Windows 10 é um sistema operacional fantástico para jogos de PC. Ele permite que você execute títulos modernos e jogos retrô e ainda oferece uma forma de streaming do Xbox One . No entanto, você pode otimizar ainda mais sua experiência fazendo alguns ajustes simples
Este guia tem como objetivo ajudar todos os tipos de jogadores, independentemente da sua configuração. As dicas abaixo podem ajudá-lo a obter uma melhor sessão de jogo em PCs de baixo custo e equipados com hardware de última geração.

Resumo: como otimizar o Windows 10 para jogos e desempenho
- Altere as configurações do Windows 10 para obter melhor desempenho
- Otimize seu plano de energia para obter maior desempenho
- Desative alguns dos seus aplicativos de inicialização
- Use o modo de jogos do Windows 10.
- Desative o algoritmo de Nagle.
- Use servidores DNS mais rápidos.
- Desative as atualizações automáticas.
- Desativar notificações no Windows 10.
- Impedir atualizações automáticas do Steam.
- Ajuste os efeitos visuais para desempenho.
- Ajuste as configurações do mouse para melhorar a velocidade dos jogos.
Primeiro, assista a esta análise do gabinete para PC Fractal Pop XL Air RGB – Gabinete para PC grande e econômico para jogos
Otimização de PCs para alto desempenho em jogos
Não vamos perder mais tempo e vamos direto ao guia! Seus jogos favoritos estão esperando por você.
Etapa 1. Altere as configurações do Windows 10 para obter melhor desempenho
O Windows 10 tem muitas configurações que permitem personalizar seu dispositivo e sua configuração. Muitas dessas configurações também ajudam você a obter uma melhor jogabilidade. Nesta seção, daremos uma olhada nas configurações que você pode ajustar para obter melhor desempenho do seu dispositivo, não apenas para jogos, mas também para uso geral.
a.Remova as configurações de efeitos visuais para reduzir o atraso

Efeitos visuais sempre fizeram parte do Windows e só ficam mais complexos e atraentes à medida que o sistema melhora. No entanto, muitos computadores sofrem atrasos devido a esses efeitos, pois podem consumir alguns recursos da sua GPU.
Seguindo o guia abaixo, você pode desativar os efeitos visuais e otimizar seu PC para obter melhor desempenho.
- Clique no menu Iniciar na barra de tarefas (ícone do Windows) e escolha Configurações. Como alternativa, você pode usar o atalho de teclado Windows + I.
- Use a barra de pesquisa na parte superior da janela Configurações para pesquisar “desempenho.”
- Clique em “Ajustar a aparência e o desempenho do Windows.”
- Certifique-se de selecionar a predefinição “Ajustar para melhor desempenho” entre as opções disponíveis. Você deverá ver que todos os efeitos visuais são automaticamente desmarcados.
- Clique em Aplicar.
- Mude para a guia “Avançado” e selecione “Programas” em “Ajustar o melhor desempenho da seção ”.
- Clique no botão OK para finalizar suas alterações.
b.Otimize seu plano de energia para obter melhor desempenho

O Windows 10 vem com diversas opções para economizar energia. No entanto, isso pode restringir o desempenho de 100% do seu computador. Felizmente, você pode personalizar seu plano atual ou ativar o plano de alto desempenho com bastante facilidade. Basta seguir o guia abaixo.
- Clique no menu Iniciar na barra de tarefas (ícone do Windows) e escolha Configurações. Como alternativa, você pode usar o atalho de teclado Windows + I.
- Clique no bloco “Sistema”.
- Escolha “Energia e suspensão” no painel esquerdo.
- Clique no link “Opções adicionais de energia”, geralmente localizado na extremidade direita da janela. Isso abrirá o Painel de Controle.
- Selecione a opção “Alto desempenho” ou crie seu próprio plano personalizado que permite que seu computador use seus recursos sem restrições.
c. Desative alguns aplicativos de inicialização

Aplicativos de inicialização têm tendência a deixar seu computador lento e fazer com que o processo de inicialização demore muito mais do que deveria. Às vezes, os aplicativos permitem a inicialização automática durante a inicialização, o que faz com que continuem em execução no seu dispositivo até que você os feche manualmente.
Isso pode ser muito desgastante para sua CPU, o que, por sua vez, causa atraso no sistema e no jogo. Evite que isso aconteça desativando os aplicativos de inicialização, descritos no guia abaixo.
- Clique com o botão direito em qualquer espaço vazio da barra de tarefas e selecione “Gerenciador de Tarefas” no menu de contexto.
- Se o Gerenciador de Tarefas for iniciado no modo compacto, clique no botão “Mais detalhes” no canto inferior esquerdo.
- Mude para a guia “Inicialização” usando o menu na parte superior da janela. Todos os aplicativos que desejam iniciar junto com o seu sistema estão listados aqui.
- Encontre aplicativos que não são necessários para o seu sistema começar. Para desativar um aplicativo, clique nele para selecioná-lo e, em seguida, clique no botão “Desativar” no canto inferior direito da janela.
- Reinicie seu dispositivo e aproveite o aumento de desempenho!
Etapa 2. Certifique-se de que suas configurações não entrem em conflito com os jogos
Como o Windows 10 não foi feito principalmente para jogos, algumas de suas configurações padrão entram em conflito com sua experiência de jogo. Fizemos uma lista de configurações que recomendamos verificar e ajustar para evitar tais problemas.
a.Use o modo de jogo incluído no Windows 10

A Microsoft reconhece a demanda por otimização de jogos no Windows 10, e é por isso que o Modo Jogo existe. Você pode ativá-lo facilmente seguindo nosso guia rápido.
- Clique no menu Iniciar na barra de tarefas (ícone do Windows) e escolha Configurações. Como alternativa, você pode usar o atalho de teclado Windows + I.
- Escolha “Jogos” nas opções de menu disponíveis.
- Mude para a guia “Modo de jogo” usando o menu no painel esquerdo.
- Certifique-se de que o botão de alternância em “Modo de Jogo” esteja definido para exibir “Ligado.”Isso permitirá que os videogames rodem sem compartilhar tantos recursos quanto o próprio Windows.
Lembre-se de que o Modo de Jogo está longe de ser perfeito. Recomendamos usá-lo em conjunto com outras dicas mostradas em nosso artigo para garantir que seu sistema esteja otimizado para jogos.
b.Desative o algoritmo de Nagle por meio do Editor do Registro

O algoritmo de Nagle foi implementado no Windows 10 para aumentar o desempenho de redes TCP/IP agregando pacotes de dados. Isso faz com que menos pacotes sejam criados e enviados pela rede, melhorando a eficiência.
Atenção: Antes de iniciar este guia, recomendamos criar um backup do seu Registro. Se você não tiver certeza de como criar e importar backups do Registro, assista “Backup, restauração, importação e exportação do Registro” do Windows Ninja.
No entanto, esse processo prejudica sua conexão com a Internet, o que pode causar picos de ping e problemas de latência em videogames online. Desativar esse algoritmo pode ajudá-lo a se livrar desses problemas.
- Pressione as teclas Windows + R no teclado simultaneamente para abrir o utilitário Executar. Aqui, digite “Regedit” e clique no botão OK para iniciar o Editor do Registro.
- Navegue até a seguinte chave usando os ícones de seta ao lado das pastas listadas no painel esquerdo ou simplesmente copie e cole na barra de endereço: HKEY_LOCAL_MACHINE\ SISTEMA\CurrentControlSet\Serviços\Tcpip\Parâmetros\Interfaces
- Você deverá ver uma lista de pastas no painel esquerdo. Pesquise essas pastas até encontrar uma que contenha uma chave “DhcpIPAddress” que corresponda ao seu endereço IP atual.
Dica: você pode verificar seu endereço IP pressionando as teclas Windows + X no teclado e escolhendo Windows Powershell. Aqui, digite “ipconfig” e procure “endereço IPv4.”
- Depois de localizar a pasta correta, você precisará criar dois novos valores. Clique com o botão direito na pasta e selecione Novo → Valor DWORD (32 bits).
- Nomeie o primeiro valor como “TcpAckFrequency” e o segundo como “TCPNoDelay.”
- Clique duas vezes em ambos os novos valores e defina os dados do valor como “1.”
c.Desative a aceleração do mouse para mirar melhor

Por padrão, um recurso chamado “aceleração do mouse” está ativado em todos os computadores com Windows 10. Esse recurso tem como objetivo acelerar o mouse, no entanto, pode atrapalhar seriamente a sua mira em videogames. Para desligá-lo, siga as etapas abaixo.
- Pressione as teclas Windows + R no teclado simultaneamente para abrir o utilitário Executar. Aqui, digite “control” e clique no botão OK para iniciar o Painel de Controle.
- Certifique-se de que seu modo de visualização esteja definido como “Ícones grandes” ou “Ícones pequenos.”Isso torna possível ver todos os itens do Painel de Controle na mesma página sem navegar em vários menus.
- Clique na opção “Mouse” nos itens listados.
- Mude para a guia “Opções de ponteiro” usando o menu do cabeçalho.
- Certifique-se de desmarcar a opção “Aprimorar precisão do ponteiro” em “Movimento.”Isso desativará a aceleração do mouse.
- Clique no botão Aplicar para finalizar suas alterações.
d.Desative as combinações de teclas de acessibilidade

Nada quebra mais o seu encanto de jogo do que abrir acidentalmente janelas de aviso e ter que sair delas no meio do jogo. Recursos como “teclas aderentes” são famosos por arruinar jogos, por isso recomendamos desligar as combinações de teclas de acessibilidade durante os jogos.
- Clique no menu Iniciar na barra de tarefas (ícone do Windows) e escolha Configurações. Como alternativa, você pode usar o atalho de teclado Windows + I.
- Escolha “Facilidade de acesso” nas opções de menu disponíveis.
- Role para baixo no painel esquerdo e clique em “Teclado” listado na seção “Interação”.
- Certifique-se de que o botão de alternância nas seguintes opções esteja definido como “Desligado”:
- Usar teclas de aderência
- Usar teclas de alternância
- Usar chaves de filtro
- Em seguida, role até o final da página e desmarque as duas opções a seguir:
- Mostrar uma mensagem de aviso ao ativar teclas de aderência, teclas de alternância ou teclas de filtro no teclado
- Faça um som ao ativar ou desativar teclas de aderência, teclas de alternância ou teclas de filtro no teclado
- Além disso, você pode desmarcar as opções que permitem usar um atalho para ativar esses recursos. Isso é para garantir que você não ligue acidentalmente nenhum deles durante o jogo.
Etapa 3. Desativar atualizações automáticas
Atualizações automatizadas são boas e tudo mais, no entanto, elas têm a tendência de diminuir visivelmente a velocidade da sua internet e do próprio dispositivo. Para garantir que isso não aconteça durante o jogo, você pode desativar algumas atualizações automáticas seguindo as próximas duas seções.
a.Desative as atualizações automáticas do Windows 10

As atualizações do Windows 10 geralmente trazem algo novo para a mesa. Patches de segurança, novos recursos, melhorias e otimizações — apenas alguns exemplos. No entanto, isso também significa que quando as atualizações automáticas estão ativadas, elas podem retardar gravemente a sua conexão com a Internet e causar atrasos durante o download da atualização.
Veja como desativar as atualizações automáticas no Windows 10.
- Clique no menu Iniciar na barra de tarefas (ícone do Windows) e escolha Configurações. Como alternativa, você pode usar o atalho de teclado Windows + I.
- Clique no bloco “Atualização e segurança”.
- Certifique-se de permanecer na guia padrão “Windows Update” e clique em “Opções avançadas.”
- Certifique-se de que a opção “Baixar atualizações automaticamente, mesmo em conexões de dados limitadas (podem ser aplicadas taxas)” esteja desativada.
- Lembre-se de que você precisará atualizar manualmente o Windows 10 a partir de agora. Você pode fazer isso navegando até o menu de atualização e simplesmente verificando se há uma nova atualização.
b.Desative as atualizações automáticas do Steam durante o jogo

O Steam é uma das maiores plataformas de videogame da atualidade. Se você está lendo este artigo, é provável que você também o tenha baixado no seu PC. O Steam mantém todos os seus jogos atualizados, o que, assim como as atualizações do Windows, pode causar problemas na conexão com a Internet e na velocidade do dispositivo.
Felizmente, você pode simplesmente dizer ao Steam para não atualizar nenhum jogo enquanto estiver jogando alguma coisa. Siga os próximos passos.
- Inicie seu cliente Steam e faça login em sua conta, se solicitado.
- Clique em “Steam” no menu do cabeçalho e escolha “Configurações.”
- Usando o painel esquerdo, navegue até a guia “Downloads”.
- Certifique-se de que a opção “Permitir downloads durante o jogo” esteja desmarcada. Isso impedirá que o Steam atualize qualquer jogo enquanto detecta que um jogo está sendo executado no seu sistema.
Etapa 4. Baixe e use aplicativos para otimizar seu PC
Alguns aplicativos de terceiros podem ajudar você a otimizar ainda mais seu sistema para jogos. Todos esses aplicativos são gratuitos para download e fáceis de operar – no entanto, abordaremos alguns dos princípios básicos necessários para ajudá-lo a aumentar a velocidade do seu PC e aproveitar ainda mais seus videogames favoritos.
a.Limpe seu computador e registro usando CCleaner
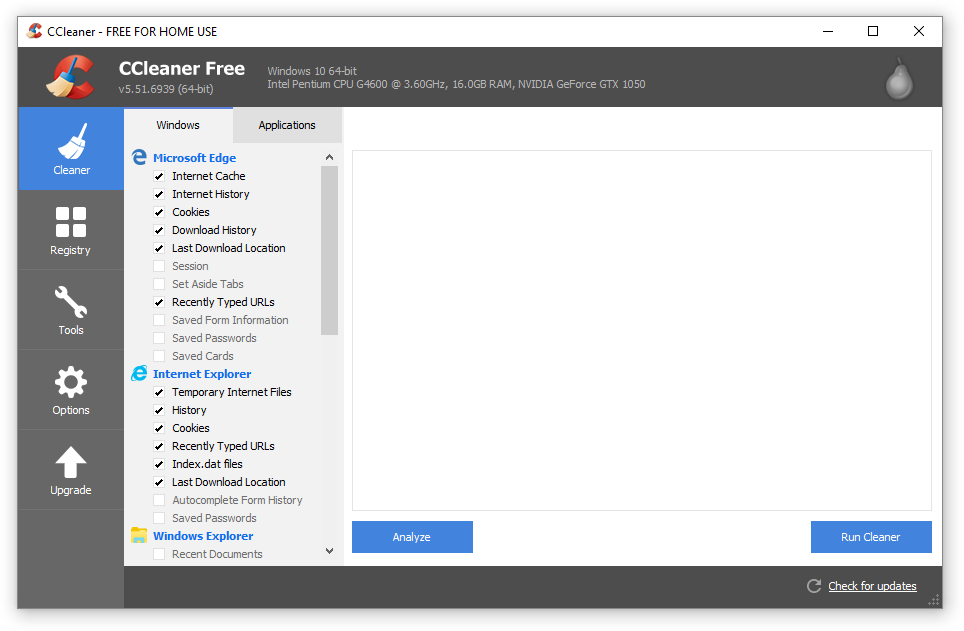
CCleaner é um aplicativo usado para muitas coisas diferentes. Ele é capaz de limpar seu computador de arquivos indesejados temporários, dados do navegador e até ajuda a manter as chaves do Registro organizadas.
Veja como baixar e usar o CCleaner para otimização do PC.
- Baixe o CCleaner clicando aqui. Este é o site oficial, o que significa que todos os downloads estão protegidos contra qualquer malware.
- Clique no arquivo de configuração que você acabou de baixar para iniciar o assistente de instalação. Basta seguir as instruções na tela para instalar o CCleaner em seu dispositivo.
- Inicie o CCleaner usando um atalho criado ou a barra de pesquisa.
- Primeiro, selecione “Cleaner” no painel esquerdo. Basta clicar no ícone azul “Run Cleaner” para iniciar o processo. Opcionalmente, você pode desmarcar todas as opções que não deseja excluir antes de iniciar a limpeza.
- Aguarde até que a limpeza seja concluída e depois mude para a guia “Registro”.
- Clique no botão “Verificar problemas” e espere que o CCleaner identifique quaisquer erros de registro. Se algum problema for encontrado, clique em “Corrigir problemas selecionados…”
- Reinicie seu computador. Você deverá notar um aumento de desempenho.
b.Mantenha os drivers da GPU atualizados

Sua GPU é responsável por renderizar tudo o que você vê na tela. Uma boa GPU é capaz de usar mais recursos, permitindo rodar jogos sem problemas e com belos visuais. No entanto, sem drivers adequados e atualizados, existe a possibilidade de seus jogos ainda ficarem lentos e potencialmente perderem beleza também.
Para atualizar os drivers da GPU, siga as etapas abaixo.
- Clique com o botão direito do mouse no ícone do menu Iniciar na barra de tarefas e selecione “Gerenciador de dispositivos.” Alternativamente, você pode pressionar as teclas Windows + X no teclado para abrir o mesmo menu.
- Expanda a seção “Adaptadores de vídeo” pressionando o ícone de seta.
- Seu modelo de GPU deve estar listado aqui. Para atualizar o driver, clique com o botão direito no nome da sua GPU e selecione “Propriedades.”
- Mude para a guia “Driver” usando o menu do cabeçalho.
- Clique no botão “Atualizar driver”.
- Selecione “Pesquisar automaticamente software de driver atualizado” e permita que o Windows 10 localize a atualização de driver mais recente.
c.Instale o DirectX 12

DirectX é uma tecnologia obrigatória para todos os jogadores. Muitas vezes, ele é instalado no seu computador durante a instalação de jogos; no entanto, é possível que você tenha uma versão desatualizada. Embora isso seja melhor do que nada, recomendamos atualizar para DirectX 12 para aproveitar os recursos novos e aprimorados.
- Primeiro, verifique se você tem ou não o DirectX mais recente:
- Pressione as teclas Windows + R do teclado para abrir o utilitário Executar. Aqui, digite a palavra “dxdiag” e clique no botão OK.
- Aguarde a inicialização da ferramenta de diagnóstico DirectX.
- Depois que a ferramenta estiver aberta, localize a linha “DirectX Version”. Se aparecer “DirectX 12”, você já está usando a versão mais recente. Se disser algo mais baixo, continue.
- Depois de verificar se você precisa de uma atualização do DirectX, clique no menu Iniciar e escolha “Configurações.” Como alternativa, use o atalho de teclado Windows + I.
- Clique no bloco “Atualização e segurança”.
- Certifique-se de permanecer na guia padrão “Windows Update”. Aqui, pressione o botão “Verificar atualizações” e aguarde o Windows 10 verificar se uma nova atualização está disponível.
- Use as instruções na tela para atualizar para a versão mais recente do Windows 10. Isso também instalará o DirectX 12 mais recente; no momento em que este artigo foi escrito, não existia nenhum pacote separado para isso.
Esperamos que este artigo tenha ajudado você a otimizar seu PC para uma melhor experiência de jogo. Se você ainda notar quedas de FPS, atrasos ou picos de ping, recomendamos procurar problemas de hardware ou entrar em contato com seu provedor de Internet.
Você está interessado em aprender mais sobre o Windows 10? Confira nosso guia sobre como corrigir o atraso do mouse no Windows 10 aqui.Você pode navegar em nossa seção de blog dedicada e encontrar artigos sobre tudo relacionado ao sistema operacional inovador da Microsoft.