Quer embelezar seu relatório? As planilhas não precisam ser chatas, desorganizadas e difíceis de entender. Em vez disso, você pode aprender como mesclar células no Excel para tornar o layout da sua planilha atraente.
O Microsoft Excel é o sistema de planilha muito procurado que permite organizar seus dados em linhas e colunas.
Este sistema possui um complemento de mesclagem de células que permitirá combinar dados de várias células em uma única célula em uma linha ou coluna.

Você pode organizar e manipular os dados mesclando as linhas e colunas de acordo com seu relatório. Além do mais, o Excel permite desmembrar as células.
Aprender como mesclar células no Excel é fácil. Se você deseja uma planilha bem organizada e atraente, siga as etapas abaixo para mesclar células no Excel e como desmembrar células.
Leia: Microsoft Folha de referências do Excel.
Motivos para mesclar células

Se você tem o Microsoft Office, provavelmente usa muito o Microsoft Excel.
Mesclar células não apenas proporciona um documento bem organizado, mas também personaliza sua planilha, dando-lhe uma aparência limpa. Você deve aprender como unir células no excel para centralizar seu título em todas as colunas de um determinado documento ou relatório. Além disso, a fusão organiza e combina várias seções sob um único título.
Além do mais, se você acidentalmente mesclar linhas e colunas, poderá dividi-las ou desmembra-las. É aconselhável aprender primeiro como funciona a fusão, porque as células mescladas podem ser divididas. Portanto, mesclar células organiza seu documento facilitando a leitura e a compreensão.
Benefícios?
Mesclar células no Excel ajuda o usuário a catalogar várias cadeias de dados em um formato uniforme. Ele permite mesclar células horizontais e verticais. Ao fazer isso, a planilha exibe os dados em uma célula grande em vez de em várias colunas. Isso faz com que a planilha pareça limpa e apresentável.
Células mescladas podem ser a mudança na melhoria da sua produtividade.
Mesclar células nas opções do Excel
Existem quatro opções principais de mesclagem disponíveis no Excel.
- Mesclar e centralizar: Essa alternativa mescla células e alinha o texto no centro, mantendo a parte superior e a maior parte dos dados à esquerda. Isso também se aplica quando você deseja mesclar várias células.
- Mesclar: esta opção combina células em colunas sem alterar seu alinhamento. Isso também se aplica quando você deseja mesclar várias células.
- Mesclar células: É o método mais simples de mesclar as células selecionadas. Isso também se aplica quando você deseja mesclar várias células.
- Desfazer mesclagem de células: É o oposto de mesclar porque desfaz a mesclagem ou divide as células. Isso também se aplica quando você deseja desfazer a mesclagem de células em multiplicidade.
Vamos começar a mesclar células no Excel e também desmembrar células.
Como mesclar células no Excel
A seguir estão diferentes maneiras de mesclar células no Excel:
Método 1: Opção Mesclar e Centralizar no Excel
O comando Mesclar está localizado na guia inicial do Excel.
- Primeiro, destaque as células a serem mescladas clicando na primeira célula a ser destacada, mantenha pressionada a tecla Shift e clique no último intervalo de células.
- Depois disso, acesse o botão Mesclar e centralizar localizado na guia Início.
- Clique em Mesclar e centralizar para mesclar suas células preferidas. No entanto, uma janela de aviso aparece avisando que prosseguir com o processo de mesclagem não apenas descartará outros valores, mas também manterá apenas os valores restantes.
- Clique em OK para continuar se você se sentir confortável com essas alterações.
Como mesclar colunas no Excel
É fácil mesclar colunas no Excel.Selecione as múltiplas colunas que deseja unir e repita o processo acima.
- A primeira etapa é destacar as duas colunas que você deseja mesclar. Por exemplo, você pode querer combinar “Nome” e “Sobrenome” como no exemplo abaixo.
- Observe que selecionar o botão Mesclar e centralizar oferecerá uma célula grande com apenas um valor.
- Clique no menu suspenso Mesclar e centralizar e escolha Mesclar. Em vez de um único aviso, o Excel fornecerá vários avisos dependendo do número de linhas selecionadas.
- Clique em OK para cada linha para obter uma coluna recém-mesclada, conforme mostrado abaixo.
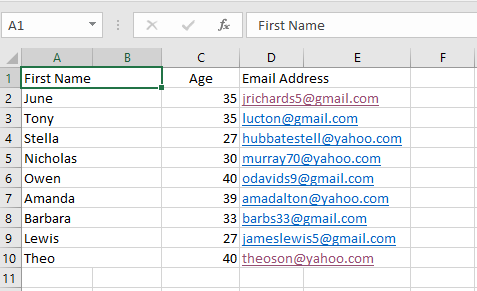
Método 2: mesclar múltiplas células usando o método de formatação
Outro método fácil de mesclar células no Excel é usar o menu de formatação.
- Destaque as diversas células a serem mescladas.
- Em seguida, na guia Início, clique em “Alinhamento”.
- Como alternativa, clique com o botão direito no texto selecionado.
- No menu, clique em Mesclar células. Em ambas as opções, uma janela Formatar células será exibida.
- Localize a guia Alinhamento e marque a opção “Mesclar células”.
- Em seguida, clique em OK para combinar suas múltiplas células em uma única célula.
Desvantagens de usar mesclar células no Excel
Embora 53% dos usuários do Excel utilizem o recurso Mesclar células, a mesclagem de células cria vários problemas de dados. Em primeiro lugar, é difícil copiar e colar dados. Em segundo lugar, é impossível destacar uma única coluna que contenha números como dados. Em terceiro lugar, a opção de preenchimento automático está desabilitada, o que torna difícil economizar tempo no Excel. Por fim, como as células mescladas não são semelhantes às células originais, não é possível usar recursos essenciais do Excel, como COUNTIFS e SUMIFS. Portanto, a alternativa ideal para combater esses problemas é utilizar a opção de mesclagem “Center Across Selection”.
Como mesclar células sem perder dados
Método 1: Centralizar na seleção
Centralizar a seleção não modifica, combina ou mescla células no Excel. Em vez disso, apenas alinha o texto relevante no centro. Portanto, ao mesclar células, você não perde nenhuma funcionalidade como copiar, colar ou preenchimento automático.
- A primeira etapa é selecionar o texto que você deseja unir.
- Em seguida, clique na guia Alinhamento em Diálogo do grupo de alinhamento e localize Formatar células encontrada na caixa de diálogo.
- Como alternativa, pressione CTRL+1 para iniciar a caixa de diálogo Grupo de alinhamento.
- Depois disso, uma caixa de diálogo aparecerá, clique no Menu Horizontal, localize e selecione a opção “Centro na Seleção”.
- Após clicar em OK, o texto aparecerá mesclado como em “Mesclar células”.
No entanto, a única diferença é que as células estão intactas, incluindo a sua funcionalidade. Observe que esta opção funciona apenas para grupos horizontais. Portanto, você precisará mesclar as células verticalmente. Além do mais, certifique-se de unir células com entradas únicas, pois os dados de várias entradas podem não surgir.

Método 2: Fórmula de concatenação
A fórmula de concatenação é a melhor opção para mesclar células se você não quiser perder seus dados. Além do mais, esta fórmula é a melhor para unir várias células, como “Nome” e “Sobrenome” em um célula única. Porém, uma nova célula será criada para o resultado.
- Primeiro, selecione a célula “C2” e aplique a CONCATENAR fórmula (A2,” ” B2) para obter os resultados desejados.
- A2 refere-se à primeira célula a ser mesclada, enquanto B2 é a última célula a ser mesclada.
- O espaço entre o nome e o sobrenome é representado pelas duas aspas (“).

Método 3: como mesclar células usando o operador E comercial (&)
O operador E comercial (&) é semelhante à fórmula de concatenação. No entanto, enquanto o e comercial usa a função do operador “&”, o último usa a função CONCATENATE.
- Em primeiro lugar, selecione Célula 2 intitulada “Nome completo”.
- Depois disso, aplique a fórmula =A2&“ “&B3 para obter o resultado desejado conforme ilustrado abaixo.
Mesclar células em atalhos do Excel
Agora que discutimos os métodos para mesclar células no Excel, vejamos algumas opções de atalho.
Primeiro, clicar repetidamente em “Mesclar” em uma planilha com várias células pode ser demorado e monótono. É cansativo e principalmente tedioso.
Portanto, esses atalhos ajudarão a reduzir o tempo e o esforço dos usuários. Para começar, destaque as células e insira uma das seguintes combinações.
Windows
- Mesclar células: ALT H+M+M
- Cancelar células: ALT H+M+U
- Mesclar: ALT H+M+A
- Mesclar e centralizar: ALT H+M+U
macOS
O livro de procedimentos sobre como mesclar células no Excel no macOS é diferente do Windows. Como os teclados Apple não possuem a tecla ALT, os atalhos para mesclar células variam um pouco.
- Inicie o Excel. Localize a barra de navegação e clique em “Ferramentas.”
- Clique em “Personalizar teclado.”
- Uma caixa de diálogo com o cabeçalho “Especificar um Comando” aparecerá. Na caixa, existem duas colunas respectivas, Categorias e Comandos. Selecione a “Guia inicial” em Categorias e “Mesclar células” em Comandos.
- Digite a nova combinação de atalho na caixa de texto que aparece e clique em “OK” para configurar o atalho desejado.
Como separar células no Excel
Se precisar dividir as células mescladas anteriormente, você poderá desfazer a mesclagem eles.
- Selecione as células mescladas
- Clique em “Desfazer mesclagem de células” na Mesclar e centralizar faixa na barra de ferramentas inicial.
No entanto, desfazer a mesclagem de células sempre coloca os dados na célula superior esquerda, deixando todas as outras células em branco. Além do mais, os dados, uma vez perdidos durante a fusão, não podem ser recuperados após desfazer a fusão das células. No entanto, desfazer a mesclagem resolve os vastos espaços em suas planilhas causados pela mesclagem de linhas e colunas.
Limitações da mesclagem de células usando o Excel
No entanto, o principal ponto fraco do Excel é que apenas o valor superior esquerdo das células é retido, enquanto todos os outros dados são descartados. Embora os dados de uma célula sejam retidos, o conteúdo de duas ou mais células não pode ser mesclado. Consequentemente, apenas os dados do canto superior esquerdo serão mantidos após a fusão.
Em segundo lugar, o Excel apenas mescla células que formam uma forma retangular. Por exemplo, é possível combinar dados das células C1, C2, D1 e D2. No entanto, é impossível mesclar células apenas de C1, C2 e B1. Por último, o comando sort não funciona nas células já mescladas.
Dito isso, o Excel é o melhor sistema de planilha para apresentar ou relatar dados. Particularmente, aprender como mesclar células personaliza seu documento, dando-lhe uma aparência limpa, altamente organizada e fácil de entender.
Lembre-se de que apenas os dados da célula superior e mais à esquerda são usados ao usar o Excel. Os dados de outras células são excluídos automaticamente. Embora os dados mesclados possam ser divididos, é aconselhável, portanto, fazer backup dos dados relevantes para referência futura.
TL; RD
- Clique na primeira célula e pressione Shift enquanto clica na última célula do intervalo que deseja mesclar. Importante: certifique-se de que apenas uma das células do intervalo contenha dados.
- Clique em Início > Mesclar e Centralizar.
Você pode fazer o mesmo para mesclar várias células.
Desfazer mesclagem de células no Excel:
- Selecione a seta para baixo Mesclar e centralizar .
- Selecione Desfazer mesclagem de células.
Se você está procurando uma empresa de software em que possa confiar por sua integridade e práticas comerciais honestas, não procure além da SoftwareKeep.
Somos um Microsoft Certified Partner e uma empresa credenciada pelo BBB que se preocupa em oferecer aos nossos clientes uma experiência confiável e satisfatória nos produtos de software de que precisam. Estaremos com você antes, durante e depois de todas as vendas.
Conclusão
Você mesclou células no Excel? Mesclar células pode fazer uma grande diferença em sua produtividade.
Agora, economize tempo e conclua o trabalho com mais rapidez.Este atalho o ajudará a evitar a classificação manual das linhas, o que acaba sendo demorado.
Esperamos que este guia tenha ajudado você a aprender algo novo, economizando tempo e acelerando o trabalho no Microsoft Excel.
Artigos relacionados
» Como mesclar várias tabelas no Excel para um melhor gerenciamento de dados
» Excel adiciona texto à célula de maneira fácil: dicas e truques rápidos
» Como limitar linhas e colunas em uma planilha do Excel
» Excel converte tabela em intervalo e vice-versa: um guia abrangente
» Dicas e truques de especialistas, e atalhos para ajudá-lo a manobrar o Microsoft Office
» Como usar a função AGORA no Excel para obter data e hora atuais
» Maneiras de alternar cores de linha no Excel [Guia ]
» Como criar uma linha de cabeçalho do Excel
» Como inserir PDF no Excel
» Como dividir colunas no Excel