Se você é usuário de Mac, pode estar se perguntando como instalar Microsoft Office para Mac: Baixe e instale o Microsoft Office para Mac e o Microsoft Office 365
Este guia completo mostrará como fazer isso com facilidade! Orientaremos você no processo passo a passo e também daremos algumas dicas sobre como ativar o Office para Mac.
Seja você estudante ou proprietário de uma empresa, este guia tem tudo o que você precisa para começar a usar seu Microsoft Office para Mac . Você também aprenderá como instalar o Office 365 (agora Microsoft 365 no Mac).
Vamos começar a baixar e instalar o Office para Mac e o Office 365!
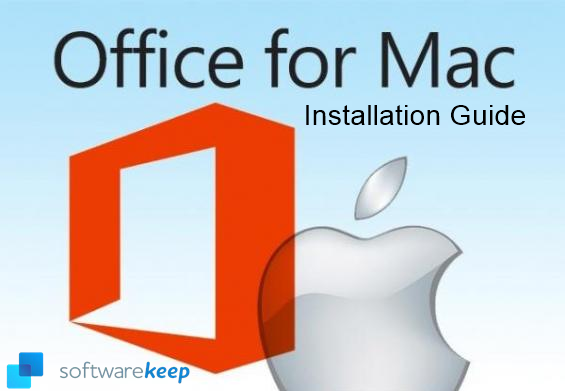
Informações importantes sobre o Office para Mac antes de baixar o Office para Mac
Antes de baixar e instalar o Office, aqui estão algumas informações importantes que você deve saber:
Versões do Microsoft Office para Mac
- Microsoft Office 2021 para Mac
- Microsoft Office 2016 para Mac
- Microsoft Office 2019 para Mac
- Microsoft Office 2021 para Mac
- Microsoft 365 para Mac (anteriormente Office 365)
Edições do Microsoft Office para Mac
OMicrosoft Office Suite para Mac, às vezes chamado simplesmente de MS Office para Mac, está disponível em diversas edições, cada uma voltada para um mercado diferente.
- Office Home & Student: Este Office Suite de varejo inclui os principais aplicativos projetados apenas para usuários domésticos e estudantes. Inclui Word, Excel, PowerPoint.
- Office Home & Business: Este pacote de varejo inclui aplicativos principais e Outlook. Ele foi projetado para famílias e pequenas empresas que desejam aplicativos de escritório em seus computadores Mac, incluindo Word, Excel, PowerPoint e Outlook.
- O Office 365/Microsoft 365 para Mac com assinatura vem como Pessoal, Doméstico ou Empresarial.
- O Microsoft 365 Family (office 365) é recomendado para 2 a 6 pessoas
- Microsoft 365 Pessoal
- Microsoft 365 Empresas
Essas edições vêm com vários aplicativos legados do Microsoft Office, como Word, Excel, Powerpoint, Outlook (qualquer suporte para endereço de e-mail), etc. dependendo da edição que você escolher.
Contrato de licença de software da Microsoft
Você não pode continuar com nenhuma instalação do Microsoft Office ou de aplicativos de escritório até concordar com o contrato de licença de software.
O que você precisa para instalar as versões do Office para Mac e Office 365
Para instalar o Office para Mac, qualquer versão, você precisará dos seguintes itens/coisas:
- Chave do Microsoft Office para Mac
- Um computador Mac com processador Intel
- Versão OS X. Certifique-se de que seu Mac OSX atenda aos requisitos de sistema do Office para Mac
- Pelo menos espaço livre em disco no disco rígido do seu Mac
- Uma conta Microsoft existente (com qualquer endereço de e-mail) ou uma nova que você criar. Pode ser qualquer conta i.e conta pessoal, conta profissional, conta escolar, etc.
Agora que já resolvemos tudo isso, vamos começar com o processo de instalação. Mas primeiro precisamos saber como baixar o Office antes de continuarmos com o processo de instalação.
Como baixar o Office para Mac e o Office 365
Temos instruções de download do Office para Mac detalhadas que você pode conferir.
Depois de garantir que seu Office atenda aos requisitos do sistema, você poderá baixar a versão do Microsoft Office para Mac.
Observação: se você estiver reinstalando o Microsoft Office para Mac, já tiver resgatado uma chave de produto ou estiver instalando o Office no trabalho ou na escola e souber que possui uma licença, vá para a seção entrar para baixar e instalar o Office .
Mas, se esta for a primeira vez que você está instalando o Microsoft Office, talvez seja necessário executar algumas etapas de pré-instalação primeiro. O que você faz depende se sua cópia do Office é um produto do Office para uso doméstico ou do Office para empresas e se você tem ou não uma chave de produto que precisa resgatar, uma conta existente associada ao Office ou uma licença pré-atribuída. Encontre instruções aqui.
De onde posso baixar o Office?
- Faça login em www.office.com e baixe o Office - qualquer versão que desejar. Se ainda não estiver conectado, selecione Entrar usando seu endereço de email e conta da Microsoft. Certifique-se de fazer login com a conta associada a esta versão do Office. Essa conta pode ser uma conta da Microsoft ou uma conta corporativa ou escolar.
- Compre o Microsoft Office de um fornecedor confiável como SoftwareKeep. Se você comprar do SoftwareKeep:
- Receba link de download na caixa de correio
- Baixe o software para o seu Mac
- Certifique-se de que o download do arquivo foi completo antes de continuar. Clique duas vezes no .arquivo iso
- A janela do instalador do Office para Mac será exibida. Clique duas vezes no pacote do instalador do Office para garantir que o arquivo de configuração esteja lá
Agora vamos começar com o processo de instalação do Office.
Como instalar o Office 2021 para Mac ou Microsoft 365 para Mac
Primeiro, verifique se o seu dispositivo atende aos requisitos de sistema do Office 2021 para Mac:
Os pacotes do Microsoft Office 2021 para uso doméstico são adquiridos uma única vez e incluem aplicativos como Word, Excel e PowerPoint para uso em um único PC ou Mac. O Office como compra única não inclui nenhum dos serviços incluídos no Microsoft 365 (por exemplo, Exchange Online, SharePoint Online).
O Microsoft 365 foi projetado para funcionar com os navegadores e versões mais recentes do Office. Se você usa navegadores e versões mais antigas do Office que não têm suporte convencional:
Os requisitos do sistema são os seguintes para Office Home & Student, Office Home & Business na categoria Microsoft Office para Mac
- Conta Microsoft com um endereço de e-mail ativo, como conta escolar ou profissional
- Computador e processador: macOS: Intel ouAppleSilicon(conforme compatível com as três versões mais recentes do macOS.)
- Memória: macOS: 4 GB de RAM
- Disco rígido: macOS: 10 GB de espaço disponível em disco
- Tela: macOS: resolução de tela de 1280 x 800.
- Gráficos: A aceleração de hardware gráfico requer DirectX 9 ou posterior.
- Sistema operacional macOS: O Office para Mac é compatível com as três versões mais recentes do macOS.
- Suporte a navegadores: A versão atual do Microsoft Edge, Internet Explorer, Safari, Chrome ou Firefox.
**Estes requisitos de sistema são para Office e aplicativos do Office!
Requisitos de sistema do Office 365 para Mac
Para requisitos de sistema do Office 365, o serviço baseado em assinatura mensal para organizações empresariais, educacionais e governamentais:
- Conta Microsoft com um endereço de e-mail ativo, como conta escolar ou profissional
- Computador e processador: Processador Intel
- Memória: 4 GB de RAM
- Disco rígido: 0 GB de espaço disponível em disco; O formato de disco rígido HFS+ (também conhecido como Mac OS Extended) ou atualizações APFS podem exigir armazenamento adicional ao longo do tempo.
- Tela: macOS: resolução de tela de 1280 x 800.
- Os aplicativos Web do Office 365 exigem a mesma resolução mínima que o MacOS do Office 365 em que estão sendo executados.
- Gráficos: Não há requisitos gráficos.
- Sistema operacional: Uma das três versões mais recentes do macOS. Quando uma nova versão principal do macOS é lançada, o macOS e as duas versões anteriores.
- Navegador: A versão atual do Microsoft Edge, Safari, Chrome ou Firefox.
**Esses requisitos de sistema são para o Office 365 e aplicativos de escritório do Office 365.
Os requisitos de sistema do Office 365 são para planos do Office 365 (Microsoft 365) para uso doméstico: Microsoft Office 365 Family e Microsoft Office 365 Personal e planos da Microsoft ou Office 365 para empresas, educação e governo.
Observação: o Microsoft Office para Mac e o Microsoft 365 foram projetados para funcionar com os navegadores e versões mais recentes do Office. Se você usa navegadores e versões mais antigas do Office que não têm suporte convencional:
- A Microsoft não impedirá deliberadamente que você se conecte ao serviço, mas a qualidade da sua experiência no Microsoft 365 poderá diminuir com o tempo.
- A Microsoft não fornecerá atualizações de software para resolver problemas não relacionados à segurança.
Guia de instalação do Office 2021 e Office 365 para Mac
Use as seguintes etapas no processo de instalação do Office para Mac:
- Depois que o download for concluído, abra o Finder no Mac
- Vá para Downloads > clique duas vezes no instalador do Microsoft Office.pkg (o nome pode variar um pouco dependendo do seu Mac).

Dica: Se aparecer um erro que indica o instalador do Microsoft Office.pkg não pode ser aberto porque é de um desenvolvedor não identificado. Aguarde 10 segundos e mova o arquivo baixado para sua área de trabalho. Segure Control + clique no arquivo para iniciar o instalador.
- Agora, na primeira tela de instalação, selecione Continuar. Isso iniciará o processo de instalação.

- Revise o contrato de licença do software e clique em Continuar. Em seguida, selecione Concordo para concordar com os termos do contrato de licença de software.
- Escolha como deseja instalar o Office e clique em Continuar.
- Revise os requisitos de espaço em disco ou altere o local de instalação e clique em Instalar.
Observação: neste nível, se você quiser instalar apenas aplicativos específicos do Office e não o pacote inteiro, clique no botão Personalizar e desmarque os programas que não deseja. - Agora, basta inserir seu nome de usuário do Mac (pode ser um endereço de e-mail ou qualquer outro) e senha de login do Mac, se solicitado, e clicar em Instalar software. (Esta é a senha que você usa para fazer login no seu Mac e não a senha da conta da Microsoft).

- Permita a instalação do software e clique em Fechar quando a instalação for concluída. Voilá! Você instalou o Microsoft Office para Mac.

NOTA:
Primeiro, essas etapas também se aplicam aos aplicativos do Office
Em segundo lugar, o Microsoft 365 para Mac (antigo Office 365) permite que você trabalhe melhor com os aplicativos do Office 365 no Microsoft 365, em qualquer lugar, a qualquer hora e com qualquer pessoa. Você pode escolher entre 2 versões:
- Office 365 para casa e estudante
- Office365 pessoal
- Office365 Empresas
Terceiro, com o Office 365 para Mac, você
- Obtenha aplicativos do Office para Mac. Comece rapidamente com as versões mais recentes do Word, Excel, PowerPoint, Outlook, OneNote e OneDrive, combinando a familiaridade do Office e os recursos exclusivos do Mac que você adora.
- Seja mais produtivo O Office 365 ajuda você a encontrar rapidamente o recurso que precisa e a criar documentos com mais facilidade com ferramentas integradas de design e pesquisa automatizadas.
- Colabore com outras pessoas com o Office 365. Trabalhe on-line ou off-line, sozinho ou com outras pessoas em tempo real, o que for melhor para o que você está fazendo.
- Desfrute de uma experiência de e-mail e calendário sem anúncios com o Outlook no Office 365
- Use o Microsoft 365 (Office 365) em seu desktop, laptop, tablet e telefone.
- O Office 365/Microsoft 365 é compatível com Windows, macOS, iOS e Android.
Como instalar o Office 2019, 2016 e 2013 para Mac
O Microsoft Office é uma família de produtos da Microsoft que ajuda os clientes em trabalhos tediosos, pessoais e de escritório. Com o passar do tempo, a quantidade de aplicativos oferecidos no pacote Office cresceu e se expandiu, à medida que novas edições foram introduzidas e disponibilizadas, as edições de ponta começaram a oferecer cada vez mais, enquanto as versões mais acessíveis permaneceram ao básico.
Como a Microsoft compartilha código entre plataformas, O Office 2016 e o Office 2013 podem ser versões mais antigas do O pacote Office, no entanto, ainda é uma opção sólida para realizar o trabalho.
Uma coisa em cada versão e em cada plataforma é a mesma; você precisa passar por um processo para baixar e instalar seus aplicativos corretamente, o que pode se tornar bastante confuso com tantas edições oferecidas junto com os diversos métodos de pagamento, os serviços incluídos e os muitos aplicativos que você precisa saber como instalar corretamente.
Dependendo do seu produto Office, siga nosso guia para baixar e instalar os programas do Office 2016 e 2013 para Mac corretamente, sem encontrar erros que possam exigir tempo e esforço preciosos para solucionar problemas.
Requisitos de sistema do Microsoft Office 2016 para Mac
- Conta Microsoft com um endereço de e-mail válido
- Processador: Processador Intel
- Memória: 4 GB de RAM
- Disco rígido: 6 GB de espaço disponível em disco rígido, formato de disco rígido HFS+ (também conhecido como macOS Extended ou HFS Plus)
- Tela: monitor de resolução 1280 x 800 ou superior
- Gráficos: A aceleração de hardware gráfico requer uma placa gráfica DirectX 10.
- Sistema operacional: Mac OS X versão 10.10 ou posterior
- Navegador: a versão atual do Internet Explorer, Microsoft Edge, Safari, Chrome ou Firefox.
- A funcionalidade da Internet requer uma conexão com a Internet.
Requisitos de sistema do Microsoft Office 2019 para Mac
- Conta Microsoft com um endereço de e-mail válido
- Processador: Processador Intel
- Memória: 4 GB de RAM
- Disco rígido: 10 GB de espaço disponível em disco rígido, formato de disco rígido HFS+ (também conhecido como macOS Extended ou HFS Plus)
- Tela: monitor de resolução 1280 x 800 ou superior
- Gráficos: Não há requisitos gráficos.
- Sistema operacional: Mac OS X versão 10.10 ou posterior
- Navegador: a versão atual do Internet Explorer, Microsoft Edge, Safari, Chrome ou Firefox.
- A funcionalidade da Internet requer uma conexão com a Internet.
Como fazer download do Office 2016 e 2019 para Mac
Ao instalar o Microsoft Office 2016/2019 pela primeira vez, siga as etapas abaixo.
Etapa 1: Localize a chave do produto
Como alguns produtos do Office para uso doméstico incluem uma chave de produto que precisa ser inserida, verifique se há uma chave de produto.Se você comprou digitalmente sua cópia do Office para casa, verifique seus e-mails ou conta da Microsoft.A chave do produto geralmente está localizada dentro da caixa do DVD em um adesivo brilhante, se você comprou uma cópia no varejo.
Alguns MacBooks vêm com o Office pré-instalado. Se o seu tiver, verifique os documentos que acompanham a compra e procure a chave do produto, que geralmente está impressa em um pedaço de papel amarelo.
As chaves de produto do Office consistem em 25 caracteres alfanuméricos e se parecem com a imagem abaixo.Se precisar de ajuda para localizar a chave do produto, entre em contato com a Microsoft ou com o vendedor para obter suporte.
Etapa 2: conta da Microsoft
Navegue até microsoft.com e clique no botão Entrar localizado no canto superior direito do site. Certifique-se de usar o endereço de e-mail correto.
Você será redirecionado para uma página onde poderá inserir os detalhes da sua conta da Microsoft e entrar em uma conta já existente, que será associada à sua cópia do Office assim que você inserir a chave do produto posteriormente.
Se você não possui uma conta, basta clicar no botão Criar uma! . Certifique-se de criar uma conta real, pois você a usará posteriormente para acessar todos os seus arquivos do Office por meio da funcionalidade de nuvem, bem como para validar suas instalações do Office.
Etapa 3: insira a chave do produto (opcional)
Vá para o escritório.com/setup em seu navegador da web e, se ainda não estiver conectado com sua conta existente ou recém-criada, faça login.
Em seguida, tudo o que você precisa fazer é inserir a chave do produto. Certifique-se de inserir a chave corretamente, sem usar hífens, pois ela não funcionará mesmo se um caractere inserido for diferente da chave real.
Ao pressionar o botão Avançar , você pode continuar a validar e resgatar sua chave de produto e seu produto Office.
Isso também vincula a conta da Microsoft em que você está conectado à sua cópia do Office, portanto, certifique-se de usar a conta correta.
Observação: Se sua cópia do Office 2016 foi comprada por meio de um benefício HUP da Microsoft da empresa, talvez você não consiga baixá-la no Office.com/configuração Se for esse o caso, siga o guia da Microsoft sobre como instalar o Office por meio do HUP.
Etapa 4: Baixe o Office
Navegue até a página chamada Serviços e assinaturas e encontre o produto Microsoft Office 2016/2019 que você deseja baixar e instalar no seu Mac. Depois de localizado, basta selecionar o botão Instalar .
Observação: você pode instalar o Office 2016 no seu Mac em um idioma diferente ou instalar a versão de 64 bits. Clique em Outras opções, escolha o idioma e a versão de bits desejados e selecione Instalar.
Isso iniciará o processo de download do Office 2016, que pode levar mais tempo dependendo da sua localização e da velocidade da conexão com a Internet.
Permita que o download seja concluído antes de desligar o Mac, pois o progresso será perdido se o download for interrompido.
Como reinstalar o Office 2016 no Mac
Instalação do Office por meio de uma conta da Microsoft
Se o seu Mac já tinha o Office 2016 instalado anteriormente, você já terá uma conta da Microsoft associada à sua cópia, que deverá ser usada para validar a instalação do Office 2016.Siga as etapas acima para fazer login nesta conta, usando seu endereço de e-mail conectado à sua conta da Microsoft, e baixe novamente um novo instalador do Office 2016 em seu Mac. É necessário desinstalar o Office 2016 anterior antes de baixá-lo novamente.
Não consegue acessar sua conta da Microsoft?
Se você esqueceu qual conta/endereço de email associou à sua cópia do Office 2016, você tem algumas opções para recuperar sua conta e encontrar as informações de login corretas.As opções que você pode usar para isso dependem de qual versão do Office 2016/2019 você estava executando no seu computador antes de decidir reinstalar.
Office para usuários domésticos
Nome de usuário
- Você pode abrir um aplicativo do Office mais recente e verificar qual nome de usuário está conectado a ele para identificar de forma rápida e fácil a conta associada à sua cópia do Office 2016.
- Verifique suas contas de email e procure emails sobre o Office 2016. Cada um desses e-mails deve incluir seu nome de usuário; caso contrário, você pode usar o próprio e-mail para fazer login e identificar seu nome de usuário.
- Certifique-se de usar o domínio/endereço de e-mail correto para suas contas, como @outlook.com, @gmail.com ou @live.com
-
Tente descobrir através da dica de nome de usuário se você esqueceu seu nome de usuário. Navegue até a conta da Microsoft e selecione Esqueci o nome de usuário.
Aqui, você será solicitado a inserir seu endereço de e-mail ou número de telefone associado à sua conta da Microsoft. Você pode optar por receber um e-mail, uma mensagem de texto ou uma chamada da Microsoft que fornece um código que você pode usar para acessar uma lista de nomes de usuário associados ao endereço de e-mail ou número de telefone inserido, permitindo que você tente fazer login usando esses nomes de usuário .
Senha
- Você pode redefinir sua senha, o que lhe enviará um e-mail para o endereço vinculado à sua conta que inclui um link de redefinição permitindo que você altere sua senha para uma nova.
- Verifique se você está usando Caps Lock ou não. As senhas diferenciam maiúsculas de minúsculas, o que significa que se uma letra maiúscula foi incluída em sua senha, você deverá combiná-la ao digitá-la.
- Limpe o histórico do navegador ou tente fazer login em outro navegador.
Não perca as esperanças se você não tiver mais acesso ao e-mail ou número de telefone da sua conta. Basta pedir um código de verificação e selecionar a opção que diz “Não recebi um código” e depois “Não tenho acesso a estes .”
Como instalar o Office 2016 e 2019 para Mac
-
No momento em que o download for totalmente concluído; você poderá começar a instalar seus produtos Office em seu Mac. Abra seu Finder, vá para a pasta Downloads e clique duas vezes em Microsoft_Office_2016_Installer.pkg arquivo. Este nome pode parecer um pouco diferente para você.
Observação: em alguns casos, você pode encontrar um erro que mostra que o arquivo Microsoft Microsoft_Office_2016_Installer.O arquivo pkg não pode ser aberto porque é originário de um desenvolvedor não identificado. Se você se deparar com esse problema, espere cerca de 10 segundos e mova o arquivo baixado para sua área de trabalho clicando e soltando. Segure a tecla Control e clique no arquivo para iniciar o instalador. Se a janela travar exibindo a barra de progresso Verificando… simplesmente feche a janela e tente novamente.
- Inicie o processo de instalação clicando no botão Continuar na primeira tela que se abre após iniciar com sucesso o arquivo do instalador.
- Leia atentamente e revise os termos de licenciamento do produto Microsoft Office para Mac que você está instalando e simplesmente clique no botão Continuar depois para prosseguir para o tela do contrato de licença.
- Se você concordar com os termos do contrato de licença de software, clique no botão Concordo que permitirá que você continue com o processo de instalação. O contrato de licença de software é um contrato oficial com a Microsoft para o Produto Office.
- Escolha a forma como deseja instalar seu produto Office e clique em Continuar.
- Verifique se o seu Mac atende ao espaço mínimo em disco necessário no local de instalação padrão do Office. Se desejar ou precisar, você pode alterar o local de instalação e clicar no botão Instalar para iniciar o processo. Se você quiser instalar apenas aplicativos específicos do Office e não todo o pacote, basta clicar no botão Personalizar e desmarcar todos os aplicativos que você não deseja instalar no seu Mac.
- Se solicitado, digite sua senha do Mac. Esta é a senha que você usa para o seu usuário Mac, não a senha da sua conta da Microsoft. Quando terminar, clique no botão Instalar software .
- Quando a instalação for concluída, clique no botão Fechar . Você pode começar a aproveitar o pacote Microsoft Office no seu Mac agora!
Como iniciar um aplicativo do Office para Mac Como validar o Office para Mac
Etapa 1. Clique no ícone Launchpad localizado no Dock para exibir todos os seus aplicativos, incluindo os aplicativos recém-instalados do Office 2016.

Você também pode usar a função Pesquisar no canto superior direito da tela para digitar o nome de um aplicativo instalado (por exemplo, Microsoft Word, Microsoft PowerPoint, Microsoft Excel etc.). .)
Etapa 2.Clique no ícone do aplicativo para iniciá-lo.

Etapa 3.Se tudo estiver bem, você verá uma tela Novidades exibindo alguns dos novos recursos principais que podem ser encontrados na versão Office para Mac lançamento do seu aplicativo.

Nesta tela, basta clicar no botão Começar e seguir as instruções na tela para ativar seus aplicativos do Office 2016.
Leitura adicional: Como ativar o Microsoft Office para Mac
Palavras Finais
Isso é tudo sobre como instalar o Microsoft Office para Mac - versões 2021, 365, 2019, 2016 e 2013. Esperamos que ajude.
Se você está procurando uma empresa de software em que possa confiar por sua integridade e práticas comerciais honestas, não procure além da SoftwareKeep. Somos um Microsoft Certified Partner e uma empresa credenciada pelo BBB que se preocupa em oferecer aos nossos clientes uma experiência confiável e satisfatória nos produtos de software de que precisam. Estaremos com você antes, durante e depois de todas as vendas.
Se alguma dúvida ficar sem resposta ou se os problemas não forem resolvidos, sinta-se à vontade para entrar em contato. Nossa equipe de especialistas adorará ajudar! Enquanto isso, fique por dentro de tudo sobre tecnologia, voltando para mais artigos sobre solução de problemas e seguindo-nos nas redes sociais.
Siga nosso Blog para mais artigos excelentes como este! Além disso, você pode conferir nossa Central de Ajuda para obter muitas informações sobre como solucionar vários problemas.
Leitura adicional
> Como instalar e configurar o Office em um iPhone ou iPad
> O Windows 365 vale a pena? O custo, os recursos e como tomar a decisão
> Revisão do Microsoft Office 2021 para Mac
> Revisão do Microsoft Office 2021
> Novidades do Office 2021: tudo o que você precisa saber