Microsoft Office é uma família de produtos que ajuda os clientes a concluir e automatizar trabalhos tediosos, pessoais e de escritório.
Office 2010 pode ser uma versão mais antiga do pacote Office; no entanto, ainda é uma opção sólida para realizar o trabalho.
Durante seu tempo, o Office 2010 introduziu muitas mudanças bem-vindas na forma como a Microsoft produz o Office, como novos aprimoramentos de interface que tornam a interface da faixa de opções a visualização padrão, suporte estendido ao formato de arquivo, recursos de coautoria que permitem aos usuários editar o mesmo documento simultaneamente, bem como a introdução da possibilidade de instalação do pacote em 32 ou 64 bits.
A Microsoft lançou o Office 2010 em muitas edições diferentes, para ser mais preciso, existem oito edições diferentes disponíveis no mercado.
Quase todos os componentes do pacote também podem ser adquiridos como um aplicativo independente.
Cada uma das oito edições do Office 2010 difere das outras, pois as versões mais caras e sofisticadas do Office 2010 incluem mais aplicativos e serviços do que aquelas destinadas ao uso doméstico por indivíduos.
Uma coisa em cada versão e em cada aplicação é a mesma; você precisa passar por um processo para baixar e instalar seus arquivos corretamente, o que pode se tornar bastante confuso com tantas edições oferecidas junto com os vários métodos de pagamento, os serviços incluídos e os muitos aplicativos que você precisa saber como instalar corretamente em seu dispositivo.
Se você quiser saber como instalar o Office 2010 e qual versão de bits escolher, leia nosso artigo para obter um guia detalhado que explica cada parte do processo e também lista os benefícios de usar uma versão de bits diferente.
Dependendo do seu produto Office e da versão de bits desejada, siga nosso guia para baixar e instalar seus programas corretamente, sem encontrar erros que possam exigir tempo e esforço preciosos para solucionar problemas.
Requisitos de sistema do Microsoft Office 2010
Antes de começar a instalar o Office 2010, é importante revisar e compreender os requisitos mínimos de sistema do conjunto de aplicativos.
Sem que esses requisitos sejam atendidos, talvez você não consiga aproveitar ao máximo o Office 2010, pois não atingir o mínimo pode tornar seus aplicativos lentos e difíceis de usar.
Estes são os requisitos mínimos de sistema para dois dos pacotes do Office 2010.
Se você possui um pacote diferente, esses requisitos geralmente são um bom ponto de vista para determinar se o seu dispositivo pode lidar com isso ou não, já que os principais aplicativos de cada pacote exigem que as mesmas condições sejam atendidas.
Requisitos de sistema do Microsoft Office Home and Student 2010
|
Processador |
|
|
Memória |
|
|
Disco rígido |
|
|
Exibição |
|
|
Sistema operacional |
|
|
Gráficos |
|
|
Requisitos adicionais |
|
|
Outro |
|
Requisitos de sistema do Microsoft Office Home and Student 2010
|
Processador |
|
|
Memória |
|
|
Disco rígido |
|
|
Exibição |
|
|
Sistema operacional |
|
|
Gráficos |
|
|
Requisitos adicionais |
|
|
Outro |
|
Como verificar qual versão do Windows você está executando
Se você ainda não decidiu qual versão do Office 2010 deve usar, listaremos os motivos para usar qualquer um deles; embora a versão de 64 bits seja mais recomendada, pode haver casos em que a versão de 32 bits seja mais atraente para você.
Escolher esta opção é importante, pois a instalação é diferente para ambas as versões.
Windows 10
Clique com o botão direito no ícone do Windows no canto inferior esquerdo da tela, selecione Sistema e verifique seu Tipo de sistema para identificar a versão correta do seu sistema.
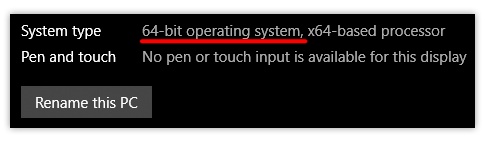
Windows 7
Clique no botão Iniciar (ícone do Windows) no canto inferior esquerdo da tela e digite msinfo32.exe na caixa de pesquisa e clique no resultado.
Isso abrirá a janela Informações do sistema , onde ao lado de Tipo de sistema você pode determinar se ou não você tem um sistema de 32 bits (PC baseado em X86) ou um sistema de 64 bits (PC baseado em x64).
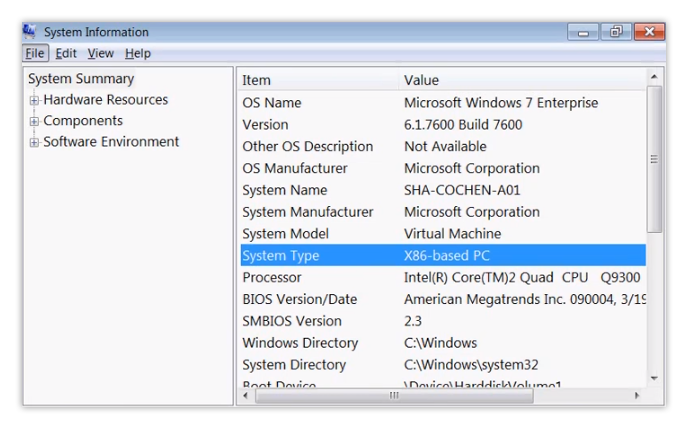
Windows Vista
Clique no menu Iniciar (ícone do Windows) localizado na parte inferior esquerda da tela e escolha Painel de Controle no menu à direita.
Clique em Sistema e manutenção e escolha Sistema. Ao lado do tipo de sistema, você poderá ver se está ou não executando um Windows de 32 ou 64 bits.
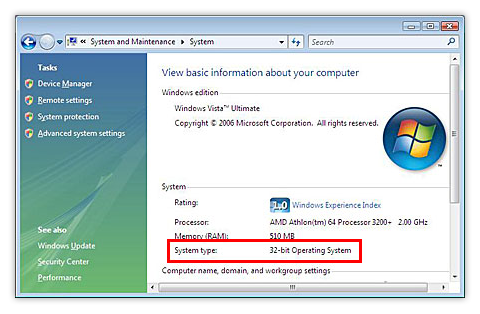
Windows XP
Clique no menu Iniciar e clique com o botão direito em Meu computador e clique em Propriedades opção de menu. Se "x64 Edition" estiver listado em Sistema, você está executando a versão de 64 bits e, por outro lado, se não está lá, seu sistema Windows XP está executando a versão de 32 bits.
Por que você deve instalar o Office 2010 de 64 bits
Observação: Se você tiver um Windows de 64 bits, poderá instalar as versões de 32 e 64 bits do Office com facilidade.
Se você trabalha com arquivos grandes ou grandes conjuntos de dados e seu computador está executando a versão de 64 bits do Windows, esta versão de bits é a escolha certa. Você também deve escolher a versão de 64 bits quando:
- Você está trabalhando com enormes conjuntos de dados, como pastas de trabalho do Office Excel em escala empresarial com muitos cálculos, tabelas dinâmicas e conexões com bancos de dados externos.
- Você está usando recursos como Power Pivot, Mapa 3D, Power View ou Obter e Transformar.
- Você está trabalhando com imagens, vídeos ou animações grandes no PowerPoint.
- Você está trabalhando com arquivos acima de 2 GB no Project, especialmente se o seu projeto incluir muitos subprojetos.
- Você está trabalhando no desenvolvimento interno de suplementos do Office ou na personalização em nível de documento.
- Sua organização exige a aplicação da Prevenção de Execução de Dados de Hardware (DEP) para aplicativos do Office.
Por que você deve instalar o Office 2010 de 32 bits
Observação: Se você tiver uma versão de 32 bits do Windows, só poderá instalar um Office de 32 bits.
Em alguns casos, especialmente para profissionais de TI e desenvolvedores, escolher a versão de 32 bits do Office pode ser a abordagem mais adequada para realizar tarefas quando:
- Você utiliza suplementos COM de 32 bits sem uma alternativa de 64 bits.
- Você tem controles de 32 bits sem uma alternativa de 64 bits.
- O código VBA que você usa usa instruções Declare.
- Você tem aplicativos MAPI de 32 bits para Outlook.
- Você está ativando um servidor OLE de 32 bits ou um objeto OLE de 32 bits.
- Você precisa de 32 bits.mde, .ade e accde arquivos de banco de dados do Microsoft Access.
- Você precisa usar o Legacy Equation Editor ou arquivos WLL (bibliotecas de suplementos do Word) no Word.
- Você tem um arquivo de mídia antigo incorporado em uma apresentação do PowerPoint.
Como instalar o Office 2010 de 32 bits (padrão)
Etapa 1.
Se você tiver um disco do Office 2010, insira-o na unidade. O assistente de configuração deve ser iniciado automaticamente, mas se isso não acontecer, basta navegar até a unidade de disco e abrir SETUP.exe arquivo.
Caso você não tenha adquirido o Office 2010 fisicamente, você pode baixar e instalar o Office 2010 inserindo seu chave do produto.
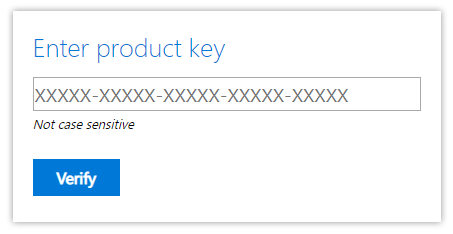
Etapa 2.
Quando solicitado, insira a chave do produto. Certifique-se de inseri-lo corretamente, pois mesmo um caractere incorreto tornará sua chave irreconhecível pelo sistema.
O Office 2010 inclui uma chave de produto que deve ser inserida. Verifique se há uma chave de produto. Se você comprou digitalmente sua cópia do Office 2010 para casa, verifique seus e-mails ou conta da Microsoft.
Se você comprou uma cópia no varejo, a chave do produto geralmente está localizada dentro da caixa do disco, em um adesivo brilhante.
Alguns computadores vêm com o Office pré-instalado. Se o seu tiver, verifique os documentos que acompanham a compra e procure a chave do produto, que geralmente está impressa em um pedaço de papel amarelo, ou verifique o gabinete do computador para um adesivo da marca Microsoft que deve conter a chave do produto escrita nele.
Observação: as chaves de produto do Office 2010 consistem em 25 caracteres alfanuméricos e têm esta aparência: XXXXX-XXXXX-XXXXX-XXXXX-XXXXX
Não recebeu uma chave de produto? Entre em contato com a Microsoft ou com seu vendedor para obter suporte.

Depois de inserir a chave do produto, clique em Continuar.
Etapa 3.
Em seguida, você precisa ler e concordar com os Termos de Licença de Software Microsoft. Você pode fazer isso simplesmente lendo e revisando os termos, marcando a caixa ao lado de Aceito os termos deste contrato e simplesmente clicando em Continuar .
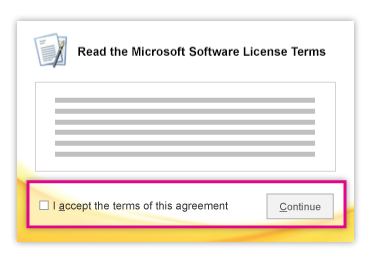
Etapa 4.
Siga as instruções na tela e aguarde a conclusão da instalação do Office 2010. Isso pode demorar mais dependendo do seu sistema; certifique-se de não desligar o computador ou interromper o instalador fechando-o, pois o progresso será perdido e você terá que reiniciar a instalação. Quando a instalação for concluída, clique em Fechar para sair do assistente de configuração.
Etapa 5.
Em seguida, você precisa ativar seu produto. No Assistente de ativação do Microsoft Office, clique na opção que diz Desejo ativar o software pela Internet e siga as instruções. instruções na tela.
Ativar o Office 2010 é o que permite que você utilize o software ao máximo. Se você decidir não ativar após a instalação, poderá ativar a partir de qualquer produto do Office 2010 navegando até Arquivo, Ajuda e, em seguida, Ative a chave do produto.
Como instalar o Office 2010 de 64 bits
Antes de instalar o Office 2010 de 64 bits
- É necessário que você esteja executando uma versão de 64 bits do Windows. Se não tiver certeza, verifique qual versão do bit do sistema você está executando seguindo as instruções acima.
- Se você tiver uma versão de 32 bits do Office em seu computador, deverá desinstalá-la antes de instalar uma versão de 64 bits do Office 2010.
- Certifique-se de que os suplementos de terceiros do Office instalados em seu computador sejam compatíveis com a versão de 64 bits do Office 2010. Se você não tiver certeza e não puder confirmar se a compatibilidade funcionará, é recomendável permanecer com a versão de 32 bits do Office 2010, mesmo se estiver executando um sistema de 64 bits.
Etapa 1.
Insira o disco de instalação do Office 2010 na unidade.
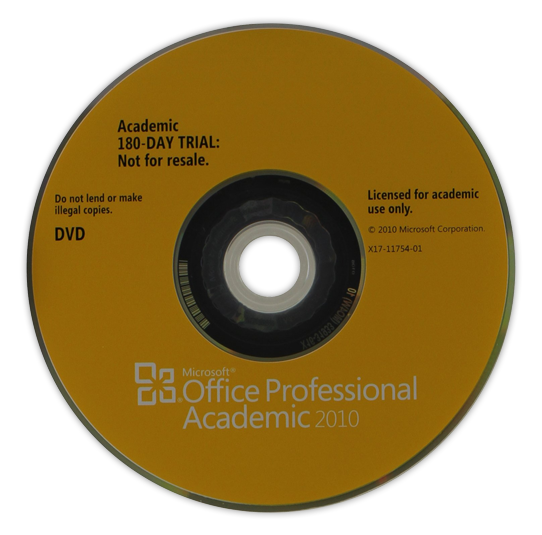
Etapa 2.
Clique no menu Iniciar localizado na parte inferior esquerda da tela, depois clique em Computador e à direita clique na unidade de disco na qual você inseriu o disco de instalação do Office 2010. Agora basta selecionar Abrir.
Etapa 3.
Clique duas vezes na pasta x64 do disco para abrir seu conteúdo e clique duas vezes em setup.exe para abrir o assistente de configuração.
Etapa 4.
Quando solicitado, insira a chave do produto. Certifique-se de inseri-lo corretamente, pois mesmo um caractere incorreto tornará sua chave irreconhecível pelo sistema.
O Office 2010 inclui uma chave de produto que deve ser inserida. Verifique se há uma chave de produto. Se você comprou digitalmente sua cópia do Office 2010 para casa, verifique seus e-mails ou conta da Microsoft.
Se você comprou uma cópia no varejo, a chave do produto geralmente está localizada dentro da caixa do disco, em um adesivo brilhante.
Alguns computadores vêm com o Office pré-instalado. Se o seu tiver, verifique os documentos que acompanham a compra e procure a chave do produto, que geralmente está impressa em um pedaço de papel amarelo, ou verifique o gabinete do computador para um adesivo da marca Microsoft que deve conter a chave do produto escrita nele.
Observação: as chaves de produto do Office 2010 consistem em 25 caracteres alfanuméricos e têm esta aparência: XXXXX-XXXXX-XXXXX-XXXXX-XXXXX
Não recebeu uma chave de produto? Entre em contato com a Microsoft ou com seu vendedor para obter suporte.
Depois de inserir a chave do produto, clique em Continuar.
Etapa 5.
Em seguida, você precisa ler e concordar com os Termos de Licença de Software Microsoft. Você pode fazer isso simplesmente lendo e revisando os termos, marcando a caixa ao lado de Aceito os termos deste contrato e simplesmente clicando em Continuar .
Etapa 6.
Siga as instruções na tela e aguarde a conclusão da instalação do Office 2010. Isso pode demorar mais dependendo do seu sistema; certifique-se de não desligar o computador ou interromper o instalador fechando-o, pois o progresso será perdido e você terá que reiniciar a instalação. Quando a instalação for concluída, clique em Fechar para sair do assistente de configuração.
Etapa 7.
Em seguida, você precisa ativar seu produto. No Assistente de ativação do Microsoft Office, clique na opção que diz Desejo ativar o software pela Internet e siga as instruções. instruções na tela.
Ativar o Office 2010 é o que permite que você utilize o software ao máximo. Se você decidir não ativar após a instalação, poderá ativar a partir de qualquer produto do Office 2010 navegando até Arquivo, Ajuda e, em seguida, Ative a chave do produto. Você pode conferir nosso guia sobre como instalar o Office em um PC com Windows aqui.
Se você está procurando uma empresa de software em que possa confiar por sua integridade e práticas comerciais honestas, não procure além da SoftwareKeep. Somos um Microsoft Certified Partner e uma empresa credenciada pelo BBB que se preocupa em oferecer aos nossos clientes uma experiência confiável e satisfatória nos produtos de software de que precisam. Estaremos com você antes, durante e depois de todas as vendas.
Essa é a nossa garantia SoftwareKeep de 360 graus. Então, o que você está esperando? Ligue-nos hoje para +1 877 315 1713 ou envie um e-mail para sales@softwarekeep.com. As bem, você pode entrar em contato conosco via chat ao vivo.