O Windows Hello eleva o acesso pessoal ao próximo nível. Usando o reconhecimento facial e a tecnologia de impressão digital, você pode obter acesso instantâneo ao seu dispositivo Windows 10 e também aumentar sua segurança. É fácil ver como isso pode se tornar um recurso ao qual muitas pessoas estão apegadas, especialmente com a popularidade de tais tecnologias graças aos smartphones modernos.

No entanto, muitos usuários do Windows 10 relataram que o Windows Hello para de funcionar após uma atualização ou que não consegue configure o Windows Hello corretamente. Embora esses problemas possam ser definitivamente devastadores, é muito fácil solucioná-los. Usando nosso guia, você pode entender melhor esse problema e aprender como consertar o Windows Hello.
Pular para:
- O que faz com que o Windows Hello pare de funcionar?
- Guia para corrigir o Windows Hello
- Método 1: use o solucionador de problemas de hardware e dispositivos do Windows 10
- Método 2: configurar o Trusted Platform Module
- Método 3: usar o Editor do Registro
- Método 4: redefinir as opções de reconhecimento facial e impressão digital
- Método 5: atualizar drivers de dispositivos biométricos e de imagem
- Método 6: atualizar o Windows 10 para a versão mais recente
- Método 7: executar o verificador de arquivos do sistema
O que faz com que o Windows Hello pare de funcionar?
A maioria dos erros do Windows 10 podem estar associados a várias causas diferentes. O mesmo vale para o Windows Hello. Embora a principal causa para o Windows Hello parar de funcionar ou não ser instalado corretamente sejam as atualizações do Windows, existem alguns outros motivos possíveis
Dica: Todos os métodos neste artigo podem ser executados por qualquer pessoa, pois nossos guias são fáceis de seguir e não exigem nenhuma experiência anterior com o Windows 10. Se você conhece alguém que está enfrentando problemas com seu sistema, não se esqueça de nos recomendar.
Usando os relatórios da base de usuários ativos do Windows 10, conseguimos coletar as causas mais comuns para o Windows Hello parar de funcionar.
- O Trusted Platform Module (TPM) não está configurado. É necessário que o TPM esteja configurado e em execução no seu dispositivo para usar funções de login por PIN, como o Windows Hello. Muitos usuários conseguiram fazer o Windows Hello funcionar após solucionar esse problema.
- O login com PIN não foi autorizado. Semelhante ao TPM, a autorização de login do PIN também deve ser habilitada para usar o Windows Hello. É possível que esta opção tenha sido desativada por você ou por um aplicativo, o que causa erros no Windows Hello.
- Imagens e biometria desatualizadas ou ausentes drivers de dispositivo. Os drivers são extremamente importantes para garantir que tudo no seu dispositivo funcione conforme esperado. Um dispositivo Windows 10 precisa dos drivers de dispositivo biométrico e de imagem corretos para executar o Windows Hello.
- O Windows 10 não é atualizado. Muitos usuários relataram que simplesmente mudar para a versão mais recente do Windows 10 resolveu seus problemas com o Windows Hello. Você pode encontrar as etapas abaixo para atualizar o Windows 10.
- O Windows 10 instalou uma atualização específica. Sabe-se que atualizações específicas do Windows 10 causam problemas no Windows Hello. Uma dessas atualizações é a atualização original 1809, que foi relançada com uma versão corrigida após feedback do usuário sobre o Windows Hello e outros problemas.
- Arquivos de sistema corrompidos. É possível que algo em seu sistema tenha sido corrompido, o que causa problemas com o Windows Hello.
Guia para corrigir o Windows Hello
Agora que analisamos algumas causas possíveis, é hora de começar a solucionar os erros do Windows Hello.
Observação: talvez seja necessário usar uma conta de administrador para poder executar todas as etapas descritas abaixo.
Vamos começar agora mesmo!
Método 1: use o solucionador de problemas de hardware e dispositivos do Windows 10
O Windows 10 vem equipado com vários solucionadores de problemas especializados em encontrar e resolver problemas no seu dispositivo. Felizmente, o solucionador de problemas usado para eliminar erros relacionados a hardware e dispositivos está prontamente disponível em seu computador, sem a necessidade de baixar um único arquivo.
Veja o que você precisa fazer para executar a solução de problemas de hardware e dispositivos do Windows 10.
-
Pressione as teclas Windows + R no teclado para abrir Executar. Aqui, digite “control” e pressione o botão OK.

-
Certifique-se de alterar o modo de visualização para “Ícones pequenos” ou “Ícones grandes.”
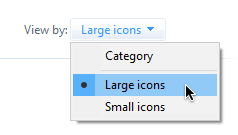
-
Clique em “Solução de problemas.”

-
Escolha a categoria “Hardware e Sons”.

- Clique em “Hardware e dispositivos” e siga as instruções na tela fornecidas pelo solucionador de problemas.
Método 2: configurar o Trusted Platform Module
A tecnologia Trusted Platform Module (TPM) precisa estar configurada e em execução no seu dispositivo para usar o Windows Hello. É possível que o TPM tenha sido desativado acidentalmente ou durante uma atualização do Windows, o que fez com que o Windows Hello parasse de se comportar conforme planejado.
-
Pressione as teclas Windows + R no teclado para abrir Executar. Aqui, digite “tpm.msc” e pressione o botão OK.

-
Clique em “Ação” no menu superior e escolha a opção “Preparar o TPM…”.

- Clique no botão “Reiniciar” e siga as instruções na tela. Quando terminar, verifique se o Windows Hello funciona.
Método 3: usar o Editor do Registro
Usando o Editor do Registro, você pode autorizar o login do PIN e possivelmente corrigir problemas com o Windows Hello.
-
Pressione as teclas Windows + R no teclado Digite “Regedit” e clique no botão OK.

- Navegue até a seguinte chave usando o painel esquerdo ou copie e cole a chave na barra de endereço: HKEY_LOCAL_MACHINE\SOFTWARE\Policies\Microsoft\Windows\System
- Localize a entrada “AllowDomainPINLogon”. Caso não o veja, crie-o clicando com o botão direito em um espaço vazio e escolhendo Novo → Valor DWORD (32 bits) .
-
Clique duas vezes na entrada “AllowDomainPINLogon” e altere o valor dos dados para “1”. Clique no botão OK para finalizar a alteração.

- Reinicie seu computador. Teste se o Windows Hello funciona.
Método 4: redefinir as opções de reconhecimento facial e impressão digital
Algumas pessoas relataram que simplesmente redefinir as duas opções que compõem os recursos de segurança do Windows Hello pode resolver os problemas.
-
Abra o menu Iniciar e escolha “Configurações”. Como alternativa, você pode usar o atalho de teclado Windows + I.

-
Clique no bloco “Contas”.
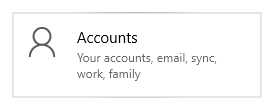
-
Selecione “Opções de login” no painel esquerdo.

- Localize as opções “Reconhecimento facial” e “Impressão digital” e clique no botão Remover para redefini-las.
- Clique no botão “Começar” e siga as instruções na tela para configurar recentemente o reconhecimento facial e a impressão digital.
- Reinicie seu computador. Teste se o Windows Hello funciona.
Método 5: atualizar drivers de dispositivos biométricos e de imagem
Atualizar seus drivers pode ser uma solução fácil e direta para fazer com que o Windows Hello volte a funcionar.
-
Pressione as teclas Windows + X no teclado e clique na opção Gerenciador de dispositivos no menu.

- Expanda as seções “Dispositivos de imagem” e “Dispositivos biométricos” clicando no ícone de seta ao lado deles.
- Clique com o botão direito nos dispositivos listados nessas seções e escolha Atualizar driver.
-
Permita que o Windows 10 procure o driver mais recente em seu computador local ou on-line e siga as instruções na tela.

Método 6: atualizar o Windows 10 para a versão mais recente
Alguns usuários relatam que a simples atualização para a versão mais recente do Windows 10 fez com que todos os erros atuais do Windows Hello desaparecessem. Como bônus, você pode até obter acesso a recursos novos e interessantes, segurança aprimorada e mais otimização.
-
Abra o aplicativo Configurações usando o menu Iniciar ou Windows + I atalho de teclado.

-
Clique em Atualização e segurança.

-
Na guia Windows Update, clique no botão Verificar atualizações .

- Se uma nova atualização for encontrada, clique no botão Instalar .
- Depois que seu sistema instalar com êxito a atualização mais recente do Windows 10, você poderá usar o Windows Hello conforme planejado.
Método 8: executar o verificador de arquivos do sistema
O Verificador de arquivos do sistema é uma ferramenta disponível no Windows 10 por padrão. Também é chamado de “verificação SFC” e é a maneira mais rápida de corrigir automaticamente arquivos de sistema corrompidos e outros problemas.
Veja como executá-lo.
-
Pressione as teclas Windows + R no teclado para iniciar o utilitário Executar. Digite “cmd” e pressione Ctrl + Shift + Enter. Isso abrirá o prompt de comando com permissões administrativas.

- Se solicitado, permita que o prompt de comando faça alterações no seu dispositivo. Isso significa que você pode precisar de uma conta de administrador.
-
Digite o seguinte comando e pressione Enter: sfc /scannow.

- Aguarde até que o Verificador de arquivos do sistema conclua a verificação do seu computador. Se encontrar algum erro, você poderá corrigi-lo automaticamente através do próprio comando SFC, que também pode corrigir erros relacionados.
Esperamos que este artigo tenha ajudado você a restaurar o funcionamento do Windows Hello.
Você está interessado em aprender mais sobre o Windows 10? Confira nosso guia sobre como consertar o Windows Update que continua desligado aqui.Você pode navegar em nossa seção dedicada da Central de Ajuda para artigos relacionados.
Se você está procurando uma empresa de software em que possa confiar por sua integridade e práticas comerciais honestas, não procure além da SoftwareKeep. Somos um Microsoft Certified Partner e uma empresa credenciada pelo BBB que se preocupa em oferecer aos nossos clientes uma experiência confiável e satisfatória nos produtos de software de que precisam. Estaremos com você antes, durante e depois de todas as vendas.