Os computadores precisam de um dispositivo para gerar áudio. Sejam alto-falantes, fones de ouvido ou fones de ouvido, esses são os dispositivos que permitem ouvir músicas, vídeos e outros sons.
Há um problema comum em que o Windows 10 não reconhece seu dispositivo de áudio. Você pode diagnosticar esse erro observando o ícone de volume na barra de tarefas. Se houver um símbolo X ao lado do ícone, seu dispositivo não está funcionando.
Quando esse erro ocorrer, você não conseguirá ouvir nenhuma saída de áudio do seu PC ou laptop.
Compilamos algumas dicas e métodos úteis para ajudá-lo a resolver esse problema. Essas soluções são fáceis e rápidas, mesmo se você não tiver muito conhecimento de tecnologia.
Observação: Antes de começarmos a solucionar o problema, é importante observar que nossas instruções foram escritas para sistemas operacionais Windows 10. No entanto, esse problema também ocorre no Windows 8 e no Windows 7, o que significa que nossas instruções ainda podem ajudá-lo a solucionar o erro.
Aqui estão seis métodos para ajudá-lo a resolver problemas com alto-falantes ou fones de ouvido. Verifique se você tem uma conta local do Windows com permissões de administrador . Isso será necessário para alguns métodos.
Experimente seu dispositivo em outro computador ou tomada de áudio

A primeira coisa que você deve fazer é identificar com que tipo de problema você está lidando. Se seus fones de ouvido ou alto-falantes apresentarem falha de hardware, não há necessidade de tentar corrigir o problema no Windows.
Conecte seu dispositivo à entrada de áudio de um computador diferente, laptop ou até mesmo de um smartphone. Se você consegue ouvir o áudio corretamente, o problema está realmente no seu dispositivo Windows 10.
Algo que você também pode tentar é usar uma tomada diferente no seu computador, se disponível. A maioria dos gabinetes de PC vem com duas entradas de áudio, uma na frente e outra na parte traseira.
Por outro lado, se o áudio não funcionar em nenhum outro lugar, você deve comprar um novo dispositivo ou tentar consertar o atual.
Solução 1: execute o solucionador de problemas de som
O Windows 10 vem equipado com alguns solucionadores de problemas bastante úteis. Felizmente, existe até um para problemas de áudio e som!
Esses solucionadores de problemas são fáceis de executar e acessíveis a todos. Embora não seja garantido que o solucionador de problemas de som encontre e resolva seu problema com êxito, vale a pena tentar.
Aqui estão as etapas para executar o Solucionador de problemas de som no Windows 10:
- Abra o aplicativo Configurações pressionando a tecla Windows + I teclas do teclado. Como alternativa, você pode clicar no ícone de engrenagem no menu Iniciar.
-
Clique na seção Atualização e segurança .
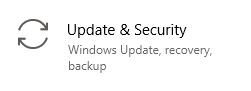
-
Escolha Solucionar problemas no menu do lado esquerdo.
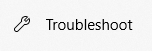
-
Clique em Reproduzindo áudio na categoria Preparação e execução .

-
Clique no botão Executar a solução de problemas .
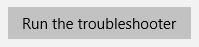
- Aguarde até que o solucionador de problemas procure os problemas. Se algo for detectado, você terá a opção de corrigir automaticamente.
Depois que o solucionador de problemas tentar solucionar o problema, tente reproduzir algum áudio no seu dispositivo. Não se preocupe se ainda não conseguir ouvir nada. Temos vários outros métodos para você tentar!
Solução 2: reative sua placa de som
Você pode se livrar do erro "Nenhum alto-falante ou fone de ouvido está conectado" reiniciando sua placa de som. Você pode desativá-lo e reativá-lo seguindo as etapas abaixo.
- Pressione as teclas Windows + R no teclado. Isso abrirá um utilitário chamado Run.
-
Digite devmgmt.msc e pressione o botão OK . Ao fazer isso, você inicia o Gerenciador de Dispositivos do Windows 10.
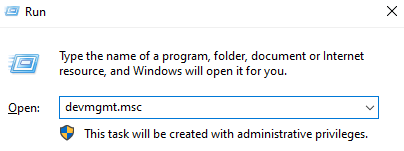
- Expanda Som, vídeo, e controladores de jogos clicando na seta em na frente dele.
- Clique com o botão direito na placa de som e selecione Desativar dispositivo.
- Reinicie seu computador ou laptop. Isso é muito importante para que suas alterações sejam finalizadas.
- Quando o dispositivo for ligado novamente, repita as etapas 1 a 3.
- Clique com o botão direito na placa de som e selecione Ativar dispositivo.
Você pode tentar reproduzir um áudio agora para testar se o problema foi resolvido.
Solução 3: atualize o driver da placa de som
Atualizar regularmente seus drivers é algo que você deve fazer o tempo todo. Drivers de áudio desatualizados podem causar mais problemas do que você imagina.
Existem várias maneiras de atualizar seus drivers. Siga um dos guias adequados à sua abordagem.
Atualize seu driver no próprio Windows
Neste método, usaremos o Gerenciador de dispositivos para encontrar um driver novo e atualizado.
- Pressione e mantenha pressionada a tecla Windows e pressione R. Isso iniciará o aplicativo Run .
-
Digite devmgmt.msc e clique em OK para abrir o Gerenciador de dispositivos.
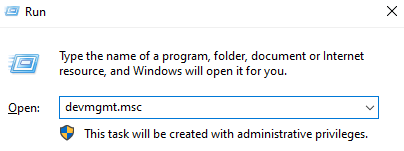
- Expanda a seção Som, vídeo, e controladores de jogos clicando no ícone de seta.
- Clique com o botão direito no driver de áudio e selecione Atualizar driver.
-
Clique em Pesquisar automaticamente software de driver atualizado.
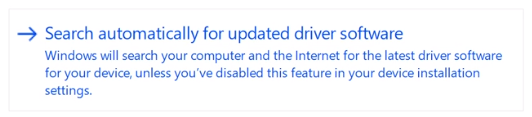
- Se o Windows encontrar um driver atualizado, ele baixará e instalará automaticamente a atualização em seu computador.
- Reinicie seu PC e teste se o problema foi resolvido.
Atualize seu driver com um aplicativo de terceiros
Você também pode encontrar e fazer download de ferramentas de atualização de terceiros, como Driver Booster, DriverHub ou Solução DriverPack. Essas três ferramentas são gratuitas e fáceis de usar, mas você sempre pode procurar na web por aplicativos mais avançados.
Observação: sempre verifique se o aplicativo que você está usando é confiável. Muitos aplicativos que prometem consertar ou atualizar seus drivers contêm malware, adware ou spyware. Recomendamos pesquisar o nome do produto e ler avaliações feitas por pessoas reais.
Solução 4: desativar a detecção de conectores do painel frontal (Realtek)
Se você possui uma placa de som Realtek, você pode tentar corrigir esse problema desativando a detecção dos conectores do painel frontal.
Não se preocupe - isso não significa necessariamente que o conector do painel frontal não poderá mais ser usado. Em alguns casos, é exatamente o oposto. Este método é capaz de corrigir o problema de o conector do painel frontal não funcionar.
-
Pesquise Painel de Controle na barra de pesquisa e abra o aplicativo nos resultados.
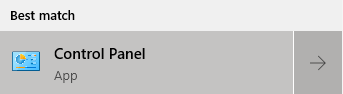
-
Altere seu modo de visualização para Ícones grandes.
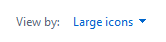
-
Role para baixo e clique em Realtek HD Audio Manager.
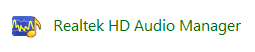
-
Clique no ícone Configurações do conector .

-
Ative a opção Desativar detecção de tomada do painel frontal e pressione o botão OK .

Depois de fazer isso, tente conectar e desconectar seu dispositivo e reproduzir um áudio.
Solução 5: desativar o som HDMI
Você está usando um cabo HDMI para transferir áudio? Desativá-lo pode resolver o problema para consertar seus alto-falantes e fones de ouvido. Aqui estão as etapas para fazer exatamente isso:
-
Clique com o botão direito no ícone de volume na bandeja do sistema e escolha Abrir configurações de som no menu.
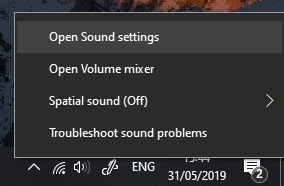
-
Clique no link Gerenciar dispositivos de som .
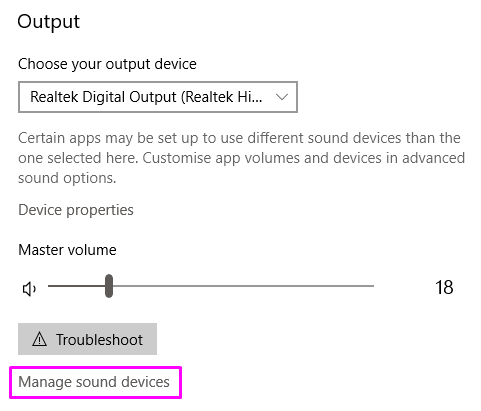
-
Clique no dispositivo de áudio de alta definição que você está usando no momento para expandi-lo e, em seguida, clique no botão Desativar . Quando terminar, tente reproduzir algum áudio e veja se os alto-falantes ou fones de ouvido funcionam.
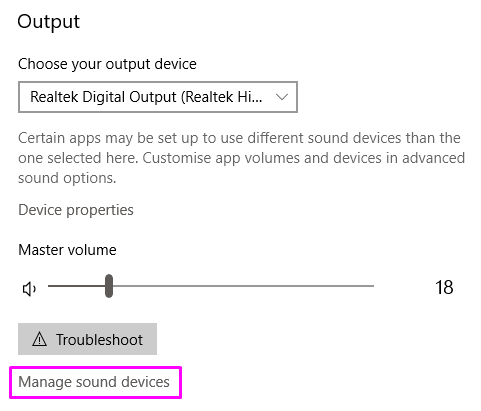
Esperamos que, seguindo nossos guias e dicas, você tenha conseguido resolver seus problemas com o áudio do seu computador ou laptop. Se você passar por alguma experiência no futuro, sinta-se à vontade para voltar a este artigo.
Como conectar alto-falante Bluetooth ao PC ✅
Depois de corrigir seus problemas de áudio, você poderá conectar seu alto-falante Bluetooth e ouvir seu som favorito. Se você tiver um alto-falante Bluetooth para conectar, aqui está um vídeo que ajuda você a conectar o alto-falante. Veja como conectar alto-falante Bluetooth no YouTube:
Além disso, leia
> Como instalar e corrigir drivers Bluetooth no Windows 10
» Como alterar o DPI do mouse no Windows 10
» Como otimizar sua caixa de entrada do Outlook em 5 etapas fáceis

