Você está tendo problemas para se conectar a um computador remoto por meio dos Serviços de Área de Trabalho Remota? Neste artigo, você aprenderá o que fazer se a área de trabalho remota não conseguir se conectar ao computador remoto.
A cultura de trabalhar em casa fez com que as conexões remotas e o acesso a computadores remotos aumentassem em popularidade. Com muitas pessoas trabalhando on-line e remotamente, é mais importante do que nunca poder acessar os computadores da sua empresa a partir de um local físico distante do próprio dispositivo local.
Se você recebeu mensagens de erro relacionadas aos Serviços de Área de Trabalho Remota ou uma conexão que simplesmente não pode ser estabelecida, este artigo é para você. Exploraremos como corrigir o problema “A área de trabalho remota não consegue se conectar ao computador remoto” no Windows.
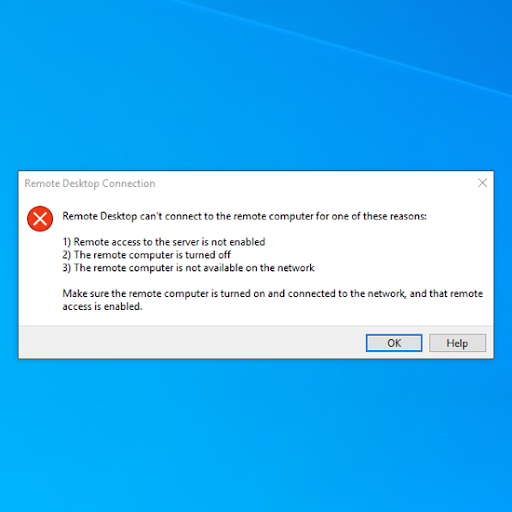
Índice
- Método 1. Ativar conexões de área de trabalho remota
- Método 2. Modifique as configurações do seu firewall
- Método 3. Alterar seu perfil de rede
- Método 4. Redefinir as credenciais da área de trabalho remota
- Método 5. Adicione o endereço remoto ao arquivo “hosts”
- Método 6. Adicione a chave RDGClientTransport ao seu registro
- Considerações finais
Resolvido: os serviços de área de trabalho remota não conseguem se conectar ao computador remoto
Observação: algumas soluções abaixo podem conter etapas que exigem que os usuários entrem em contato com um administrador para obter assistência.
Método 1. Ativar conexões de área de trabalho remota
É perfeitamente possível que o seu dispositivo ainda não tenha os Serviços de Área de Trabalho Remota ativados. Isto torna impossível estabelecer conexões remotas e muitas vezes resulta em erro.
Se for esse o caso, comece a solução de problemas ativando esta opção em suas configurações.
- Clique no ícone do Windows no canto inferior esquerdo da tela para abrir o menu Iniciar. Escolha Configurações ou, alternativamente, use o atalho Windows + I.
- Clique no bloco Sistema. É aqui que você pode encontrar a maioria das configurações do Windows.
-
Role para baixo no painel esquerdo e alterne para a guia Área de trabalho remota. Aqui, alterne a opção Ativar Área de Trabalho Remota Ativada.
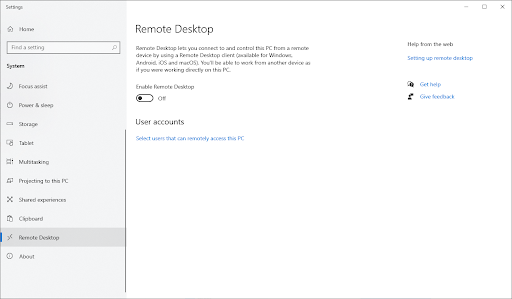
-
Um pop-up aparecerá solicitando que você confirme a alteração. Clique no botão Confirmar para ativar os serviços de área de trabalho remota.
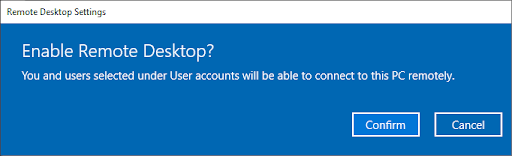
- Verifique se a conexão remota pode ser estabelecida após fazer esta alteração.
Método 2. Modifique as configurações do seu firewall
Com base nos relatórios dos usuários, conseguimos determinar um dos motivos mais comuns para problemas com os Serviços de Área de Trabalho Remota causados pelo firewall. Isso é comum: para filtrar tudo e proteger seu dispositivo, o firewall geralmente tende a bloquear conexões remotas.
Felizmente, há uma maneira de contornar isso sem precisar desativar o firewall:
- Abra a barra de pesquisa na barra de tarefas clicando no ícone da lupa. Você também pode acessá-lo com o atalho de teclado Windows + S.
-
Digite Permitir um aplicativo através do Firewall do Windows e clique no primeiro resultado da pesquisa.

-
Clique no botão Alterar configurações. Tenha em mente que esta ação pode exigir que você tenha acesso a uma conta de administrador.
-
Precisa de ajuda? Confira nosso guia Como tornar um usuário local um administrador no Windows 10.

-
Precisa de ajuda? Confira nosso guia Como tornar um usuário local um administrador no Windows 10.
-
Se você não tiver acesso a uma conta com as permissões apropriadas, entre em contato com os administradores da rede.
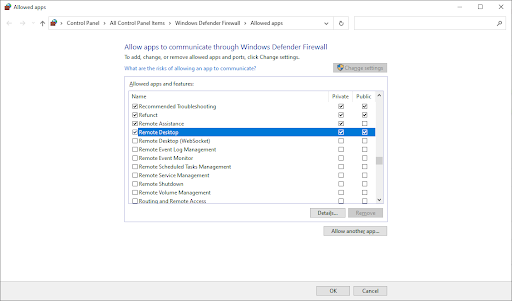
- Role para baixo e localize Remote Desktop na lista de entradas. Certifique-se de que todas as caixas de seleção em sua linha estejam marcadas para ativar totalmente o serviço. (Veja imagem abaixo)
- Clique no botão OK para finalizar a alteração. Tente conectar-se à área de trabalho remota novamente após alterar as configurações do firewall.
Método 3. Alterar seu perfil de rede
Seu perfil de rede pode estar definido como público por motivos pessoais ou pode ter sido alterado por outra pessoa ou até mesmo por malware. Recomendamos alterá-lo para privado e testar se você consegue estabelecer conexões de área de trabalho remota.
-
Clique no ícone do Windows no canto inferior esquerdo da tela para abrir o menu Iniciar. Escolha Configurações ou, como alternativa, use o atalho Windows + I .
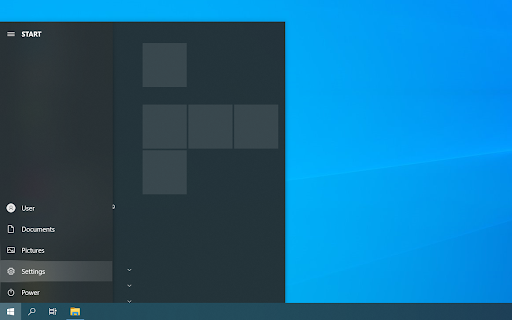
-
Clique no bloco Rede e Internet. É aqui que você pode encontrar a maioria das configurações de rede.
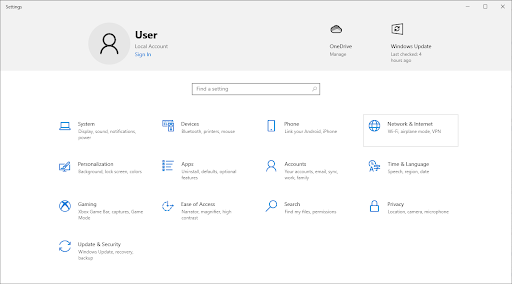
-
Permaneça na guia padrão Status e clique no botão Propriedades da sua conexão. Para versões mais antigas do Windows 10, clique no link “Alterar propriedades de conexão”.
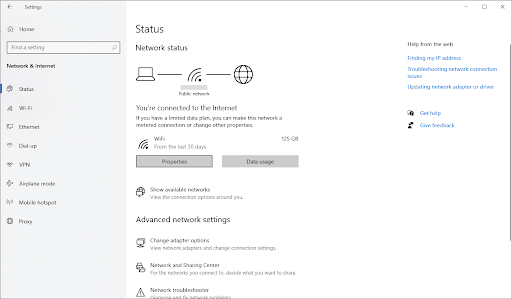
-
Em Perfil de rede, selecione a opção para tornar sua rede Privada. Se esta opção já estiver selecionada, escolha Public.
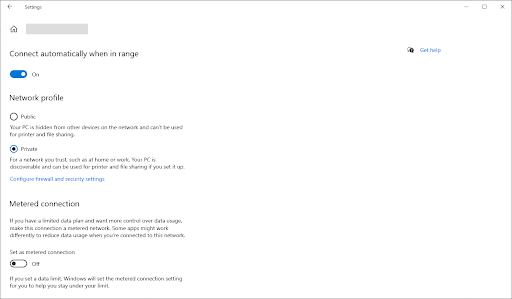
- Verifique se você ainda tem problemas relacionados à conexão de área de trabalho remota que está tentando estabelecer em seu computador.
Método 4. Redefinir as credenciais da área de trabalho remota
Se você já estabeleceu uma conexão remota no passado, deverá ter credenciais salvas para o endereço IP. Essas credenciais podem estar desatualizadas ou corrompidas, o que faz com que você não consiga se conectar ao computador remoto.
Se isso acontecer com você, a solução é excluir as credenciais existentes e gerar novas. Lembre-se de que esse método só funcionará se você tiver feito pelo menos uma conexão bem-sucedida com o computador remoto no passado!
- Abra a barra de pesquisa na barra de tarefas clicando no ícone da lupa. Você também pode acessá-lo com o atalho de teclado Windows + S.
-
Digite Remote Desktop Connection e clique no primeiro resultado da pesquisa.
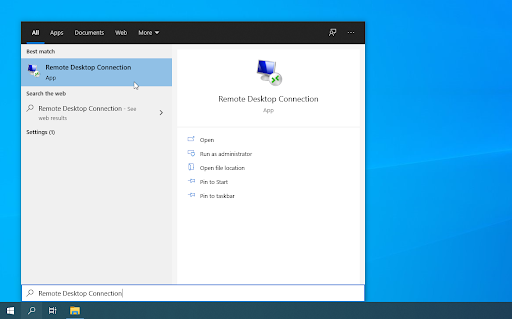
- Use o menu suspenso para selecionar o computador remoto ao qual deseja se conectar. Se o endereço do dispositivo problemático não estiver visível aqui, sinta-se à vontade para pular este método e tentar outro.
-
Clique na opção “excluir” abaixo do seu nome de usuário. Quando solicitado, confirme que deseja remover as credenciais existentes.
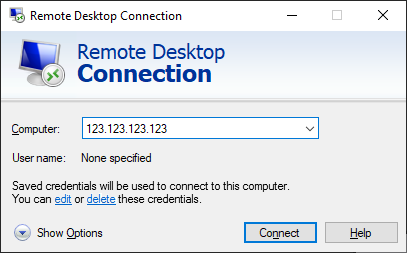
- Tente conectar-se ao computador remoto mais uma vez para ver se a conexão foi estabelecida corretamente com um novo conjunto de credenciais.
Método 5. Adicione o endereço remoto ao arquivo “hosts”
O arquivo “hosts” no seu computador armazena endereços de diversas conexões que você estabeleceu no passado. Se você tiver problemas para se conectar a áreas de trabalho remotas específicas, é recomendável adicionar manualmente o endereço remoto ao arquivo “hosts”.
-
Abra o prompt de comando de uma das seguintes maneiras:
-
Abra a função Pesquisar na barra de tarefas ou, como alternativa, use o atalho de teclado Ctrl + S para abrir a barra de pesquisa e procure “Prompt de comando ”. Ao vê-lo nos resultados, clique com o botão direito nele e escolha Executar como administrador.

-
Pressione as teclas Windows + R no teclado para abrir a opção Executar utilitário. Digite “cmd” e pressione Ctrl + Shift + Insira teclas do seu teclado. Ao fazer isso, você inicia o prompt de comando com permissões administrativas.
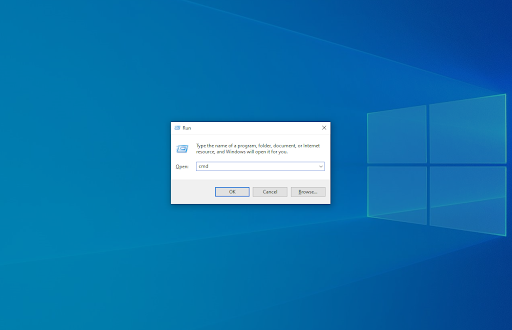
-
Pressione o atalho de teclado Windows + X e selecione Prompt de comando (Admin).
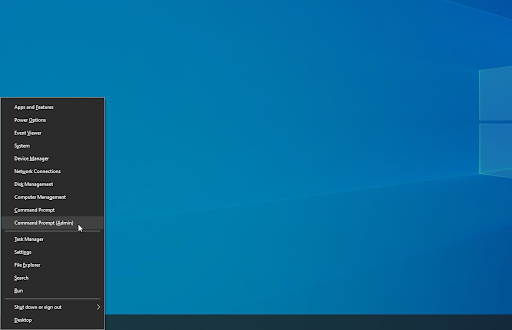
-
Abra a função Pesquisar na barra de tarefas ou, como alternativa, use o atalho de teclado Ctrl + S para abrir a barra de pesquisa e procure “Prompt de comando ”. Ao vê-lo nos resultados, clique com o botão direito nele e escolha Executar como administrador.
- Quando solicitado pelo Controle de Conta de Usuário (UAC), clique em Sim para permitir que o aplicativo seja iniciado com permissões administrativas. Se você não tiver acesso a uma conta com as permissões apropriadas, entre em contato com os administradores da rede.
-
Digite o seguinte comando e pressione a tecla Enter para executá-lo: cd C:/Windows/System32/Drivers/etc
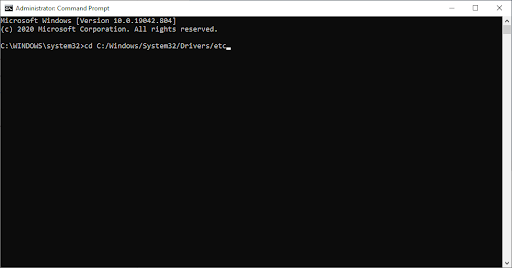
-
Em seguida, digite e execute o seguinte comando: notepad hosts
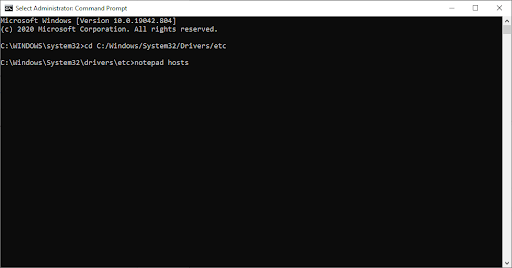
-
O aplicativo Bloco de Notas deverá abrir, exibindo o conteúdo do seu arquivo “hosts”. Aqui, basta digitar o endereço do computador remoto.

-
Clique no menu Arquivo e selecione Salvar no menu de contexto. Você também pode usar o atalho de teclado Ctrl + S.
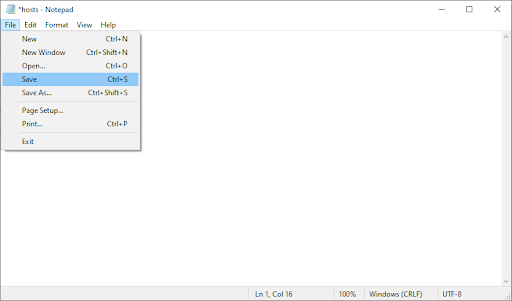
- Verifique se você consegue usar conexões de área de trabalho remota com o computador remoto que está tentando acessar.
Método 6. Adicione a chave RDGClientTransport ao seu registro
- Pressione as teclas Windows + R no teclado. Isso abrirá o utilitário Executar.
-
Digite “regedit” sem as aspas e pressione a tecla Enter no teclado. Isso iniciará o aplicativo Editor do Registro.

- Navegue até a seguinte chave: HKEY_CURRENT_USER/Software/Microsoft/Terminal Server Client
-
Você também pode usar a barra de endereço do Editor do Registro para digitar ou colar a chave, tornando a navegação mais rápida.
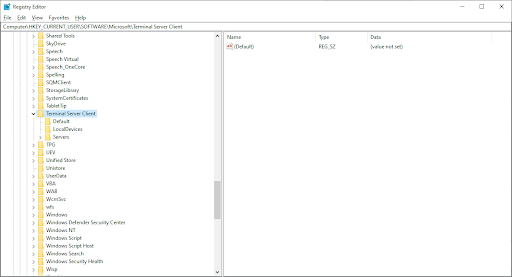
-
Clique com o botão direito em qualquer espaço vazio no painel direito do Editor do Registro. No menu de contexto, selecione Novo → DWORD (valor de 32 bits).
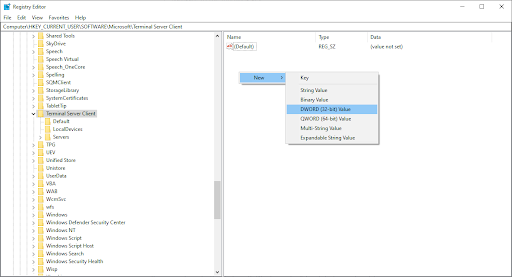
-
Nomeie o novo valor como RDGClientTransport e clique duas vezes nele.
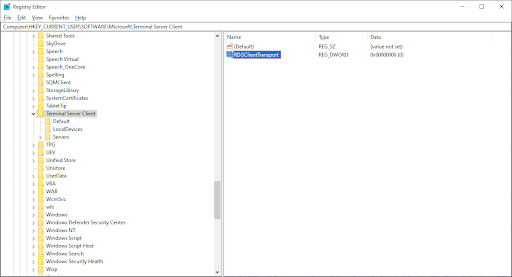
-
Altere os dados do valor para 1. Certifique-se de não alterar nenhuma das outras configurações do editor e clique em OK.
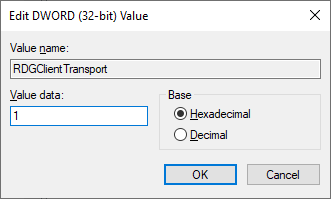
- Você pode sair do Editor do Registro agora. Verifique se você consegue estabelecer conexões remotas com um computador remoto.
Considerações finais
Se precisar de mais ajuda com o Windows, não hesite em entrar em contato com nossa equipe de atendimento ao cliente, disponível 24 horas por dia, 7 dias por semana para ajudá-lo. Volte para nós para mais artigos informativos, todos relacionados à produtividade e à tecnologia moderna!
Gostaria de receber promoções, ofertas e descontos para obter nossos produtos pelo melhor preço? Não se esqueça de assinar nossa newsletter digitando seu endereço de e-mail abaixo! Receba as últimas notícias sobre tecnologia em sua caixa de entrada e seja o primeiro a ler nossas dicas para se tornar mais produtivo.
Você também pode gostar
» Como ativar a área de trabalho remota no Windows
» As 6 principais ferramentas tecnológicas para trabalhar remotamente em 2021
» Como acelerar o Windows 10