O debate sobre qual navegador é o melhor é uma história tão antiga quanto o tempo. No entanto, até hoje, o Google Chrome ainda é considerado o navegador preferido pelos usuários de computador em todas as plataformas. No entanto, isso não significa que o navegador seja perfeito – está longe disso, na verdade.
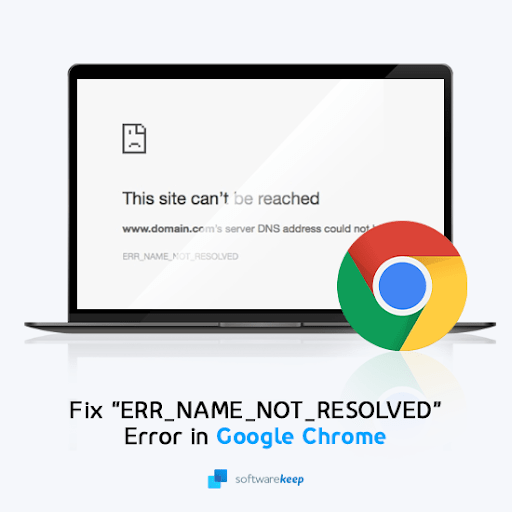
Se o Google Chrome for seu navegador preferido, você pode ter encontrado o erro "ERR_NAME_NOT_RESOLVED" em algum momento. Esse erro pode ocorrer por vários motivos, mas ocorre mais comumente quando o Google Chrome tenta acessar um site que foi removido ou bloqueado.
Felizmente, esse problema é facilmente resolvido com algumas etapas simples!
Índice
- O que causa o erro "ERR_NAME_NOT_RESOLVED" no Google Chrome?
- Resolvido: esta página da Web não está disponível (ERR_NAME_NOT_RESOLVED)
- Método 1. Reinicie o computador e o roteador
- Método 2. Limpe os dados do seu navegador no Google Chrome
- Método 3. Limpe o cache DNS
- Método 4. Redefinir o catálogo Winsock
- Método 5. Desative o recurso de previsão
- Método 6. Desative temporariamente seu antivírus
- Método 7. Faça uma varredura em seu computador em busca de malware
- Método 8. Troque seu servidor DNS
- Método 9. Desative o Firewall do Windows
- Considerações finais
O que causa o erro "ERR_NAME_NOT_RESOLVED" no Google Chrome?
Esse código de erro específico é mais comum do que você imagina. Isso pode acontecer por vários motivos, incluindo um navegador desatualizado ou algo errado com a configuração do sistema. Aqui estão apenas alguns exemplos para ajudar você a identificar a origem do seu problema:
- Seu servidor DNS está temporariamente indisponível
- Seus endereços DNS estão desatualizados ou armazenados em cache
- Algo está errado com seu roteador
- Configurações de rede configuradas incorretamente
- Driver do adaptador de rede desatualizado
- O recurso de previsão do Chrome está ativado
- Seu aplicativo antivírus está causando problemas na rede
- Seu computador está infectado por malware
Independentemente do que causou a mensagem de erro, estamos aqui para ajudá-lo a resolvê-la. O artigo abaixo contém dicas simples para contornar esse problema do Google Chrome e corrigir “ERR_NAME_NOT_RESOLVED”.
Resolvido: esta página da Web não está disponível (ERR_NAME_NOT_RESOLVED)
Agora está claro que há diversas coisas que podem estar causando o aparecimento dessa mensagem de erro. O Google Chrome está tentando acessar um site, mas não consegue porque o servidor DNS do site não está funcionando corretamente ou o Google não consegue se conectar devido a problemas de rede, como o roteador não estar conectado corretamente.
Veja abaixo nove coisas que você pode tentar para corrigir o erro "ERR_NAME_NOT_RESOLVED" do Google Chrome:
Método 1. Reinicie o computador e o roteador
Aqui está uma solução fácil para os problemas mais comuns do computador: reinicie o sistema. Você também pode redefinir seu roteador, o que permitirá que ele comece do zero! Aqui estão algumas instruções básicas para fazer isso no Windows 10 com qualquer roteador:
- Clique no ícone Windows no canto inferior esquerdo da tela para abrir o menu Iniciar.
-
Clique na opção Power e escolha Reiniciar. Isso fechará todos os aplicativos abertos e reiniciará completamente o computador.

Existem muitas maneiras de resolver problemas relacionados à Internet, e uma delas é reiniciar o roteador. Não há razão para não experimentá-lo, pois tudo o que você precisa são três etapas fáceis, descritas abaixo:
- Localize o botão liga/desliga no roteador e desligue o dispositivo.
- Aguarde alguns minutos. Recomendamos esperar de três a cinco minutos para permitir que o roteador e a rede sejam desligados corretamente.
- Ligue seu roteador novamente.
Se você ainda não conseguir acessar o site após reiniciar o computador e o roteador, continue lendo. Ajudaremos você a tentar outras soluções abaixo!
Método 2. Limpe os dados do seu navegador no Google Chrome
Algo que você pode tentar é limpar os dados do navegador Google Chrome. Embora isso limpe suas senhas, histórico e preenchimento automático durante a navegação, também redefinirá recursos essenciais para desbloquear sites potencialmente defeituosos.
-
Clique no ícone Mais (exibido por três pontos dispostos verticalmente) e passe o mouse sobre Mais ferramentas. Clique em Limpar dados de navegação.

-
Certifique-se de que o intervalo de tempo esteja definido como Todo o tempo. Isso excluirá todos os seus dados de navegação sem arquivos residuais, causando problemas no futuro.

-
Para excluir todos os seus dados de navegação, verifique se todas as três opções a seguir estão marcadas antes de continuar:
- Histórico de navegação
- Cookies e outros dados do site
-
Imagens e arquivos armazenados em cache

- Clique no botão Limpar dados. Após a conclusão do processo, reinicie o Google Chrome e tente visitar o site que apresentou erro anteriormente.
Método 3. Limpe o cache DNS
Se você tiver problemas para se conectar a um site, isso pode ser resultado de configurações de DNS e IP desatualizadas ou incorretas. Você pode corrigir isso manualmente seguindo estas etapas:
- Abra a barra de pesquisa na barra de tarefas clicando no ícone da lupa. Você também pode acessá-lo com o atalho de teclado Windows + S.
-
Digite Prompt de comando na caixa de pesquisa. Ao vê-lo nos resultados, clique com o botão direito nele e escolha Executar como administrador.

- Quando solicitado pelo Controle de Conta de Usuário (UAC), clique em Sim para permitir que o aplicativo seja iniciado com permissões administrativas. Se você estiver usando uma conta local que não tem permissões de administrador, clique aqui para converter seu usuário.
-
Insira os comandos abaixo na seguinte ordem, pressionando a tecla Enter no teclado após cada linha
- ipconfig /flushdns
- ipconfig /registerdns
- ipconfig /renew
-
ipconfig /release

- Feche o prompt de comando e veja se você consegue visitar o site que apresentou um erro anteriormente.
Método 4. Redefinir o catálogo Winsock
Redefinir sua biblioteca Winsock ajudará a se livrar de quaisquer problemas e restaurar as configurações padrão da API do Windows Sockets para que tudo volte a funcionar perfeitamente!
- Abra a barra de pesquisa na barra de tarefas clicando no ícone da lupa. Você também pode acessá-lo com o atalho de teclado Windows + S.
-
Digite Prompt de comando na caixa de pesquisa. Ao vê-lo nos resultados, clique com o botão direito sobre ele e escolha Executar como administrador. Quando solicitado pelo Controle de Conta de Usuário (UAC), clique em Sim para permitir que o aplicativo seja iniciado com permissões administrativas.

-
Insira os comandos abaixo na seguinte ordem, pressionando a tecla Enter no teclado após cada linha:
- netsh int ip set dns
- redefinição do netshwinsock

- Feche o prompt de comando e veja se você consegue estabelecer uma conexão com a Internet. Se você ainda estiver vendo a mensagem “ERR_NAME_NOT_RESOLVED”, há mais algumas coisas que você pode tentar.
Método 5. Desative o recurso de previsão
A função de previsão do Google Chrome promete tornar a navegação mais rápida. Como prevê em quais links você clicará, o navegador carrega as páginas mais rapidamente ao pré-carregar os ativos. Para fazer isso, ele coleta informações de páginas abertas e usa esses dados ao carregar um novo site.
Este serviço de previsão é conhecido por causar problemas como a mensagem de erro “ERR_NAME_NOT_RESOLVED”. Desativá-lo no Google Chrome pode resolver o problema.
-
Clique no ícone Mais — os três pontos no canto superior direito do seu navegador — e depois clique em Configurações. Como alternativa, se preferir o caminho mais rápido, você também pode digitar chrome://settings na barra de endereço e clicar em ir.

-
Clique em Privacidade e segurança na barra lateral. Na página principal, clique no botão Cookies e outros dados do site para ser redirecionado.

- Dica: em versões mais antigas do Google Chrome, pode ser necessário rolar até o final da página Configurações e clicar no link que diz Configurações avançadas. Você deverá ver uma nova seção aberta, estendendo ainda mais a página.
-
Role para baixo até ver a configuração Pré-carregar páginas para navegação e pesquisa mais rápidas. Clique no botão de alternância para que o recurso seja desativado (aparece em cinza).

- Reinicie o Google Chrome e veja se você consegue acessar o site problemático depois de fazer essa pequena alteração nas suas configurações.
Método 6. Desative temporariamente seu antivírus
Às vezes, seu aplicativo antivírus pode detectar outros aplicativos como “falsos positivos”, o que significa que ele detecta erroneamente um site inofensivo como uma ameaça em potencial. Nesse caso, você precisa desligar temporariamente seu aplicativo antivírus e, em seguida, conectar-se ao site que está apresentando o erro “ERR_NAME_NOT_RESOLVED” no momento.
-
Clique com o botão direito em um espaço vazio da barra de tarefas e escolha Gerenciador de Tarefas no menu de contexto.

- Mude para a guia Inicialização usando o menu de cabeçalho localizado na parte superior da janela. Aqui, encontre seu aplicativo antivírus na lista e selecione-o clicando nele uma vez.
-
Clique no botão Desativar agora visível no canto inferior direito da janela. Isso desativará a inicialização do aplicativo quando você iniciar o dispositivo.

- Reinicie seu computador e veja se você consegue acessar o site apresentando algum erro. Não se esqueça de reativar seu aplicativo antivírus depois!
Método 7. Faça uma varredura em seu computador em busca de malware
Recomendamos fazer uma varredura em seu computador para garantir que não haja vírus. Existem alguns programas prejudiciais que podem causar falhas no computador e nos aplicativos ou podem desencadear o erro “Esta página da web não está disponível (ERR_NAME_NOT_RESOLVED)”.
Para verificar, usaremos o programa integrado do Windows Defender, que está disponível no Windows 10 e no Windows 11 gratuitamente. Para obter uma avaliação mais completa da integridade do seu dispositivo, recomendamos adquirir um aplicativo de terceiro especializado em proteção em tempo real e proteção da Internet.
- Abra a barra de pesquisa na barra de tarefas clicando no ícone da lupa. Você também pode acessá-lo com o atalho de teclado Windows + S.
-
Digite Windows Security e inicie-o a partir dos resultados da pesquisa.

-
Mude para a guia Proteção contra vírus e ameaças usando a tela inicial ou o menu no painel esquerdo. Clique no link Opções de verificação.

-
Selecione a opção Verificação completa. Isso verificará cada arquivo em todas as suas unidades para garantir que nenhuma ameaça possa ser ocultada. Observe que esta verificação pode durar mais de 1 a 2 horas, dependendo de quantos arquivos você possui em seu sistema.

Clique no botão Verificar agora para iniciar a verificação. Se uma ameaça for detectada, o Windows 10 a colocará automaticamente em quarentena ou a removerá totalmente. Você pode revisar os resultados da verificação posteriormente.
Método 8. Troque seu servidor DNS
Os detalhes do servidor DNS são importantes para configurar sua rede. Se você já tentou adquirir informações de DNS automaticamente, tente inserir manualmente um endereço DNS. Você pode escolher entre vários servidores públicos, que discutiremos mais adiante!
-
Pressione Ctrl + X no teclado e clique em Conexões de rede no menu de contexto.

-
Selecione o tipo de conexão atual (por exemplo, “Wi-Fi” ou “Ethernet”) no painel esquerdo e clique em Alterar opções do adaptador no painel direito.

-
Clique com o botão direito na conexão que você está usando atualmente e selecione Propriedades.

-
Role para baixo até ver a opção Protocolo de Internet versão 4 (TCP/IPv4). Se não houver nenhuma marca de seleção ao lado, clique na caixa uma vez para ativá-la. Em seguida, clique no botão Propriedades para abrir uma janela pop-up.

-
Selecione Usar os seguintes endereços de servidor DNS. Agora, você tem algumas opções para qual servidor DNS deseja usar:
- Digite 1.111 na primeira linha e depois 1.1 na segunda linha. Isso mudará seu DNS para o popular 1.111, sobre o qual você pode ler mais clicando aqui.
- Como alternativa, use o servidor DNS do Google digitando 8.888 como servidor DNS preferencial e 8.844 como servidor DNS alternativo.
- Você também pode usar OpenDNS se digitar 208.67222123 e 208.67220.123 em vez disso.

Selecione a opção Validar configurações ao sair se não quiser reiniciar o computador. Caso contrário, clique em OK e reinicie. Veja se as alterações ajudaram você a restaurar o site apresentando o erro “ERR_NAME_NOT_RESOLVED”.
Método 9. Desative o Firewall do Windows
Um dos problemas comuns que os usuários enfrentam com o Firewall do Windows é que ele causa problemas como erros de navegação, falhas em downloads e muito mais. Desligar o Firewall do Windows pode ser suficiente para resolver esse problema!
-
Pressione as teclas Windows + R no teclado para iniciar o utilitário Executar. Digite “firewall.cpl” (sem as aspas) e clique no botão OK.

-
Clique no link Ativar ou desativar o Firewall do Windows Defender, localizado no lado esquerdo da janela.

-
Certifique-se de selecionar “Desligar.” para configurações de rede privada e configurações de rede pública.

- Clique em OK e reinicie o computador. Verifique se você consegue acessar o site desejado após fazer essa alteração em seu sistema.
Considerações finais
Este artigo aborda nove soluções para obter o erro "ERR_NAME_NOT_RESOLVED" no Google Chrome. Agora você pode voltar aos seus sites favoritos com facilidade!
Se algum outro problema estiver ocorrendo em seu computador que não mencionamos aqui hoje, sinta-se à vontade para entrar em contato conosco — ficaremos sempre felizes em ajudar! Nossa equipe de especialistas está sempre disponível para responder a qualquer dúvida ou preocupação se você entrar em contato conosco por e-mail, chat ao vivo e telefone.
Obtenha acesso antecipado às postagens do nosso blog, promoções e códigos de desconto ao assinar nossa newsletter! Você obterá o melhor preço em todos os produtos que oferecemos em SoftwareKeep. Quer mais artigos nossos? Confira nossa página de blog para mais artigos de tecnologia atualizados regularmente!
Artigos recomendados
» O que é o erro ERR_NAME_NOT_RESOLVED e como corrigi-lo
» Como corrigir “Ah, não!” Erros de página no Google Chrome
» Google Chrome piscando? Veja como consertar
» Redefinir as configurações do Google Chrome para o padrão (guia passo a passo)
Para ver mais artigos, confira nosso Blog e Central de Ajuda !