O brilho correto da tela é crucial ao usar um computador. Assistir a um filme, jogar videogame, trabalhar ou criar arte depende de um bom monitor.
Você usa recursos como Night Shift que alteram o brilho da tela dependendo da iluminação do ambiente? Tudo isso depende do controle de brilho do seu monitor.
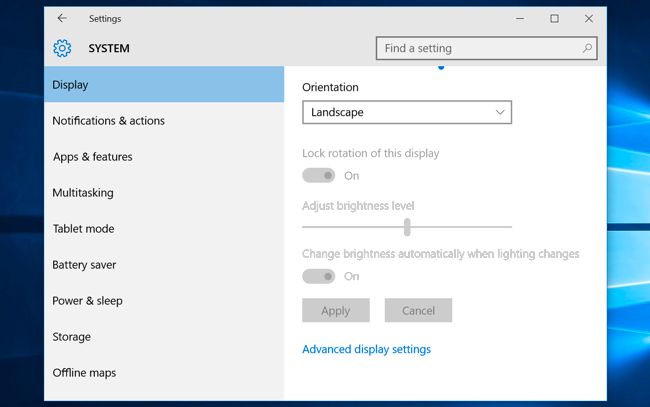
No entanto, muitos usuários do Windows 10 relatam que o controle de brilho não está funcionando em seus dispositivos. Isso pode significar que o controle desapareceu completamente ou simplesmente não ajusta o brilho do monitor.
Para usuários de laptop, definir o brilho para um nível alto também causará descarregamento mais rápido da bateria . Você pode ver como não conseguir ajustar o brilho é um problema. Hoje, você pode aprender como corrigir esse problema de maneira fácil e rápida.
Compilamos cinco métodos que podem ajudá-lo a resolver problemas com o controle de brilho que não funciona no Windows 10.
Observação: vale ressaltar que esse problema também existe em outros sistemas Windows, como o Windows 8 e o Windows 7. Alguns de nossos métodos também funcionarão nesses sistemas operacionais; no entanto, o texto em algumas etapas pode ser diferente.
Pré-requisito
Para alguns dos métodos abaixo, será necessário ter um usuário local com permissões de administrador. Se você não sabe como configurar uma conta de administrador, siga as etapas mostradas neste vídeo da StormWind Studios.
Atualize seu driver de vídeo
Ter drivers desatualizados em seu computador é como pedir que algo pare de funcionar. À medida que o Windows lança atualizações, novos recursos são adicionados e os antigos podem ser alterados. Isso pode fazer com que aplicativos e drivers desatualizados parem de funcionar corretamente.
A primeira coisa que você deve fazer é atualizar o driver. Muitos usuários do Windows 10 relataram que isso corrigiu seus problemas com o brilho não ajustado, especialmente após uma atualização recente do Windows.
Existem várias maneiras de atualizar seus drivers. Siga um dos guias adequados à sua abordagem.
Atualize seus drivers manualmente
- Verifique o tipo de placa gráfica que você está usando:
- Pressione as teclas Windows e R ao mesmo tempo. Isso abrirá o utilitário Run .
-
Digite dxdiag e pressione OK. Este é o atalho para acessar a ferramenta DirectX Diagnostics. Este aplicativo permite que você visualize informações sobre o seu sistema.

- Mude para a guia Exibição .
-
Em Dispositivo, leia o nome e o fabricante da sua placa.

- Acesse o site do fabricante e navegue até a página de download. Aqui estão algumas das páginas de fabricantes mais populares:
- Página de drivers e software Intel
- Página de download do driver NVIDIA
- Drivers AMD e página de suporte
- Encontre sua placa gráfica e faça download do driver. Se não tiver certeza do modelo exato do seu cartão, você também pode verificar isso no aplicativo dxdiag .
- Instale o driver clicando duas vezes no arquivo baixado e seguindo as instruções na tela.
Certifique-se de sempre baixar e instalar o driver correto que corresponde à sua placa gráfica. Se não tiver certeza, você pode pesquisar no Google ou entrar em contato com o suporte ao cliente do seu fabricante.
Nunca faça download de drivers de sites de terceiros: esses arquivos podem ser maliciosos e danificar seu computador. Certifique-se sempre de que o endereço URL do site do qual você está baixando corresponde ao site oficial do fabricante.
Atualize seus drivers automaticamente
Existem diversas maneiras de atualizar drivers automaticamente. Usaremos o Gerenciador de Dispositivos integrado.
- Pressione e mantenha pressionada a tecla Windows e pressione R. Isso iniciará o aplicativo Run .
-
Digite devmgmt.msc e clique em OK para abrir o Gerenciador de dispositivos.

- Expanda a seção Adaptadores de vídeo clicando no ícone de seta.
- Clique com o botão direito no driver e selecione Atualizar driver.
Você também pode encontrar e fazer download de ferramentas de atualização de terceiros, como Driver Booster, DriverHub ou Solução DriverPack. Essas três ferramentas são gratuitas e fáceis de usar, mas você sempre pode procurar na web por aplicativos mais avançados.
Ativar brilho adaptável
Ativar o recurso Brilho adaptável pode ajudar você a resolver problemas com o controle de brilho no Windows 10. Este recurso usa sensores de luz para ajustar o brilho do monitor dependendo do ambiente.
A maioria dos laptops, tablets e smartphones modernos tem acesso ao Adaptive Brightness. Se o seu dispositivo tiver esses sensores de luz, você pode seguir as etapas abaixo para ativar o recurso.
- Abra o aplicativo Configurações pressionando as teclas Windows e I teclas do teclado. Como alternativa, você pode clicar no ícone de engrenagem no menu Iniciar.
-
Clique em Sistema.

-
Escolha Energia e suspensão no menu à esquerda.

-
Role para baixo e clique no link Configurações adicionais de energia . Isso abrirá a janela Opções de energia .

-
Verifique qual plano você está usando atualmente e clique no link Alterar configurações do plano à direita dele.

-
Clique no link Alterar configurações avançadas de energia.

- Role para baixo até ver Exibição. Clique no ícone de adição para expandir a seção.
-
Clique no ícone de adição ao lado de Ativar brilho adaptável e mude a configuração para Ativado.
- Clique em Aplicar e em OK. Também é recomendável reiniciar o computador se as alterações não ocorrerem imediatamente.
Ative seu monitor PnP
Este método funciona para usuários de monitores PnP. PnP significa “plug and play”, o que significa que você pode usar seu dispositivo sem instalar nenhum driver.
O problema com monitores PnP é que algumas atualizações de driver ou sistema podem desativar seu monitor no Gerenciador de dispositivos. A causa disso é desconhecida, mas é uma boa prática verificar se isso aconteceu com você.
Se você estiver usando um monitor PnP genérico, poderá resolver os problemas de brilho do Windows 10 seguindo as etapas abaixo:
- Pressione e mantenha pressionada a tecla Windows e pressione R. Isso iniciará o aplicativo Run .
-
Digite devmgmt.msc e clique em OK para abrir o Gerenciador de dispositivos.

- Expanda Monitores clicando no ícone de seta.
- Clique com o botão direito no monitor PnP e escolha Ativar dispositivo.
- Reinicie o computador e tente ajustar o brilho novamente.
Ainda sem sorte? Certifique-se de ler a próxima seção também para obter outra solução.
Verifique o software da placa gráfica
Existe a possibilidade de sua placa gráfica vir com um software que se encarrega de controlar o brilho da tela. Isso pode funcionar mesmo que você não consiga ajustar o brilho diretamente no próprio Windows 10 .
As etapas para ajustar o brilho por meio do software da placa gráfica variam de acordo com a própria placa. Por exemplo, os usuários da Nvidia podem usar o Painel de controle da Nvidia, enquanto os usuários da ATI têm o Catalyst Control Center .
Se você tiver uma dessas ferramentas instalada, poderá ver o ícone da sua placa gráfica na bandeja do sistema. Basta clicar com o botão direito no ícone e escolher o aplicativo de controle a partir daí.

Use o adaptador de vídeo básico da Microsoft
Se nada mais funcionou, você pode tentar configurar o driver da placa gráfica padrão do dispositivo como Adaptador de vídeo básico da Microsoft. Isso geralmente corrige o problema de ajuste do brilho no Windows 10.
Aviso: Esta é a última solução que você deve tentar. Não é recomendado usar o adaptador de vídeo básico da Microsoft se você já tiver um driver de placa gráfica instalado. É provável que tenha um desempenho muito pior do que um driver de placa real.
Aqui estão as etapas para usar o adaptador de vídeo básico da Microsoft:
- Pressione e mantenha pressionada a tecla Windows e pressione R. Isso iniciará o aplicativo Run .
-
Digite devmgmt.msc e clique em OK para abrir o Gerenciador de dispositivos.

- Expanda a seção Adaptadores de vídeo clicando no ícone de seta.
-
Clique com o botão direito no driver e selecione Atualizar driver.

-
Clique na opção Procurar software de driver em meu computador .

-
Selecione a opção Deixe-me escolher em uma lista de drivers disponíveis no meu computador .

-
Aguarde o carregamento da lista de drivers disponíveis. Depois de carregado, clique no Adaptador de vídeo básico da Microsoft e, em seguida, no botão Avançar .

- Siga as instruções na tela para começar a usá-lo como adaptador padrão. Feito isso, é necessário reiniciar o computador.
Não é possível ajustar o brilho no Windows. veja como consertar.