Na janela Configurações, clique em Atualização e segurança e, na janela seguinte, selecione Windows Update no painel esquerdo. Sua tela agora deve ser exibida se o Windows 11 estiver pronto para ser instalado em seu PC. Se for, você pode clicar em Permanecer no Windows 10 por enquanto. Alternativamente, você pode clicar em Pausar atualizações por 7 dias.
Você é um dos muitos usuários do Windows 10 que foi solicitado ou programado para atualizar para o Windows 11? Nesse caso, você deve estar se perguntando como cancelar a atualização e continuar usando sua versão atual do Windows. Neste artigo, mostraremos como cancelar a atualização do Windows 11 e continuar usando o Windows 10.

O Windows 10 é um ótimo sistema operacional e muitas pessoas ainda não querem atualizar para o Windows 11. Você pode temer que não seja tão bom, que possa ser lento no seu computador ou que seus recursos favoritos do Windows 10 tenham sido cortados na nova versão.
O Windows 11 recebeu críticas mistas desde seu lançamento, e algumas pessoas estão insatisfeitas com as alterações (ou a falta delas) feitas. Se você não deseja atualizar para o Windows 11, mas o Windows 10 começa a baixar a atualização automaticamente, não se preocupe! Temos várias soluções para você nesta postagem do blog.
Índice
- Assista a esta análise e como comprar a chave do Windows no SoftwareKeep
- Qual é a diferença entre o Windows 10 e o Windows 11?
- Como atualizar o vídeo do Windows 11
- Como cancelar a atualização do Windows 11
- Como reverter para o Windows 10 a partir do Windows 11
- Considerações finais
Assista a esta análise e como comprar a chave do Windows no SoftwareKeep
Qual é a diferença entre o Windows 10 e o Windows 11?
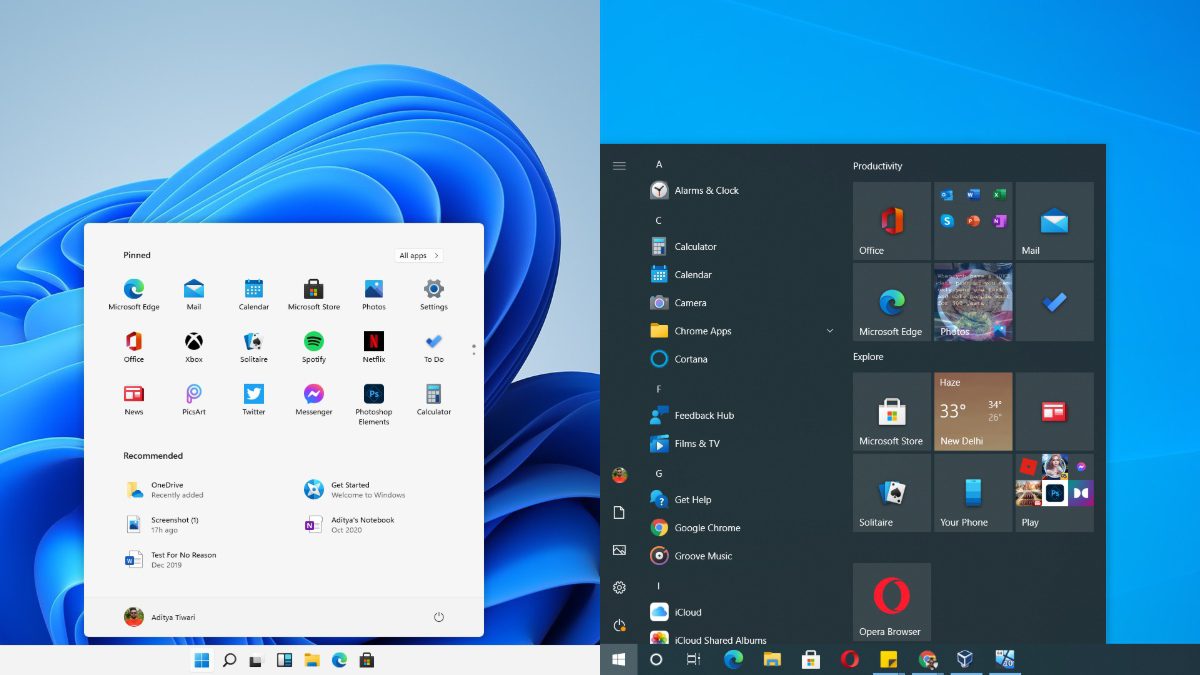
O Windows 11 é o próximo grande lançamento do Windows e é uma atualização incremental do Windows. O Windows 11 inclui alguns novos recursos, como suporte para headsets de realidade virtual e suporte para DirectX 12.
O Windows 11 também inclui muitas mudanças internas, como atualizações no menu Iniciar, Central de Ações, aplicativo Configurações e barra de tarefas. Completo com uma revisão de design, é uma experiência nova para todos os usuários. No entanto, ele apresenta alguns contratempos que podem fazer com que você mude de direção e opte por uma versão anterior do Windows.
Por exemplo, o Windows 11 não inclui suporte para muitas peças de computadores mais antigos, como CPUs. Isso pode ser um grande problema se você deseja atualizar, mas não quer correr o risco de destruir seu hardware ou gastar centenas em um novo. O Windows 11 também apresenta alguns recursos de segurança obrigatórios que podem causar problemas para alguns usuários.
Embora o Windows 11 seja baseado no Windows 10, ele apresenta algumas ideias novas e o design elegante é um excelente ponto de venda. Mas se você é como centenas de milhares de usuários que decidiram continuar com o Windows 10, a atualização pode ser desnecessária para você. Felizmente, há muitas coisas que você pode fazer para cancelá-lo ou revertê-lo para o Windows 10.
Como atualizar o vídeo do Windows 11
Como cancelar a atualização do Windows 11
Se você ainda não atualizou para o Windows 11, existem algumas soluções que permitirão cancelar o processo de atualização.
Método 1. Pausar atualizações manualmente
O Windows Update oferece a opção de pausar as atualizações por sete dias por vez. Se você não se importa em pausar manualmente as atualizações à medida que elas são enviadas, você pode estender esse período e continuar com o Windows 10 por mais tempo.
- Abra suas configurações acessando o menu Iniciar e selecionando Configurações ou pressionando Windows + I no seu teclado.
- Clique no bloco Atualização e segurança no aplicativo Configurações.
- Selecione a opção Windows Update no painel esquerdo da tela. Você receberá uma notificação se o Windows 11 estiver pronto para você. Você notará uma opção para baixar e instalar a atualização, bem como uma opção para ignorá-la abaixo da notificação, conforme visto abaixo. Para adiar a atualização do Windows 11, basta selecionar a opção Permanecer no Windows 10 por enquanto.
- Para evitar atualizações do Windows 11 no futuro, você também pode atrasá-las manualmente. Para interromper as atualizações por 7 dias, acesse a página do Windows Update e escolha Pausar atualizações por 7 dias.
- Repita essas etapas a cada sete dias para evitar a atualização do Windows 10. Se você não quiser fazer isso manualmente, experimente alguns de nossos outros métodos abaixo!
Método 2. Desative o serviço Windows Update
Cansado das constantes solicitações de atualização para o Windows 11? Você pode desabilitar totalmente o serviço Windows Update e nunca mais ser incomodado por atualizações.
- No teclado, pressione as teclas Windows + R. Isso iniciará o aplicativo Executar.
- Sem as aspas, digite "services.msc" e pressione a tecla Enter no teclado. O aplicativo Serviços será lançado como resultado disso.
- Role para baixo até ver o serviço Windows Update na lista em ordem alfabética. Clique com o botão direito nele e escolha Propriedades no menu de contexto.
- Use o menu suspenso para alterar o tipo de inicialização para Desativado. Quando terminar, clique em Aplicar, feche a janela pop-up e reinicie o computador.
Método 3. Bloqueie a atualização do Windows 11 no Editor do Registro
O Editor do Registro é outra maneira de impedir que a atualização do Windows 11 seja enviada para o seu computador. Certifique-se de criar um backup do seu registro atual para garantir que você sempre possa desfazer as alterações caso algo dê errado.
- A primeira coisa que você precisa fazer é verificar sua versão atual do Windows 10 para evitar que ela seja alterada. Vá para Configurações > Sistema > Sobre e verifique a versão. Anote isso para mais tarde.
- Em seguida, pressione as teclas Windows + R no teclado para abrir o utilitário Executar. Digite “regedit” sem as aspas e clique no botão OK. Ao fazer isso, você iniciará o Editor do Registro.
-
Use o painel de navegação no lado esquerdo da janela para acessar a seguinte chave do Registro ou use a barra de endereço e copie e cole o local:
HKEY_LOCAL_MACHINE\SOFTWARE\Policies\Microsoft\Windows
- Clique com o botão direito na pasta Windows e selecione Novo > Chave no menu de contexto, conforme mostrado abaixo. Quando solicitado, nomeie a chave como WindowsUpdate.
- Depois de criar a chave do WindowsUpdate, clique com o botão direito nela e selecione Novo > Valor DWORD (32 bits). Nomeie-o como TargetReleaseVersion e clique duas vezes nele.
- Altere os dados do valor de TargetReleaseVersion para 1. Certifique-se de que a base esteja definida como Hexadecimal antes de clicar no botão OK.
- Clique com o botão direito em qualquer espaço vazio no painel direito do Editor do Registro e selecione Novo > Valor da string no menu de contexto. Nomeie-o como ProductVersion.
- Clique duas vezes na string ProductVersion que você acabou de criar e escreva “Windows 10” no campo de dados do valor, sem as aspas.
- Em seguida, crie outro valor de string selecionando Novo > Valor de string novamente, mas desta vez nomeie-o como TargetReleaseVersionInfo. Clique duas vezes nele para abrir suas propriedades.
- Insira o número da versão que você observou nas primeiras etapas desta seção no campo de dados do valor e clique em OK. Observe que se a Microsoft publicar uma nova versão do Windows 10, você precisará atualizar os dados do valor para obter as atualizações mais recentes.
A instalação da atualização do Windows 11 agora foi efetivamente impedida em seu PC. A Microsoft não forçará você a atualizar para o Windows 11, mesmo se você verificar se há atualizações nas configurações do Windows Update.
Método 4. Bloqueie a atualização do Windows 11 com o Editor de Política de Grupo
O Editor de Política de Grupo é uma ferramenta útil que permite fazer alterações no funcionamento do seu computador. Se quiser desabilitar as atualizações do seu sistema, você pode usá-lo para realizar o trabalho rapidamente.
- Pressione as teclas Windows + R no teclado para iniciar o utilitário Executar e digite " gpedit.msc" sem as aspas. Clique no botão OK para continuar.
- Uma nova janela deverá abrir com o utilitário de Política de Grupo carregado. Aqui, você precisa navegar até o seguinte local: Política de Computador Local > Configuração do Computador > Modelos Administrativos > Componentes do Windows > Windows Update > Windows Update para empresas .
- No canto direito da pasta Windows Update for Business, clique duas vezes na política Selecione a versão de atualização de recursos de destino para modificá-la. Você também pode clicar com o botão direito nele e escolher Editar no menu de contexto.
- Certifique-se de que a política esteja definida como Ativada. Em seguida, preencha as opções com Windows 10 e sua versão atual do sistema operacional. Você também pode digitar 21H2 para atualizar para a versão mais recente do Windows 10 antes de pausar indefinidamente as atualizações.
- Clique em Aplicar e depois em OK.
Método 5. Baixe o utilitário Bloqueador do Windows Update
Ferramentas de terceiros podem ajudá-lo a modificar seu sistema com facilidade. Não há necessidade de se aprofundar em seu sistema de arquivos ou usar ferramentas complexas de administrador – basta baixar um utilitário e desabilitar as atualizações do Windows com ele.
- Para obter o Utilitário Bloqueador do Windows Update, acesse esta página. Clique no botão Download na parte inferior da página depois de rolar até o fim. Pode haver muitos anúncios na página; tenha cuidado com botões de download falsos! (Veja a aparência do botão de download correto abaixo).
- Vá para a pasta Downloads (ou sempre que você salvou o arquivo), clique com o botão direito nele e escolha Extrair aqui. Pode ser necessário instalar um aplicativo como 7zip ou WinRar para poder extrair o arquivo!
- Abra a pasta Wub extraída e, em seguida, inicie o arquivo Wub.exe em sistemas de 32 bits ou o arquivo Wub_x64.exe em sistemas de 64 bits.
- Depois que o aplicativo estiver aberto, selecione Desativar atualizações nas opções disponíveis e clique no botão Aplicar agora.
Como reverter para o Windows 10 a partir do Windows 11
Já está no Windows 11 e gostaria de voltar? Não entre em pânico, existem algumas coisas diferentes que você pode fazer para voltar ao Windows 10. Dependendo de há quanto tempo você fez a alteração, você poderá reverter com o clique de um botão.
Método 1. Reverter usando o Windows Update (apenas 10 dias)
Se você atualizou recentemente para o Windows 11, terá um pouco mais de uma semana para voltar ao Windows 10 se não gostar da experiência. Reverta dentro de dez dias após a atualização.
Tudo o que você precisa fazer é navegar até o seguinte caminho: Menu Iniciar > Configurações > Windows Update > Opções avançadas > Recuperação > Versão anterior do Windows. Você pode ver um botão que diz "Voltar". Basta clicar nele e seguir as instruções na tela para reverter seu computador para o Windows 10!
Você ainda poderá voltar para o Windows 10 depois que o período de 10 dias expirar, mas será um pouco mais difícil: você precisará fazer backup dos seus dados e fazer uma "instalação limpa" do Windows 10 no seu PC, de acordo com a Microsoft.
Método 2. Reinstale o Windows 10
Depois de ultrapassar o período para reverter o Windows 11 para o Windows 10, sua única opção é reinstalar o sistema operacional. Certifique-se de fazer backup dos seus arquivos mais importantes na nuvem ou em um dispositivo de armazenamento local!
Confira nosso Como instalar o Windows 10, 8.1 ou 7 Usando um USB inicializável para obter as etapas detalhadas que você precisa seguir para instalar o Windows 10 novamente! Alternativamente, se você fez backup do seu sistema enquanto ainda tinha o Windows 10 instalado, você também pode usar esse ponto de recuperação.
Para obter assistência, sinta-se à vontade para entrar em contato conosco pelo chat no local ou por qualquer uma das opções de contato listadas em nossa página. Ficaremos sempre felizes em ajudar você!
Considerações finais
O Windows 11 da Microsoft é um ótimo sistema para a maioria dos usuários, mas e se você não quiser atualizar? E se você estiver perfeitamente satisfeito com sua configuração atual e não houver motivo para mudar? Ainda existem várias soluções disponíveis para cancelar a atualização, mesmo que você já tenha atualizado para o Windows 11.
Esperamos que essas soluções tenham ajudado você a voltar a usar o Windows 10 sem avisos e pop-ups de atualização.
Se houver alguma dúvida sem resposta ou problemas não resolvidos, sinta-se à vontade para entrar em contato. Nossa equipe de especialistas adorará ajudar! Enquanto isso, certifique-se de acompanhar tudo sobre tecnologia, voltando para mais artigos sobre solução de problemas e seguindo-nos nas redes sociais.
Siga nosso Blog para mais artigos excelentes como este! Além disso, você pode conferir nossa Central de Ajuda para obter muitas informações sobre como solucionar vários problemas.
Mais uma coisa
Inscreva-se em nossa newsletter e tenha acesso antecipado às postagens do nosso blog, promoções e códigos de desconto. Obrigado por ler! Esperamos te ver novamente em breve.
Artigos recomendados
» Data oficial de lançamento do Windows 11, novos recursos e compatibilidade
» Como corrigir o erro “Este PC não pode executar o Windows 11”
» O Windows 365 Vale a pena? O custo, recursos e como tomar a decisão
Sinta-se à vontade para entrar em contato com perguntas ou solicitações que você gostaria que abordássemos.