Renomear um único arquivo é um processo bastante fácil. No entanto, as coisas ficam mais complexas quando você deseja renomear vários arquivos de uma vez. Isso acontece mais comumente ao alterar a extensão de um grande lote de arquivos em uma pasta. Em vez de examinar cada arquivo um por um, siga nossos métodos para realizar a tarefa rapidamente.
Neste artigo, veremos como renomear arquivos em lote no Windows 10, usando métodos integrados e uma ferramenta segura de terceiros. Vamos começar agora mesmo!
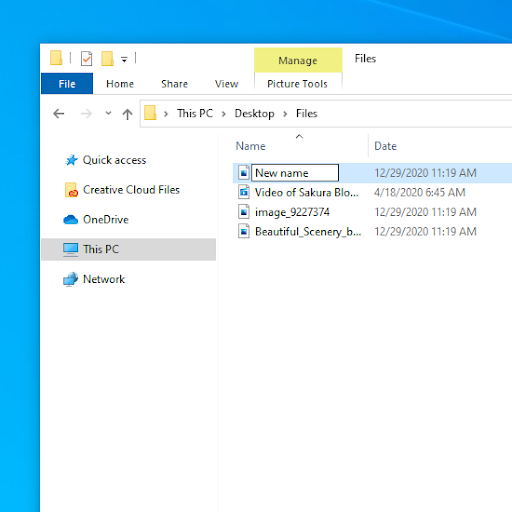
O que é renomeação em lote?
A renomeação em lote refere-se ao processo de renomear vários arquivos e pastas do computador de maneira automatizada para economizar tempo gasto na renomeação de vários arquivos.
Método 1. Renomeie vários arquivos usando o File Explorer
Renomeie rapidamente um arquivo por vez
Felizmente, o Windows 10 oferece suporte nativo à renomeação de arquivos em lote. Isso pode ser feito no File Explorer, mas requer algum conhecimento de operação do seu sistema. Siga nosso guia passo a passo para renomear até centenas de arquivos de uma vez.
-
Abra o Explorador de Arquivos e navegue até a pasta que contém os arquivos que você deseja renomear.
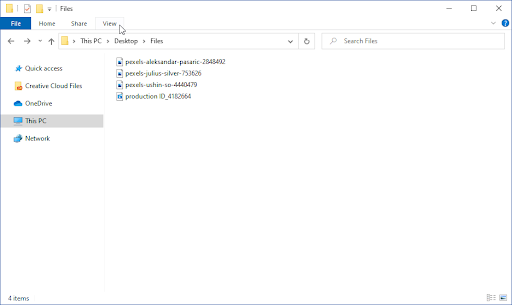
-
Usando o menu de cabeçalho localizado na parte superior do Explorador de Arquivos, clique na guia Exibir. Isso expandirá sua janela com uma nova seção.
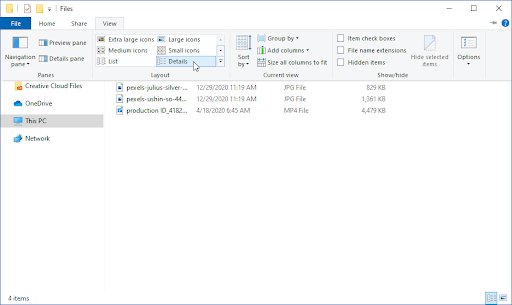
-
Clique no botão Detalhes para alterar o modo de visualização.

-
Selecione o primeiro arquivo da lista usando o cursor do mouse.
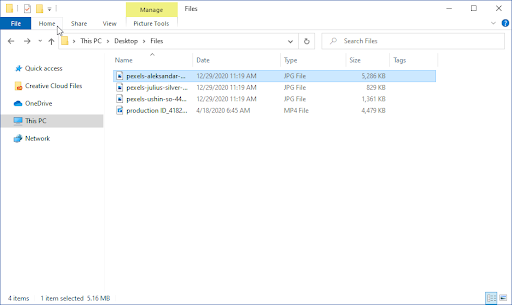
-
Usando o mesmo menu na parte superior da janela do File Explorer, alterne para a guia Home.
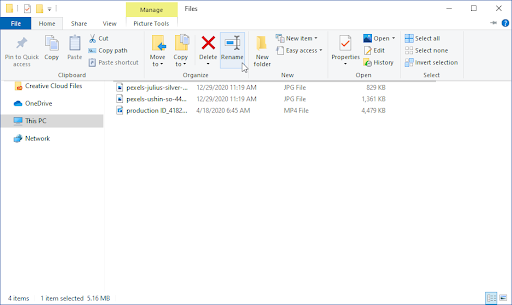
-
Clique no botão Renomear. (Dica: Você também pode selecionar o primeiro arquivo na pasta e usar a tecla F2 para entrar no modo de renomeação.)
-
Confira nosso artigo Como usar teclas de função sem pressionar a tecla Fn no Windows 10.
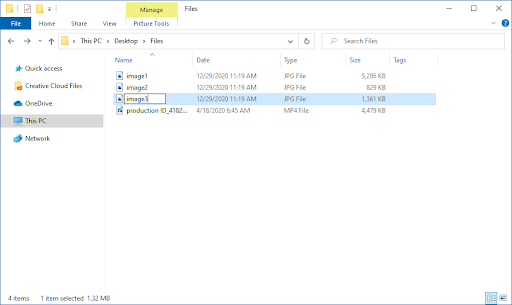
-
Confira nosso artigo Como usar teclas de função sem pressionar a tecla Fn no Windows 10.
- Você pode digitar o novo nome desejado para o arquivo agora. Quando terminar de renomear o arquivo, pressione o botão Tab para passar para o próximo arquivo.
- Usando esse método, você pode renomear rapidamente um grande número de arquivos sem precisar selecionar e escolher individualmente a opção de renomear cada um deles.
Renomear vários arquivos em uma sequência
Se você deseja que todos os seus arquivos compartilhem o mesmo nome, exceto um número, este método é a maneira mais rápida possível de conseguir isso. Renomear arquivos em lote usando o Explorador de Arquivos permite permitir que os arquivos compartilhem o mesmo nome, mas obtenham um número atribuído automaticamente para diferenciá-los e identificá-los.
-
Abra o Explorador de Arquivos e navegue até a pasta que contém os arquivos que você deseja renomear.
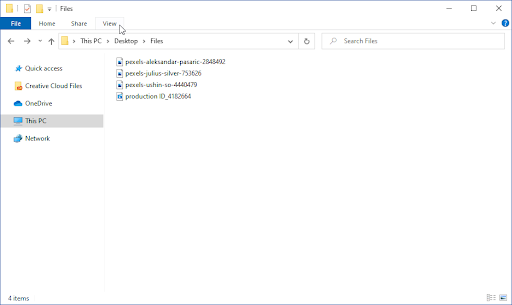
-
Usando o menu de cabeçalho localizado na parte superior do Explorador de Arquivos, clique na guia Exibir. Isso expandirá sua janela com uma nova seção.
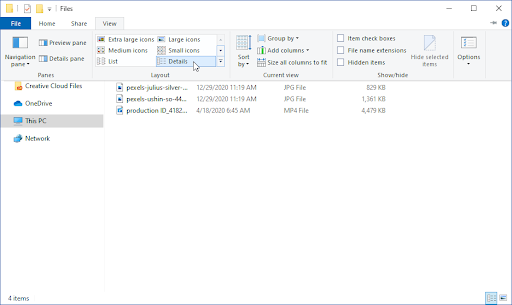
-
Clique no botão Detalhes para alterar o modo de visualização.

-
Usando o mesmo menu na parte superior da janela do File Explorer, alterne para a guia Home.
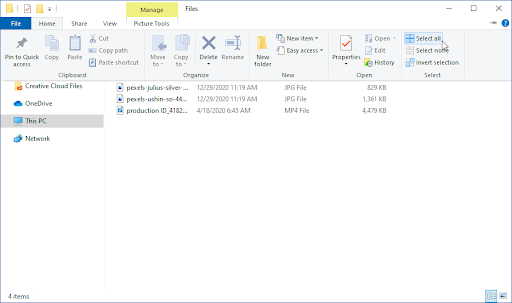
-
Clique no botão Selecionar tudo, localizado na seção Selecionar do painel.
-
Dica: usar o atalho de teclado Ctrl + Um permite selecionar todos arquivos ainda mais rápido. Você também pode selecionar manualmente arquivos em massa clicando e segurando o cursor do mouse e arrastando-o sobre os arquivos que deseja selecionar.
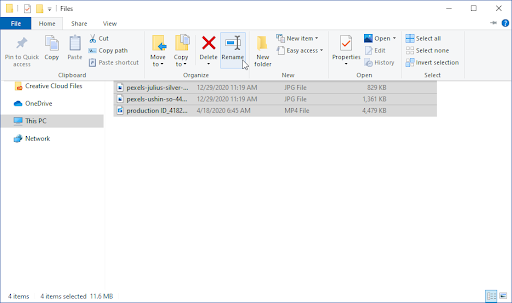
-
Dica: usar o atalho de teclado Ctrl + Um permite selecionar todos arquivos ainda mais rápido. Você também pode selecionar manualmente arquivos em massa clicando e segurando o cursor do mouse e arrastando-o sobre os arquivos que deseja selecionar.
-
Com todos os arquivos selecionados, abra o menu Início novamente e clique no botão Renomear.
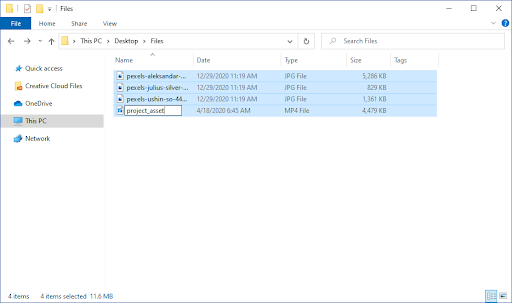
-
Digite o nome compartilhado que você deseja que seus arquivos tenham e pressione o botão Enter quando terminar.

- Após concluir as etapas acima, você deverá notar que todos os seus arquivos mudaram para o mesmo nome, com a única diferença sendo um número para identificá-los. Por exemplo, nomear todos os arquivos “project_asset” produzirá arquivos chamados “project_asset (1)” e “project_asset (2)” como resultado.
Método 2. Renomeie vários arquivos com PowerToys
PowerToys é um aplicativo para download que pode funcionar como a solução para seus problemas de renomeação. Ele é feito pela Microsoft e pode ser baixado navegando até este link em seu navegador.
-
Abra a página de download do PowerToys no GitHub e clique no arquivo .exe nos Ativos da versão mais recente. Fazer isso baixará PowerToys para o seu computador.
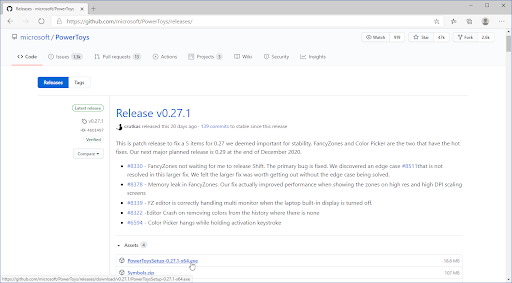
-
Inicie o arquivo de configuração, normalmente denominado algo como “PowerToysSetup-0.271-x64.exe”. Este é o arquivo que você acabou de baixar com o número da versão e a arquitetura do seu sistema.
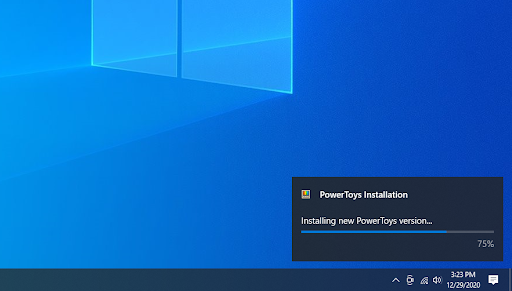
- Siga as instruções na tela para instalar o PowerToys e quaisquer componentes necessários, como o Microsoft Visual Studio. Você saberá que o processo de instalação foi concluído quando vir o texto “Concluído o assistente de configuração do PowerToys” na tela.
-
Inicie o PowerToys na área de trabalho ou no menu Iniciar.
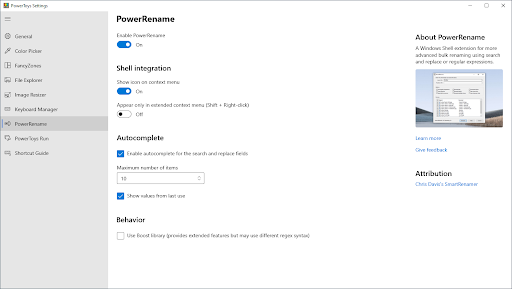
-
Usando o painel do lado esquerdo, alterne para a guia PowerRename. Aqui, certifique-se de ativar Enable PowerRename.
- Dica: certifique-se também de que a opção “Mostrar ícone no menu de contexto” esteja ativada na seção Integração do Shell. Se estiver desativado, você não conseguirá ver a função PowerRename nos menus de contexto, mesmo que a função em si esteja habilitada.
-
Agora que a opção está habilitada, navegue até uma pasta que contém os arquivos que você deseja renomear em lote. Selecione todos os arquivos que deseja renomear (arrastando manualmente o cursor do mouse ou pressionando Ctrl + A atalho).
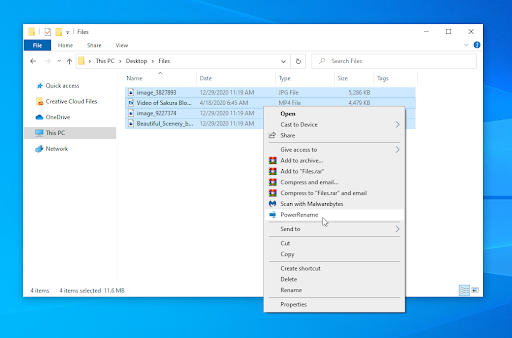
-
Clique com o botão direito nos arquivos selecionados e escolha PowerRename no menu de contexto.
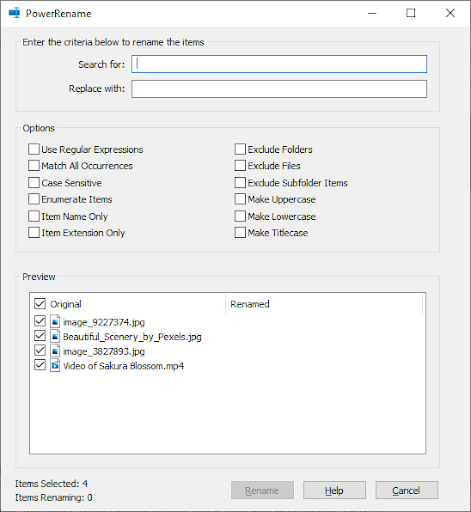
- Use a interface para renomear arquivos em massa. Você pode pesquisar e substituir palavras, configurar como deseja substituir nomes de arquivos e muito mais. Recomendamos experimentar as opções e descobrir qual é a configuração perfeita para o seu carregamento de arquivos atual.
- Quando estiver satisfeito com as edições, pressione o botão Renomear. Os nomes dos arquivos serão alterados automaticamente de acordo com suas edições.
Considerações finais
Se precisar de mais ajuda com o Windows 10, não hesite em entrar em contato com nossa equipe de atendimento ao cliente, disponível 24 horas por dia, 7 dias por semana para ajudá-lo. Volte para nós para mais artigos informativos, todos relacionados à produtividade e à tecnologia moderna!
Gostaria de receber promoções, ofertas e descontos para obter nossos produtos pelo melhor preço? Não se esqueça de assinar nossa newsletter digitando seu endereço de e-mail abaixo! Receba as últimas notícias sobre tecnologia em sua caixa de entrada e seja o primeiro a ler nossas dicas para se tornar mais produtivo.
Você também pode ler
> Como usar teclas de função sem pressionar a tecla Fn no Windows 10
> Como consertar o Windows Explorer que não responde Windows 10
> Como obter ajuda com o explorador de arquivos no Windows 10