Usuários do Windows 10 encontraram um problema com um item chamado Windows Modules Installer Worker consumindo uma grande quantidade de CPU liga o dispositivo. Muitas vezes ocupa mais de 50% dos recursos da CPU e, em casos graves, chega a saltar até 100%. Isso leva a um computador lento e apresenta vários riscos, como superaquecimento ou hardware danificado.

Não se preocupe: o Windows Modules Installer Worker não é um vírus ou malware. É um processo totalmente seguro para ter em seu computador, mas apresenta problemas. Este artigo se concentra em como você pode corrigir o erro alto uso da CPU e restaurar o funcionamento do seu computador.
Se você ouvir os ventiladores do seu computador girando e sentir que ele está esquentando sem motivo aparente, verifique o Gerenciador de Tarefas e você poderá ver "Windows Modules Installer Worker" como o motivo do problema de CPU que seu PC está enfrentando. Este processo, também conhecido como TiWorker.exe, faz parte do sistema operacional Windows.
Estas são as informações importantes que você precisa saber sobre o Windows Modules Installer Worker.
Pular para a seção:
- O que é o instalador de módulos do Windows?
- O Windows Modules Installer Worker é um vírus ou malware?
- Por que o Worker do instalador de módulos do Windows carrega a CPU do meu sistema?
- Posso desativar o instalador de módulos do Windows?
- Métodos para corrigir o alto uso da CPU do Windows Modules Installer Worker
- Método 1. Remova a pasta SoftwareDistribution
- Método 2. Reinicie o serviço Windows Update
- Método 3. Use o solucionador de problemas do Windows Update
- Método 4. Execute o verificador de arquivos do sistema (verificação SFC)
- Método 5. Use o comando DISM
- Método 6. Desative as atualizações automáticas para Windows 10
- Método 7. Altere suas configurações de Internet
- Considerações Finais
O que é o Windows Modules Installer Worker?
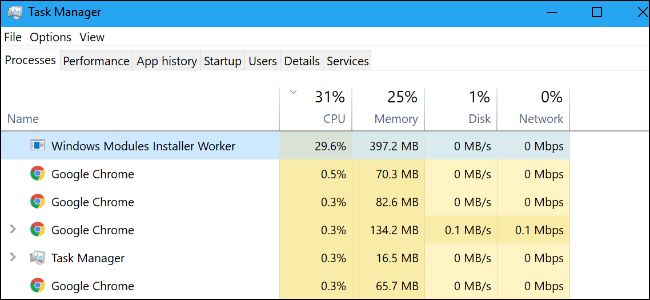
Windows Operador instalador do módulo é uma ferramenta importante para PC que ajuda o PC a verificar as atualizações do Windows automaticamente. É uma ferramenta essencial se você deseja que o Windows verifique as atualizações automaticamente no seu PC ou laptop, pois ele é executado automaticamente enquanto verifica e instala quaisquer atualizações do Windows.
Essencialmente, Windows Modules Installer Worker (ou TiWorker.exe) é um serviço do Windows Update. Ele procura atualizações do sistema Windows disponíveis recentemente e as instala no seu computador. Sempre que o seu sistema procurar atualizações automaticamente ou você iniciar manualmente uma busca por atualizações, esse processo estará em execução.
Sempre que os usuários percebem lentidão repentina e abrem o Gerenciador de tarefas para ver o que está acontecendo, eles podem ver o Windows Modules Installer Worker consumindo até 100% do uso da CPU. É por isso que alguns usuários relacionam o trabalhador do Windows Update Installer com problemas de uso da CPU enquanto a ferramenta procura por atualizações disponíveis.
O Windows Modules Installer Worker é um vírus ou malware?
Alguns usuários, quando percebem alto uso da CPU do instalador de módulos do Windows ou alto uso do disco do instalador de módulos, podem pensar que é um vírus.
Não, não é um malware ou vírus.
O trabalhador do instalador de módulos do Windows é apenas uma parte essencial do sistema Windows usado para atualizações do Windows. Então, você não precisa se preocupar com isso. Se ainda assim você estiver preocupado com o mesmo, poderá executar qualquer uma das verificações de vírus usando uma solução antivírus de qualidade ou usar a ajuda de um Windows Defender.
Por que o Worker do instalador de módulos do Windows carrega a CPU do meu sistema?
O alto uso da CPU geralmente ocorre devido à busca constante de atualizações pelo Windows Modules Installer Worker. No Windows, o sistema operacional desempenha um papel proeminente. Normalmente, as atualizações e upgrades são configurados para serem instalados à noite, quando o PC está inativo. Mas, em alguns casos, quando o sistema é desligado à noite, a única solução é baixar e instalar as atualizações durante o dia ou quando o PC estiver ativo.
Em alguns casos raros, o alto uso da CPU do instalador de módulos do Windows ocorre quando a RAM é carregada ou devido a drivers de PC desatualizados.Isso pode acontecer quando você procura manualmente ou automaticamente as atualizações do Windows 10 ou as instala. Na maioria das vezes, isso também ocorre durante a manutenção de um laptop ou PC.
Outra pergunta comum é por quanto tempo há uma alta atividade do processo de trabalho do instalador de módulos? Não há resposta correta para isso. Você poderá vê-lo até que o processo seja concluído ou até a próxima inicialização do Windows.
No entanto, se você perceber que o arquivo TiWorker.exe causa uma carga de 80 a 100% por uma hora, duas ou mais, então, primeiro de tudo, tente reiniciar seu PC ou laptop. Deixe o sistema reiniciar facilmente, aguarde cerca de 5 minutos e observe a atividade do processo do instalador. Normalmente, após uma reinicialização, a ação/atividade do processo de trabalho do instalador de módulos do Windows é significativamente reduzida.
Leia: Como consertar o Sedlauncher.exe Uso total do disco no Windows 10
Posso desabilitar o instalador de módulos do Windows?
No decorrer de sua busca por uma solução para o alto uso da CPU do instalador dos Módulos do Windows, você pode encontrar alguns conselhos recomendando que você desative-o. Sim, você pode desativar o trabalhador do Instalador de Módulos do Windows serviço do sistema. Mas isso impedirá que o Windows instale as atualizações corretamente, e você não deveria fazer isso.
É importante manter sempre o sistema operacional Windows atualizado.
Portanto, é melhor apenas aguentar e permitir o TiWorker.exe para ocasionalmente fazer seu trabalho, apesar de sua alta CPU ou alto uso de disco. É assim que funcionam as atualizações de instalação do Windows e é para o seu próprio bem.
Métodos para corrigir o alto uso da CPU do Windows Modules Installer Worker
Use os seguintes métodos para corrigir o Windows Modules Installer Worker - Alto uso da CPU
Método 1. Remova a pasta SoftwareDistribution
A primeira coisa que você deve tentar ao tentar solucionar esse problema é excluir uma pasta específica chamada SoftwareDistribution. Esta pasta é usada por padrão para armazenar novas atualizações. Quando um arquivo corrompido é armazenado aqui, ele pode causar vários erros no Windows Modules Installer Worker.
Excluir a pasta não apresenta riscos, pois o Windows 10 gerará automaticamente uma nova pasta com o mesmo nome quando uma nova atualização for encontrada. Observe que pode ser necessário ter acesso a uma conta de administrador para executar este método.
- Desative temporariamente o serviço Windows Update seguindo estas etapas:
- Pressione as teclas Windows + R no teclado para abrir a janela Executar utilitário.
- Digite “serviços.msc” sem as aspas e clique no botão OK. A janela Serviços será aberta.
- Localize o serviço Windows Update. Clique com o botão direito nele e selecione Pause/Stop.
-
Usando o Explorador de Arquivos, navegue até C:\Windows.
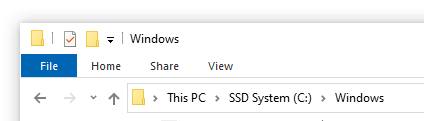
-
Selecione a pasta SoftwareDistribution e clique com o botão direito nela. Clique na opção Excluir no menu de contexto.
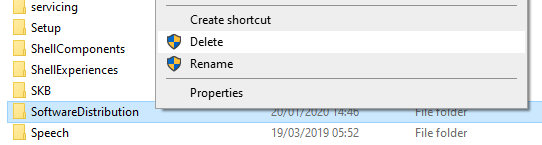
- Reinicie seu dispositivo e teste se o problema do Windows Modules Installer Worker foi corrigido.
Método 2. Reinicie o serviço Windows Update
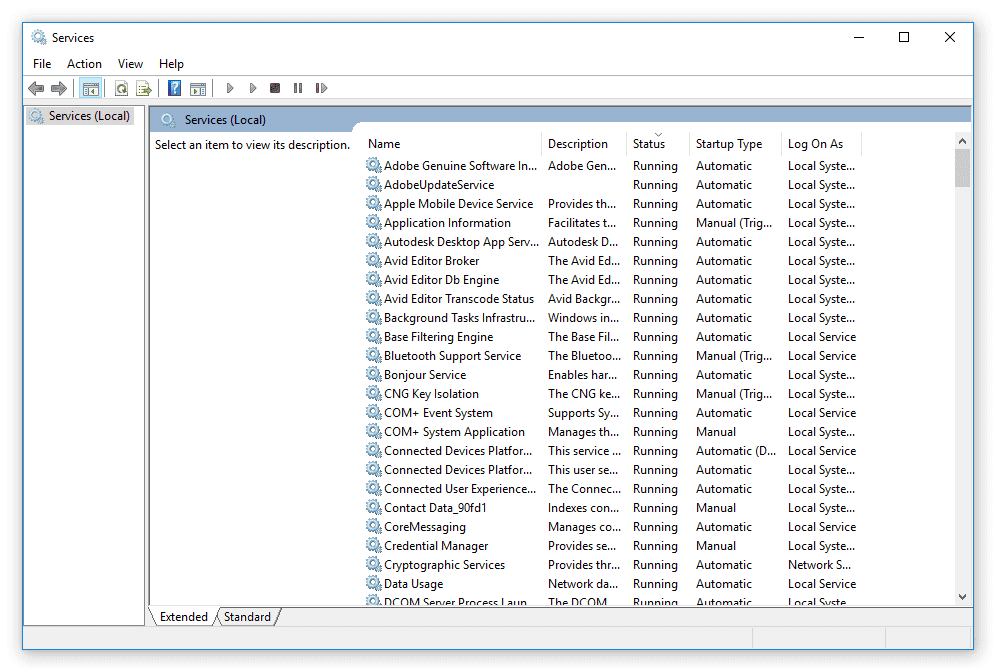
(Lifewire)
É possível que o Windows Modules Installer Worker esteja consumindo muitos recursos porque o serviço de atualização não está funcionando corretamente. Para verificar e corrigir isso, basta seguir as etapas abaixo.
- Pressione as teclas Windows + R no teclado. Isso abrirá o utilitário Executar.
- Digite “serviços.msc” e clique no botão OK para iniciar os Serviços. Isso pode demorar um pouco para carregar totalmente.
- Role para baixo até encontrar o serviço Windows Update. Clique com o botão direito sobre ele e selecione a opção “Parar”.
- Aguarde 30 segundos.
- Clique com o botão direito no serviço Windows Update novamente e selecione “Iniciar.”Isso deve reiniciar totalmente o serviço.
Método 3. Use o solucionador de problemas do Windows Update
A própria Microsoft lançou uma ferramenta específica para ajudar a corrigir problemas com atualizações do Windows. Esta ferramenta é gratuita e está disponível para download para qualquer pessoa, mesmo sem uma conta Microsoft. Basta executar a ferramenta e ver se ela consegue identificar e corrigir algum erro.
- Baixe o Solucionador de problemas do Windows Update. Este link para download vem diretamente do site da Microsoft, que é verificado, confiável e totalmente seguro.
- Abra o WindowsUpdate.diagcab arquivo que você acabou de baixar clicando duas vezes nele. Isso abrirá a janela da solução de problemas.
- Siga as instruções na tela. Se o solucionador de problemas conseguir identificar algum problema, basta clicar nele para aplicar uma correção automaticamente ou obter mais informações sobre o seu problema.
Observe que a solução de problemas do Windows Update não é perfeita. Mesmo que não consiga encontrar nenhum erro por si só, você deve continuar com nossos métodos até encontrar algo que funcione para corrigir o erro de alta CPU do Windows Modules Installer Worker.
Método 4. Execute o verificador de arquivos do sistema (verificação SFC)
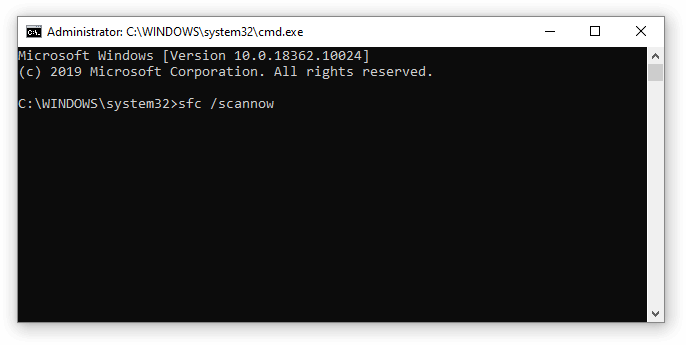
O Verificador de arquivos do sistema é uma ferramenta disponível no Windows 10 por padrão. Também é chamado de “verificação SFC” e é a maneira mais rápida de corrigir automaticamente arquivos de sistema corrompidos e outros problemas.
Alguns usuários relataram que a execução dessa verificação corrigiu o problema de alta CPU do Windows Modules Installer Worker, que não acontecia novamente.
- Pressione as teclas Windows + R no teclado. Isso abrirá o utilitário Executar.
- Digite “cmd” e pressione as teclas Ctrl + Shift + Enter no teclado. Ao fazer isso, você inicia o prompt de comando com permissões administrativas.
- Se solicitado, clique em Sim para permitir que o prompt de comando faça alterações em seu dispositivo.
- Uma vez no prompt de comando, digite o seguinte comando e pressione Enter para executá-lo: sfc /scannow
- Aguarde até que a verificação SFC termine de verificar o seu computador e reparar os arquivos corrompidos. Isso pode levar um longo tempo; certifique-se de não fechar o prompt de comando ou desligar o computador.
- Reinicie seu dispositivo após a conclusão da verificação.
Método 5. Use o comando DISM
A ferramenta DISM permite identificar e corrigir problemas de corrupção em seu sistema simplesmente executando comandos no aplicativo Prompt de Comando. Ele verifica se há corrupção em todo o sistema e tenta restaurar automaticamente arquivos danificados ou ausentes.
- Pressione as teclas Windows + R no teclado. Isso abrirá o utilitário Executar.
- Digite “cmd” e pressione as teclas Ctrl + Shift + Enter no teclado. Ao fazer isso, você inicia o prompt de comando com permissões administrativas.
- Se solicitado, clique em Sim para permitir que o prompt de comando faça alterações em seu dispositivo.
- Uma vez no prompt de comando, você precisa iniciar a verificação do DISM, que será executada e procurará problemas em todo o sistema. Digite o seguinte comando e pressione Enter para executá-lo: DISM.exe /Online /Imagem de limpeza /Scanhealth.
- Em seguida, você precisa executar um comando para corrigir quaisquer problemas encontrados em seu sistema. Basta digitar a seguinte linha e pressionar Enter novamente: DISM.exe /Online /Imagem de limpeza /Restorehealth
- Aguarde a conclusão do processo. Após a conclusão, feche a janela do prompt de comando e reinicie o dispositivo.
Método 6. Desative as atualizações automáticas para Windows 10
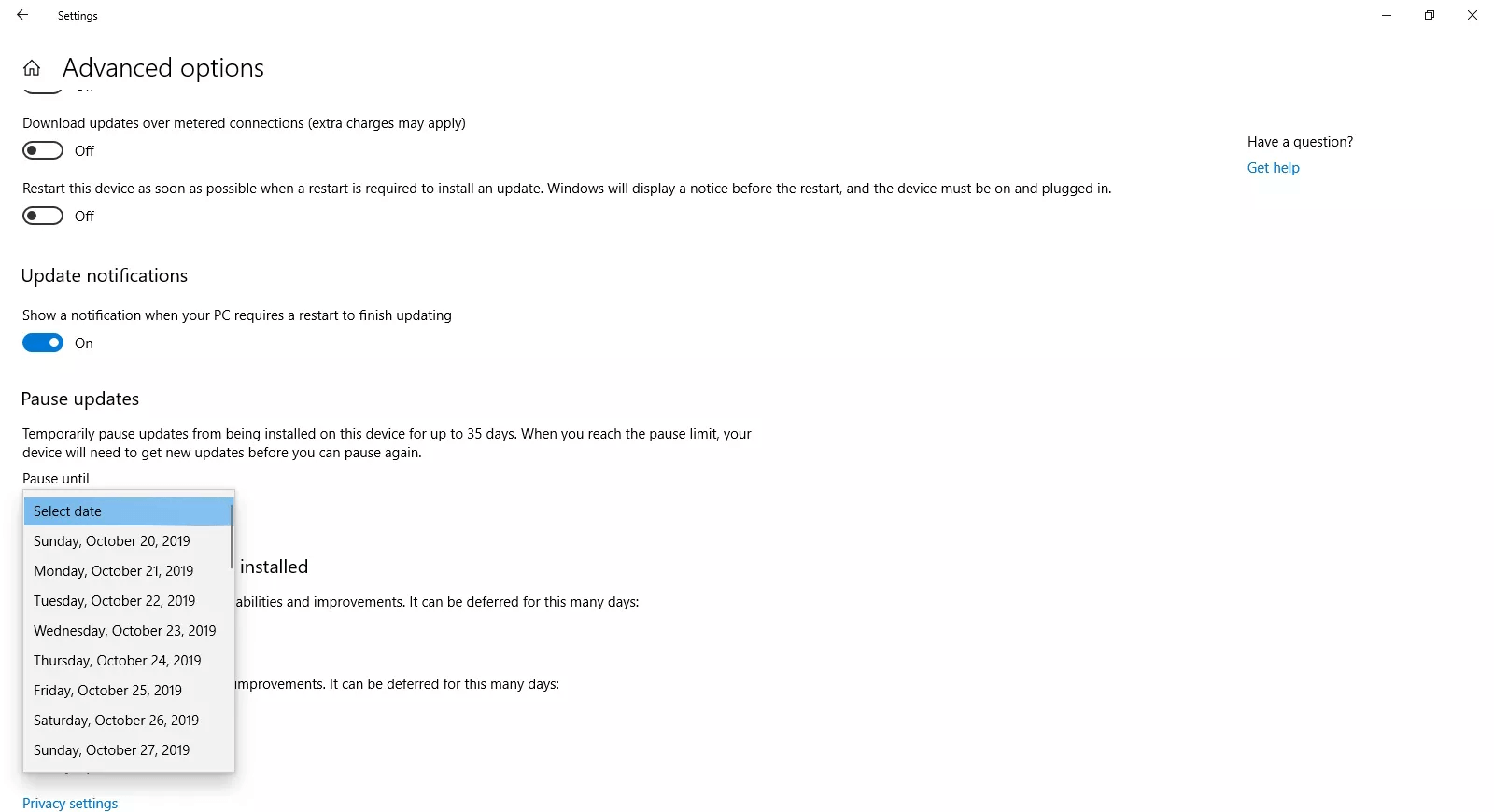
(Lifewire)
Como o Windows Modules Installer Worker faz parte do Windows Update, você pode tentar desabilitar as atualizações automáticas para corrigir o alto uso da CPU. Isso pode ser feito seguindo as etapas abaixo.
- Pressione as teclas Windows + I no teclado para abrir o aplicativo Configurações. Você também pode abrir Configurações no menu Iniciar clicando no ícone de engrenagem.
- Clique em Atualização e segurança.
- Selecione Windows Update no menu do painel esquerdo.
- Clique em Opções avançadas.
- Selecione por quanto tempo você deseja pausar as atualizações usando o menu suspenso.
Você pode desativar as atualizações por 35 dias por vez. Repita essas etapas todos os meses para garantir que você não receba atualizações automáticas. Se você deseja desativar permanentemente as atualizações do Windows 10, leia nosso artigo sobre Como desativar as atualizações do Windows 10.
Método 7. Altere suas configurações de Internet
Caso 1. Você tem uma conexão Wi-Fi
- Pressione as teclas Windows + I no teclado para abrir o aplicativo Configurações. Você também pode abrir Configurações no menu Iniciar clicando no ícone de engrenagem.
- Clique em Rede e Internet.
- Abra a guia Wi-Fi usando o menu no painel esquerdo.
- Selecione sua rede Wi-Fi atual.
- Role para baixo até a seção Conexão medida e ative a opção Definir como conexão medida para a rede Wi-Fi.
Caso 2. Você tem uma conexão Ethernet
- Pressione as teclas Windows + R no teclado. Isso abrirá o utilitário Executar.
- Digite “regedit” sem as aspas e pressione o botão OK. Fazer isso iniciará o Editor do Registro em uma nova janela.
- Navegue até a seguinte chave: HKEY_LOCAL_MACHINE → SOFTWARE → Microsoft → Windows NT → CurrentVersion → NetworkList → DefaultMediaCost
-
Clique com o botão direito na pasta DefaultMediaCost e selecione Permissões…
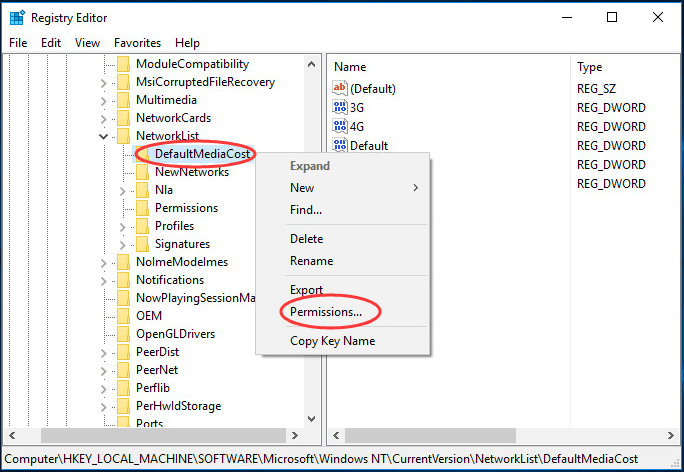
-
Clique em Adicionar.botão . Digite seu nome de usuário no campo Insira os nomes dos objetos a serem selecionados e clique em Verificar nomes.
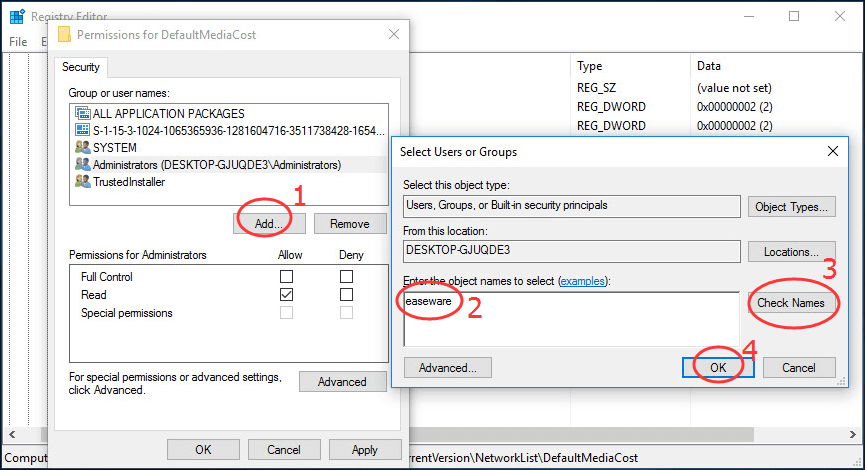
- Clique no botão OK.
-
Selecione o usuário que você acabou de adicionar e marque o quadrado Permitir na linha Controle total. Clique no botão OK para fechar esta janela e retornar ao Editor do Registro.
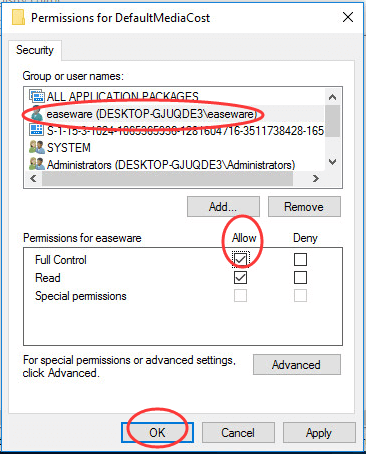
-
Clique duas vezes no valor Ethernet na pasta DefaultMediaCost e certifique-se de que Data valor é definido como 2.

- Clique no botão OK e reinicie o computador.
Considerações Finais
Esperamos que este artigo tenha ajudado você a responder "o que é o Windows Modules Installer Worker" e a corrigir o alto uso da CPU do Windows Modules Installer Worker no Windows 10. Se você se deparar com problemas semelhantes no futuro, não tenha medo de retornar ao nosso site e à central de ajuda. Você encontrará uma solução.
Mais uma coisa
Gostaria de receber promoções, ofertas e descontos para obter nossos produtos pelo melhor preço? Não se esqueça de assinar nossa newsletter digitando seu endereço de e-mail abaixo! Receba as últimas notícias sobre tecnologia em sua caixa de entrada e seja o primeiro a ler nossas dicas para se tornar mais produtivo.
Leia a seguir
> O que é o Windows Service Host SuperFetch e como corrigi-lo
> O que é Msmpeng.exe e você deve removê-lo [Novo guia]?
> Corrigido: o disco rígido não aparece no Mac