Um recurso do Windows 10 que muitos usuários adoraram por sua utilidade é a função de impressão em PDF. Ele permite que você imprima uma página da web, arquivo, .jpg ou arquivo Word como PDF com a ajuda da impressora PDF integrada da Microsoft. Essa impressora é chamada de Microsoft Print to PDF.
Como muitos usuários dependem desse recurso para obter arquivos PSF de alta qualidade, torna-se um grande problema quando a ferramenta Imprimir em PDF para de funcionar. Os relatórios dizem que alguns usuários enfrentam problemas como o navegador parar de responder e nenhum processo de download ser iniciado, nem um prompt para salvar aparecer.
Em nosso artigo, veremos as principais soluções para corrigir o recurso Microsoft Print to PDF que não funciona. Sem mais delongas, vamos solucionar o erro.
Pular para a solução
- Antes de corrigir: verifique se há PDFs na pasta do usuário
- Desative e reative o recurso Microsoft Print to PDF
- Defina o Microsoft Print como PDF como impressora padrão
- Reinstale os drivers Microsoft Print to PDF
- Atualizar o Windows 10
- (Dica bônus) Não use vírgulas ao salvar um PDF
Por que o Microsoft Print to PDF não funciona?
Pode haver vários motivos pelos quais o Microsoft Print to PDF não está funcionando. Aqui estão algumas soluções possíveis para solucionar o problema:
- Isso só funciona no Windows 10 e versões posteriores. Se você estiver usando o Windows 7 ou 8, é praticamente impossível fazer isso. O recurso está disponível apenas para Windows 10 ou posterior. Portanto, se você quiser imprimir em PDF na Microsoft, será necessário atualizar para o Windows 10 ou Windows 11.
-
Verifique se o recurso Imprimir em PDF está ativado: Vá em "Configurações" > "Dispositivos" > "Impressoras e scanners" e selecione "Microsoft Imprimir em PDF." Certifique-se de que a opção "Permitir que o Windows gerencie minha impressora padrão" esteja desativada.
-
Reinicie o serviço Spooler de impressão: Pressione as teclas Windows + R e digite "services.msc" na caixa de diálogo Executar. Role para baixo e encontre o serviço “Spooler de impressão”. Clique com o botão direito nele e selecione "Reiniciar."
-
Atualize o driver da impressora: Verifique se há alguma atualização disponível para o driver da impressora. Vá para "Configurações" > "Dispositivos" > "Impressoras e scanners", selecione sua impressora e clique em "Gerenciar"." Em seguida, clique em "Propriedades da impressora" e vá para a guia "Avançado". Clique em “Novo driver” e siga as instruções na tela para atualizar o driver da impressora.
-
Limpar a fila de impressão: Se houver algum trabalho de impressão pendente, limpe a fila de impressão em "Configurações" > "Dispositivos" > "Impressoras e scanners", selecione sua impressora e clique em "Abrir fila." Em seguida, selecione todos os trabalhos de impressão pendentes e clique em "Cancelar"."
-
Reinstale a impressora Imprimir em PDF: Vá para "Configurações" > "Dispositivos" > "Impressoras e scanners" e clique em "Adicionar uma impressora ou scanner"." Em seguida, selecione "A impressora que desejo não está listada" e clique em "Adicionar uma impressora local ou impressora de rede com configurações manuais." Selecione "Microsoft" como fabricante e "Microsoft Print to PDF" como modelo da impressora.
Se nenhuma dessas soluções funcionar, você pode procurar assistência adicional do suporte da Microsoft ou de um técnico profissional.
Como usar a impressão em PDF no Microsoft no Word, Excel e PowerPoint
Cada um desses três aplicativos da Microsoft permite imprimir em PDF à sua maneira. Vejamos como fazer isso para cada um individualmente.
Como usar o Microsoft Word para imprimir em PDF
Para imprimir Microsoft Word em PDF, primeiro você precisa abrir o arquivo que deseja imprimir no Microsoft Word e depois seguir estas etapas simples:
- Passo 1: Pressione "Ctrl + P" no teclado ou clique em "Arquivo" e selecione "Imprimir."
- Etapa 2: Isso abrirá a janela de impressão.
- Etapa 3: Clique no menu suspenso em "Impressora" e, entre as opções apresentadas, selecione "Microsoft Print to PDF".
- Etapa 4: Você também pode selecionar outras configurações, como o número de páginas a serem impressas. Isso imprimirá Word em PDF e, basicamente, criará outro arquivo em formato PDF.
Como usar o Microsoft Excel para imprimir em PDF
Para imprimir Microsoft PDF no Excel, você basicamente precisa seguir o mesmo processo. Primeiro, comece abrindo o arquivo Excel que deseja imprimir em PDF e siga estas etapas simples:
- Etapa 1: Novamente, clique em "Arquivo" e escolha "Imprimir." Ou até mesmo pressione Ctrl + P no teclado para abrir o menu "Imprimir".
- Etapa 2: Na janela pop-up, após clicar em “Impressora”, encontre “Microsoft Print to PDF” e selecione-o.
- Etapa 3: O arquivo Excel pode ser criado em um documento PDF.
Como imprimir o Microsoft PowerPoint como PDF
Apresentação em PowerPoint (PPT) também pode ser impressa como PDF com o mesmo método. Isso poderia ser feito mesmo sem o arquivo PPT aberto.
- Etapa 1: Selecione o arquivo PPT que deseja imprimir, clique com o botão direito e selecione o item "Imprimir" no menu suspenso.
- Etapa 2: Na nova janela, escolha "Microsoft Print to PDF".
- Etapa 3: Quando terminar, você terá criado um PDF da sua apresentação do PowerPoint que poderá salvar ou imprimir.
6 métodos para corrigir impressão da Microsoft em PDF
Observação: talvez seja necessário ter acesso a uma conta de administrador para executar todas as etapas descritas abaixo. Se a conta que você está usando atualmente não tiver permissões administrativas, altere isso em suas configurações.
Método 1: Antes de corrigir: verifique se há PDFs na pasta do usuário
Muitos usuários não sabem disso, mas em alguns casos, os arquivos PDF que você está salvando podem estar indo para a pasta de usuário padrão em vez do destino normal. Isso pode fazer parecer que o recurso Imprimir em PDF não está funcionando, quando na realidade está. Antes de iniciar a solução de problemas, recomendamos verificar se seus PDFs estão armazenados aqui.
- Pressione as teclas Windows + R no teclado. Isso abrirá o aplicativo Executar , onde você pode acessar qualquer lugar ou software digitando.
- Digite a seguinte linha e pressione a tecla Enter : C:\users\%username%
- Verifique se você encontra algum dos arquivos PDF que está salvando nesta pasta. Se você ainda não encontrar nada, tente a seguinte pasta: C:\users\%username%\Documents
- Se você ainda não conseguir encontrar os PDFs que está salvando, prossiga com os métodos abaixo.
Método 2: desativar e reativar o recurso Microsoft Print to PDF

Às vezes, uma simples reinicialização do serviço pode resolver problemas. Experimente esta solução rápida e livre-se dos erros relacionados ao fato de o recurso Microsoft Print to PDF não funcionar.
- Pressione as teclas Windows + R no teclado para iniciar o aplicativo Executar. Com isso, você pode iniciar qualquer aplicativo simplesmente digitando, desde que saiba seu nome.
- Digite a palavra “appwiz.cpl” e pressione o botão OK . Isso iniciará o aplicativo clássico Painel de Controle na página Programas e Recursos .
- Clique no link Ativar ou desativar recursos do Windows.
- Role para baixo e desmarque Microsoft Print to PDF. Pressione o botão OK para fazer a alteração e desativar temporariamente o recurso.
- Reinicie o computador e repita as etapas 1 a 3.
- Marque a caixa ao lado de Microsoft Print to PDF. Pressione o botão OK para finalizar a alteração. Você reiniciou o recurso com sucesso!
- Reinicie o computador e tente usar o recurso Microsoft Print to PDF novamente para ver se o erro ainda persiste.
Método 3: definir o Microsoft Print como PDF como impressora padrão
Se você tiver uma impressora diferente conectada ao seu dispositivo, ela poderá interferir na impressão em PDF no Windows 10. Para evitar esse problema, basta seguir as etapas abaixo para tornar o Print to PDF sua impressora padrão e começar a salvar PDFs com facilidade novamente.
- Pressione as teclas Windows + R no teclado para iniciar o aplicativo Executar. Com isso, você pode iniciar qualquer aplicativo simplesmente digitando, desde que saiba seu nome.
- Digite a palavra “controlar impressoras” e pressione o botão OK . Você deverá ver a janela Dispositivos e Impressoras .
- Clique com o botão direito em Microsoft Print to PDF e selecione Definir como impressora padrão no menu de contexto.
- Reinicie o computador e tente usar o recurso Microsoft Print to PDF novamente para ver se o erro ainda persiste.
Método 4: reinstalar os drivers Microsoft Print to PDF
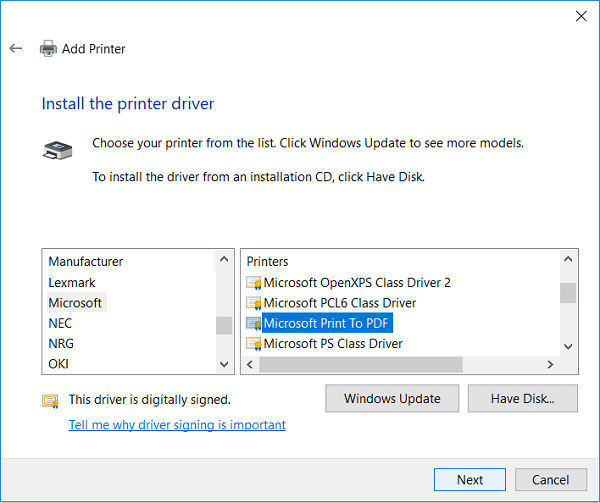
É importante manter seus drivers atualizados para garantir que nenhum código desatualizado cause conflito com seu sistema, a não ser quando o Windows 10 lançar uma versão mais recente. Para atualizar drivers relacionados ao recurso Imprimir em PDF, basta usar o guia abaixo.
- Pressione as teclas Windows + R no teclado para iniciar o aplicativo Executar. Com isso, você pode iniciar qualquer aplicativo simplesmente digitando, desde que saiba seu nome.
- Digite a palavra “controlar impressoras” e pressione o botão OK . Você deverá ver a janela Dispositivos e Impressoras .
- Clique com o botão direito em Microsoft Print to PDF e selecione Remover dispositivo no menu de contexto.
- Se solicitado, digite uma senha de administrador ou forneça a confirmação do administrador para concluir a etapa.
- Clique no botão Adicionar impressora na parte superior da janela. Como alternativa, clique com o botão direito em qualquer espaço vazio da janela e clique em Adicionar dispositivos e impressoras.
- Clique no link “A impressora que desejo não está listada” na parte inferior da janela.
- Selecione “Adicionar uma impressora local ou impressora de rede com configurações manuais” e clique em Avançar.
- Selecione “Usar uma porta existente” e escolha PORTPROMPT: (porta local) no menu suspenso e clique em Próximo.
- Selecione Microsoft na coluna da esquerda, role para baixo e selecione Microsoft Print to PDF na coluna da direita. Clique em Próximo.
- Selecione “Substituir o driver atual” e clique em Avançar.
- Nomeie a impressora como Microsoft Print to PDF e clique em Avançar.
- Reinicie o computador e tente usar o recurso Microsoft Print to PDF novamente para ver se o erro ainda persiste.
Método 5: atualizar o Windows 10

A atualização para a versão mais recente do Windows 10 pode ser capaz de restaurar alguns problemas do sistema no seu dispositivo. Muitos usuários relatam que uma atualização foi capaz de resolver bugs conhecidos e também traz recursos novos e interessantes, corrige falhas de segurança e muito mais.
Aqui estão as etapas para orientá-lo na atualização do Windows 10.
- Clique no menu Iniciar e escolha Configurações. Como alternativa, você também pode usar o atalho de teclado Windows + I .
- Clique no bloco Atualização e segurança .
- Mantenha-se na guia padrão Windows Update .
- Clique no botão Verificar atualizações .
- Quando uma atualização for encontrada, clique no botão Instalar e aguarde até que o Windows 10 faça o download e aplique a atualização.
Método 6: (Dica bônus) Não use vírgulas ao salvar um PDF
Se você perceber que não importa o que você faça, os arquivos PDF simplesmente não são mais baixados, nunca use vírgulas ou outras notações específicas no nome do arquivo ao salvá-lo. Esses símbolos podem fazer com que o recurso Imprimir em PDF falhe corretamente, convertendo o site, imagem ou documento que você está tentando transformar em PDF.
Conclusão
Esperamos que este guia tenha ajudado você a solucionar problemas do recurso Microsoft Print to PDF que não funciona corretamente em seu sistema Windows.
Se você perceber no futuro que seu sistema está enfrentando problemas semelhantes, sinta-se à vontade para retornar ao nosso artigo e aplicar outras correções. Se nada funcionar, recomendamos entrar em contato com a equipe de suporte ao cliente da Microsoft ou procurar um especialista em TI para cuidar da saúde do seu PC.

