A função ROUNDDOWN do Excel é uma ferramenta poderosa que permite arredondar números para um número especificado de casas decimais ou dígitos. Este guia completo explorará os usos da função ROUNDDOWN e outras funções de arredondamento disponíveis no Excel.
Junte-se a nós enquanto exploramos as funcionalidades e aplicações das funções de arredondamento do Excel, começando com a versátil função ROUNDDOWN. Vamos começar sua jornada para dominar os recursos de arredondamento do Excel!
Índice
- Arredondamento do Excel alterando o formato da célula
- Funções do Excel para arredondar números
- Função REDONDA do Excel
- Função ROUNDUP do Excel
- Função ARREDONDAR do Excel
- Função MROUND do Excel
- Perguntas frequentes
- Considerações Finais
Arredondamento do Excel alterando o formato da célula
No Excel, se você precisar apenas arredondar números para fins de apresentação sem alterar seus valores reais, poderá fazer isso facilmente alterando o formato da célula. Este método permite controlar o número de casas decimais exibidas sem afetar os dados subjacentes usados nos cálculos.
- Para arredondar números alterando o formato da célula, siga estas etapas:
- Selecione a célula ou intervalo que contém os números que deseja arredondar.
- Acesse a caixa de diálogo Formatar células pressionando Ctrl + 1 ou clicando com o botão direito nas células selecionadas e escolhendo "Formatar células."no menu de contexto.
- Na janela Formatar células, navegue até a guia Número ou Moeda.
-
Na caixa "Casas decimais", insira o número de casas decimais que deseja exibir para os números arredondados. Uma prévia do número arredondado aparecerá na seção "Amostra".
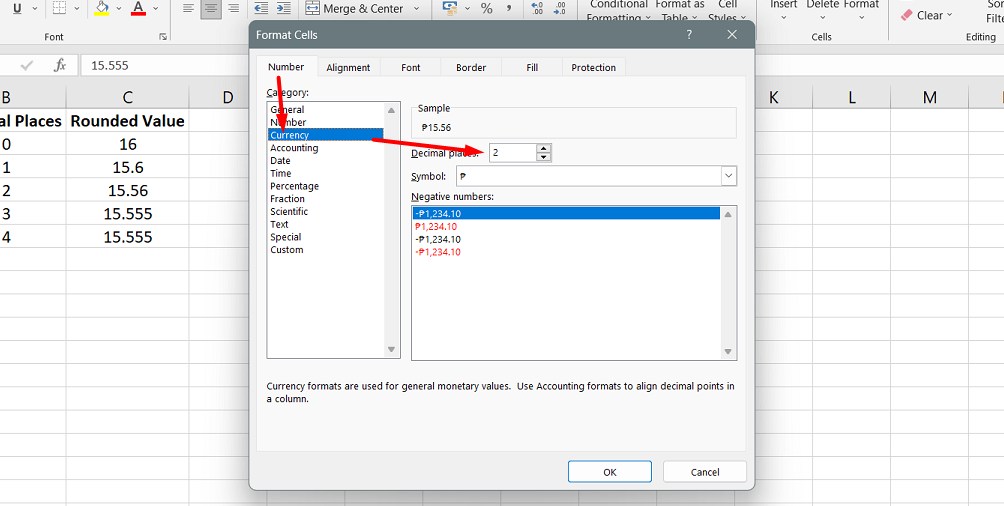
- Clique no botão OK para salvar as alterações e fechar a caixa de diálogo Formatar células.
É importante observar que este método apenas modifica o formato de exibição da célula, deixando o valor real intacto. Se você usar a célula arredondada em quaisquer cálculos ou fórmulas, o valor original não arredondado será usado para cálculos precisos.
Funções do Excel para arredondar números
Ao contrário de alterar o formato da célula, essas funções na verdade modificam o valor subjacente de uma célula. Aqui está uma lista de funções de arredondamento comumente usadas no Excel:
- ROUND: Esta função permite arredondar um número para um número especificado de dígitos. Ele arredonda para o número par mais próximo quando o número fica na metade entre dois valores.
- ROUNDUP: Use esta função para arredondar um número para cima até o número especificado de dígitos, independentemente da proximidade do valor com o próximo dígito.
- ROUNDDOWN: Esta função arredonda um número para baixo até o número especificado de dígitos, desconsiderando a proximidade do valor com o próximo dígito.
- MROUND: Com MROUND, você pode arredondar um número para o múltiplo especificado mais próximo, para cima ou para baixo.
- FLOOR: use FLOOR para arredondar um número para baixo até o múltiplo especificado mais próximo.
- CEILING: Esta função arredonda um número para o múltiplo especificado mais próximo.
- INT: INT arredonda um número para baixo até o número inteiro mais próximo, removendo a parte decimal.
- TRUNC: TRUNC trunca um número para um número especificado de casas decimais simplesmente removendo os dígitos decimais em excesso.
- EVEN: Use a função EVEN para arredondar um número para o número inteiro par mais próximo.
- ODD: ODD arredonda um número para o número inteiro ímpar mais próximo.
Função REDONDA do Excel
A função ROUND no Excel é uma função de arredondamento amplamente utilizada que permite arredondar um valor numérico para um número específico de dígitos. São necessários dois argumentos: o número que você deseja arredondar e o número de dígitos para arredondar.
Ao usar a função ROUND, você pode especificar o número de casas decimais para arredondar, fornecendo um valor positivo para o argumento num_digits. Por exemplo, se você tiver o número 15.55 e use =ROUND(15.55, 1), arredondará o número para uma casa decimal, resultando em 15.6
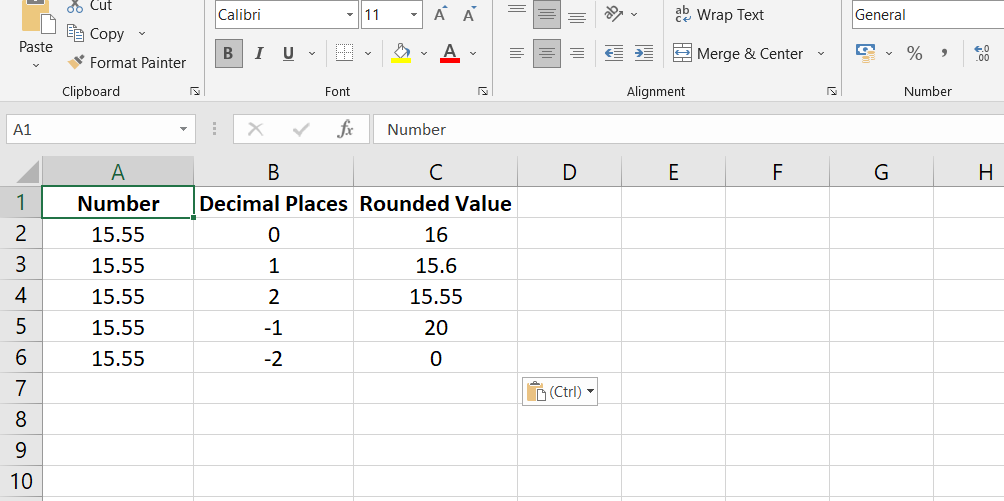
Por outro lado, se você usar um valor negativo para o argumento num_digits, a função ROUND arredondará o número à esquerda da vírgula decimal. Por exemplo, =ROUND(15.55, -1) arredondará 15.55 elevado a 10, dando o resultado de 20.
Ao arredondar, o último dígito significativo, conhecido como dígito de arredondamento, determina se o número será arredondado para cima ou para baixo. Se o dígito à direita do dígito de arredondamento for de 0 a 4, o dígito de arredondamento permanece inalterado, resultando em arredondamento para baixo. Porém, se o dígito à direita for 5 a 9, o dígito do arredondamento é aumentado em uma unidade, levando ao arredondamento.
Função ROUNDUP do Excel
A função ROUNDUP no Excel foi projetada para arredondar um número para cima (longe de zero) para um número especificado de dígitos. São necessários dois argumentos: o número que você deseja arredondar e o número de dígitos para arredondar.
Para usar a função ROUNDUP, você fornece o número que deseja arredondar como primeiro argumento. O segundo argumento, num_digits, determina o número de dígitos para os quais você deseja arredondar o número. Este argumento pode ser positivo ou negativo, semelhante ao argumento num_digits na função ROUND.
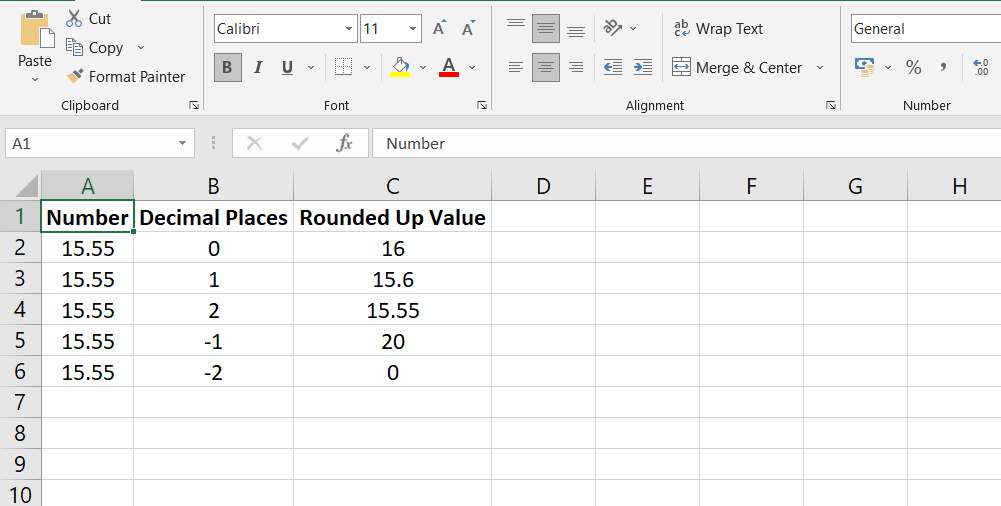
Ao usar um valor positivo para num_digits, a função ROUNDUP arredondará o número para cima até o número especificado de casas decimais. Por exemplo, se você tiver o número 15.55 e você usa =ROUNDUP(15.55, 1), ele arredondará o número até uma casa decimal, resultando em 15.6
Por outro lado, ao usar um valor negativo para num_digits, a função ROUNDUP arredondará o número para cima, para a esquerda da vírgula decimal. Por exemplo, =ROUNDUP(15.55, -1) arredondará 15.55 elevado a 10, dando o resultado de 20.
Função ARREDONDAR do Excel
A função ROUNDDOWN no Excel arredonda um número para baixo, em direção a zero, para um número especificado de dígitos. Serve como o oposto da função ROUNDUP.
Para usar a função ROUNDDOWN, você fornece o número que deseja arredondar como primeiro argumento. O segundo argumento, num_digits, determina o número de dígitos para os quais você deseja arredondar o número.

Como outras funções de arredondamento no Excel, o argumento num_digits pode ser positivo ou negativo. Ao usar um valor positivo para num_digits, a função ROUNDDOWN arredondará o número para baixo até o número especificado de casas decimais. Por exemplo, se você tiver o número 15.55 e use =ROUNDDOWN(15.55, 1), ele arredondará o número para uma casa decimal, resultando em 15.5
Por outro lado, ao usar um valor negativo para num_digits, a função ROUNDDOWN arredondará o número para baixo, à esquerda da vírgula decimal. Por exemplo, =ROUNDDOWN(15.55, -1) arredondará 15.55 elevado a 10, resultando em 10.
Função MROUND do Excel
A função MROUND do Excel permite arredondar um determinado número para cima ou para baixo até um múltiplo especificado. São necessários dois argumentos: o número que você deseja arredondar e o múltiplo para o qual deseja arredondá-lo.
Para a função MROUND, forneça o número que deseja arredondar como primeiro argumento e o múltiplo desejado como segundo argumento. Por exemplo, se você tiver o número 7 e usar =MROUND(7, 2), ele arredondará 7 para o múltiplo de 2 mais próximo, resultando em 8.

O processo de arredondamento na função MROUND depende do resto obtido da divisão do argumento numérico pelos múltiplos argumentos. Se o resto for igual ou superior à metade do valor do múltiplo, o último dígito é arredondado para cima. Por outro lado, se o restante for menor que a metade do valor do múltiplo, o último dígito será arredondado para baixo.
A função MROUND é particularmente útil quando você arredonda valores para incrementos específicos, como arredondando preços para a moeda ou centavo mais próximo, para simplificar os cálculos e evitar lidar com denominações menores.
Perguntas frequentes
O que a função ROUNDDOWN faz?
A função ROUNDDOWN no Excel arredonda um número para baixo até um número especificado de casas decimais ou dígitos.
Como faço para arredondar para duas casas decimais no Excel?
Para arredondar um número para 2 casas decimais no Excel, você pode usar a função ROUNDDOWN ou ROUND com o segundo argumento definido como 2.
Como arredondar uma soma no Excel?
Para arredondar uma soma no Excel, você pode usar a função ROUNDDOWN com a fórmula da soma como argumento.
Como arredondar números?
Para arredondar números no Excel, você pode usar a função ROUNDDOWN especificando o número de casas decimais ou dígitos.
Como arredondar para o número inteiro mais próximo?
Para arredondar para o número inteiro mais próximo no Excel, use a função ROUNDDOWN com o segundo argumento definido como 0 (zero) ou a função FLOOR com o segundo argumento definido como 1.
Considerações Finais
A função ROUNDDOWN do Excel é uma ferramenta valiosa para arredondar números para um número específico de dígitos. Para usar esta função, basta fornecer o número que deseja arredondar como primeiro argumento e o número de dígitos que deseja arredondar como segundo argumento.
A função ROUNDDOWN arredonda o número para zero, truncando quaisquer casas decimais. Isso pode ser útil quando você precisa remover a parte fracionária de um número sem arredondá-lo.
Você pode usar a função ROUNDDOWN para simplificar valores, realizar cálculos com números inteiros ou arredondar para baixo para um incremento específico.
Mais uma coisa
Se você tiver um segundo, compartilhe este artigo em suas redes sociais; outra pessoa também pode se beneficiar.
Assine nosso boletim informativo e seja o primeiro a ler nossos futuros artigos, análises e postagens de blog diretamente na sua caixa de entrada de e-mail. Também oferecemos ofertas, promoções e atualizações sobre nossos produtos e as compartilhamos por e-mail. Você não vai perder nenhum.
Artigos relacionados
» Como usar tabelas de dados no Excel: um guia passo a passo
» Como usar a formatação condicional para destacar seus dados do Excel
» Como usar a função CONCATENATE no Excel: guia com exemplos

