Muitos usuários do Windows relataram que o Windows Explorer continua travando e muitos travamentos do File Explorer. Os usuários têm experiências desagradáveis quando o Windows Explorer continua vincando. Se você sofreu uma das falhas do Windows Explorer, talvez saiba como elas podem ser irritantes.
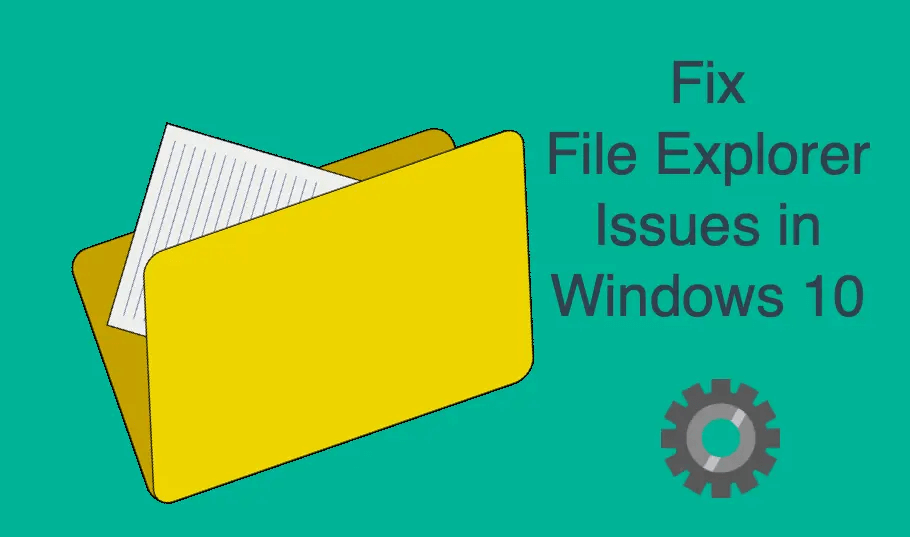
Neste artigo, você aprenderá sobre as falhas típicas do Windows Explorer, suas causas e 11 métodos para consertar as falhas constantes do Windows Explorer.
Índice
- Sobre o Windows Explorer
- Falhas típicas comuns no Windows Explorer Explorer
- O que faz com que o Explorador de Arquivos continue travando
- O Explorador de Arquivos continua abrindo. É um vírus?
- O Windows Explorer continua travando, erro de aplicativo
- O Windows Explorer continua travando: 11 métodos para corrigir
- Correção nº 1: solucionar problemas de pesquisa e indexação
- Correção nº 2: reinicie o Windows Explorer
- Correção nº 3: recriar a indexação da pesquisa
- Correção nº 4: certifique-se de que a função Pesquisar esteja habilitada e em execução.
- Correção 5: alterar/modificar as opções de pesquisa do Windows Explorer
- Correção 6: encerrar processo da Cortana
- Correção nº 7: Reparar arquivos de sistema corrompidos em seu PC
- Correção nº 8: alterar aplicativos padrão por controle
- Correção nº 9: verifique seu PC usando um antimalware de qualidade
- Correção nº 10: desativar a reprodução automática
- Correção 11: crie espaço na unidade do sistema
- Resumindo
Sobre o Windows Explorer
O Windows Explorer, conhecido como File Explorer no Windows 10, é uma ferramenta integrada essencial do Windows que permite aos usuários acessar arquivos e pastas de maneira conveniente. Ele fornece uma interface gráfica de usuário precisa e direcionada para ajudar os usuários a acessar, navegar e navegar em todas as unidades, arquivos e pastas de seus computadores Windows. É um importante componente do sistema operacional Windows.
Então, aqui estão as informações básicas sobre o Windows Explorer:
- Fabricante: Microsoft Corporation
- Programa: Explorador de Arquivos
- Arquivo Executável: explorer.exe
- Sistema operacional: Microsoft® Windows® 95 e posterior.
- Tamanho do arquivo (bytes): 1.0321.292 a 3.194.368.
- Local do arquivo: C:\Windows\explorer
Leia também: Como consertar o Windows Explorer que não responde no Windows 10
Falhas típicas comuns no Windows Explorer Explorer
Muitos usuários relataram que estão incomodados com o problema do File Explorer continuar travando no Windows 10. Se você estiver preocupado com a falha do “Explorador de Arquivos no Windows 10”, você pode ter encontrado um dos seguintes cenários:
- O Explorador de Arquivos trava ou congela com frequência
- O Explorador de Arquivos continua abrindo aleatoriamente
- O Explorador de Arquivos não está respondendo
- O Explorador de Arquivos demora para abrir
- O Explorador de Arquivos não inicia nem abre no Windows 10
- O Explorador de Arquivos parou de funcionar
- O Explorador de Arquivos continua fechando sozinho
- O Explorador de Arquivos fecha ao clicar com o botão direito em um arquivo
- Não consigo renomear pastas no File Explorer
Esses cenários listados são os mais problemas relatados por usuários do Windows. Mas pode haver mais problemas relacionados a travamentos típicos no File Explorer. Você pode encontrar um ou mais desses cenários ao usar o File Explorer no Windows 10.
O que faz com que o Explorador de Arquivos continue travando
Erro inesperado de exceção de armazenamento no Windows 10 geralmente é causado por falhas de hardware, como registro ou placa gráfica com defeito, ou outros componentes de software ou aplicativo em seu PC, como terceiros incompatíveis. software de festa.
Quando você encontra uma ou mais das falhas típicas do File Explorer listadas, isso é uma indicação de mau funcionamento do sistema. Pode haver alguns problemas subjacentes em seu computador ou sistema Windows que estão fazendo com que o Explorador de Arquivos experimente uma das várias falhas típicas do Explorador de Arquivos, como:
- Problemas de permissão,
- Arquivos de sistema corrompidos,
- Infecção por malware ou vírus,
- Software com defeito,
- Erros de reprodução automática,
- Sistema operacional desatualizado.
Seu computador ou sistema pode estar enfrentando ou mais desses problemas, o que acaba causando a falha do Explorador de Arquivos que você está enfrentando.
O Explorador de Arquivos continua abrindo. É um vírus?
Uma das principais causas do File Explorer continuar abrindo é uma infecção por vírus ou malware. Sabe-se que as infecções por vírus e malware causam muitos danos aos computadores. Se o File Explorer for vítima de um ataque de vírus ou malware, você poderá enfrentar o pop-up constante do File Explorer, mesmo quando não iniciar o aplicativo.
Se for esse o caso, talvez seja necessário realizar uma verificação completa de vírus usando um programa antivírus de qualidade. Uma verificação de vírus pode eliminar o malware ou vírus que está afetando as operações do seu computador.
Depois de realizar a verificação de vírus, verifique os resultados da verificação para perceber se houve uma infecção por malware.
O Windows Explorer continua travando, erro de aplicativo
Aqui estão os aplicativos comuns que muitas vezes tornam o Windows Explorer lento ou fazem com que ele trave:
- Cortana: o assistente virtual Cortana é uma das melhores atualizações de recursos do Windows 10, mas também foi observado que pode fazer com que o Windows Explorer continue travando ou desacelere o File Explorer.
- Reprodução Automática: Embora a Reprodução Automática seja um aplicativo importante quando se trata de abrir unidades removíveis, ele também é um dos principais aplicativos que tornam o Windows Explorer mais lento.
- Programas antivírus de terceiros: houve casos em que programas antivírus de terceiros causaram lentidão no Explorador de Arquivos. Alguns programas AV são pesados e abrem lentamente ou fazem com que outras pastas abram lentamente, enquanto outros causam vários erros no PC, incluindo lentidão no Explorador de Arquivos.
- Acesso rápido: O acesso rápido é um recurso importante no Windows 10 e é útil se você deseja fazer uma navegação rápida até uma determinada pasta que você usa com frequência. No entanto, vários usuários relataram que algumas pastas no acesso rápido podem causar lentidão no Explorador de Arquivos.
O Windows Explorer continua travando: 11 métodos para corrigir
É importante corrigir imediatamente qualquer problema encontrado no Explorador de Arquivos. Antes de corrigir o problema, talvez seja necessário identificar ou compreender a causa subjacente.
No entanto, se você não conseguir identificar a causa que pode ter causado a falha do File Explorer, não se preocupe. Basta seguir estas soluções para corrigir o problema.
Correção nº 1: solucionar problemas de pesquisa e indexação

Use o solucionador de problemas integrado do Windows para resolver seus problemas de pesquisa e indexação:
- Na caixa de pesquisa, digite Solução de problemas.
- Nos resultados da pesquisa, clique em Solução de problemas.
- Na página inicial do painel de controle, toque em Ver tudo.
- Selecione Pesquisa e indexação
- Marque a opção ‘Os arquivos não aparecem nos resultados da pesquisa'.
- Toque em Próximo para executar a solução de problemas.
- Se for solicitado privilégio administrativo de administrador, clique em Tentar solucionar problemas como administrador.
Correção nº 2: reinicie o Windows Explorer
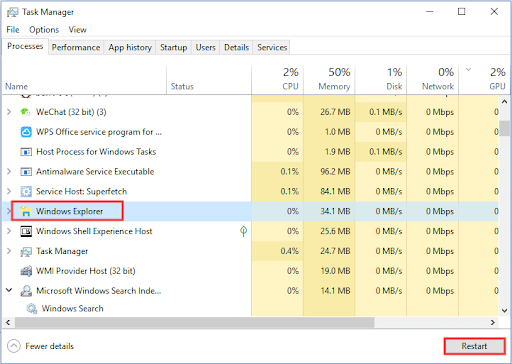
Reiniciar o Windows Explorer pode ajudar a resolver o problema.
- feche todos os processos do Explorador de Arquivos (Windows)
- Pressione Windows + X
- Selecione Gerenciador de Tarefas
- Localize e selecione o Windows Explorer [File Explorer] processo
- Clique nele para Reiniciar
Você também pode considerar encerrar o Gerenciador de Tarefas, e ele será reiniciado automaticamente quando você reiniciar o PC.
Correção nº 3: recriar a indexação da pesquisa
Reconstruir a indexação de pesquisa pode corrigir o utilitário de pesquisa do File Explorer.
- Pressione tecla Win + R para abrir Executar
- Digite Painel de Controle e clique em OK
- Clique em Todos os itens do painel de controle
- Clique em Opções de indexação
- Clique em Avançado
- Clique em Reconstruir e depois clique em OK para confirmar.
Como alternativa, para reconstruir a indexação de pesquisa
-
Pressione tecla Windows + R para abrir EXECUTAR
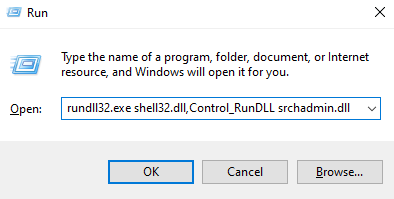
-
Copie e cole o código a seguir no campo de texto e clique em OK.
rundll32.exeshell32.dll,Control_RunDLL srchadmin.dll - Clique em Avançado
- Escolha as guias de tipos de arquivo
- Selecione Propriedades do índice e conteúdo do arquivo
- Clique em OK.
- Quando o prompt de confirmação aparecer, escolha OK
Correção nº 4: certifique-se de que a função Pesquisar esteja habilitada e em execução.
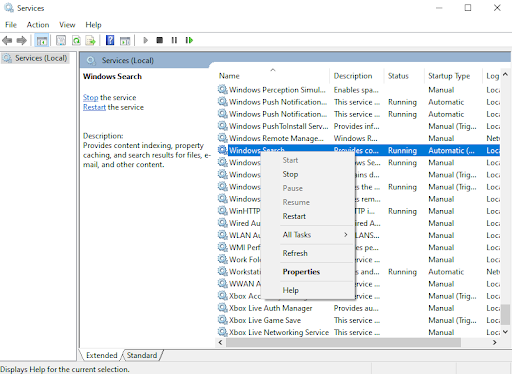
Você deve determinar se a falha na função de pesquisa do seu computador é um bug ou um recurso:
- Pressione tecla Windows + R juntos para abrir Executar.
- Agora digite serviços.msc nele e clique em OK para abrir os serviços.
- Localize Windows Search Servicee e clique com o botão direito nele
- Clique em Propriedades.
- Certifique-se de que o Tipo de inicialização seja Automático.
- Se a inicialização não for automática, escolha Automático no menu suspenso.
- Se o status do serviço não estiver em execução, clique em Iniciar para executar o serviço.
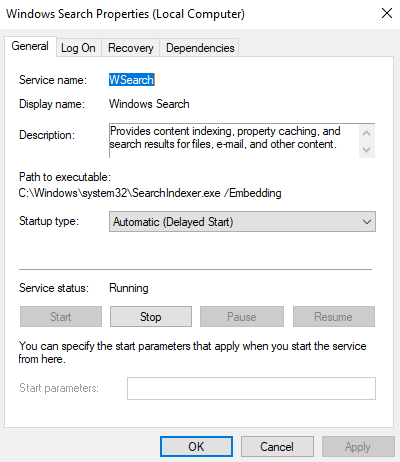
Se a falha na função de pesquisa do seu computador for um recurso, podem ser as alterações que a Microsoft fez na função. No entanto, se a falha da função de pesquisa for devido a um bug, você precisará executar mais operações para corrigir o problema.
Correção 5: alterar/modificar as opções de pesquisa do Windows Explorer

Talvez as opções de pesquisa que não estão definidas corretamente estejam causando o problema de não funcionamento do Explorador de Arquivos. Verifique as opções de pesquisa para garantir que estão corretas e faça as correções.
- Pressione Windows + E para abrir o Explorador de Arquivos.
- Clique na guia Exibir localizada na barra de ferramentas superior.
- Escolha Opções
- Selecione alterar pasta e opções de pesquisa
- Selecione alterar
- Marque a caixa “Sempre pesquisar nomes e conteúdos de arquivos”
- Clique em Aplicar e depois em Ok
Este processo deve resolver o problema e permitir que você pesquise os arquivos e pastas de sua escolha.
Correção nº 6: encerrar processo da Cortana
- Pressione teclas Ctrl + Shift + Esc (ou clique com o botão direito na barra de tarefas) para Abrir o Gerenciador de tarefas.
- Localize Cortana
- Clique com o botão direito no aplicativo Cortana no Gerenciador de tarefas
- Escolha Finalizar tarefa.
Este processo reiniciará a Cortana e corrigirá o problema.
Correção nº 7: Reparar arquivos de sistema corrompidos em seu PC
Arquivos de sistema corrompidos podem fazer com que a pesquisa do Windows Explorer não responda. Verifique e repare os arquivos de sistema corrompidos, ausentes ou danificados do seu PC usando as ferramentas de verificação DISM e SFC.
- Pressione teclas Win + R para abrir a caixa de diálogo de execução
- Digite cmd e pressione Ctrl + Shift + Enter para executar o Prompt de comando como administrador.
- Digite o comando DISM.exe /Online /Cleanup-Image /restorehealth e pressione Enter
- Aguarde a conclusão do processo
- Realize um Verificador de arquivos do sistema.
-
Na caixa de diálogo de execução, digite sfc /scannow > e pressione a tecla Enter.
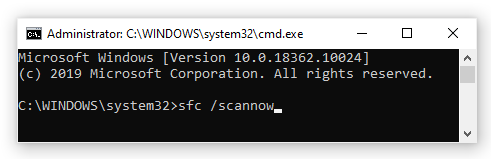
- Aguarde a conclusão do processo e reinicie o dispositivo.
Correção nº 8: alterar aplicativos padrão por controle
- Pressione Tecla Windows + I para abrir Configurações
- Clique em Aplicativos.
- No menu à esquerda, clique em Aplicativos padrão.
- Localize e clique em “Escolher aplicativos padrão por protocolo.”
- Encontre “PESQUISA“. Certifique-se de selecionar o Windows Explorer ao lado de SEARCH
Depois de tornar o Explorador de Arquivos do Windows parte dos aplicativos padrão, ele deverá funcionar sem problemas.
Correção nº 9: faça uma varredura em seu PC usando um antimalware de qualidade
Às vezes, o problema que faz com que a “Pesquisa do Explorador de Arquivos não funcione” pode ser um malware residente no seu PC. Escolha um antimalware de qualidade e realize uma verificação completa do sistema. O antimalware detectará e removerá o malware do seu PC que pode estar causando problemas na Pesquisa do Windows File Explorer.
Correção 10: desativar a reprodução automática
Se o Explorador de Arquivos continuar travando, geralmente sempre que você conecta periféricos, o motivo pode ser devido a conexões soltas entre os dispositivos externos e o seu PC, fazendo com que a Reprodução Automática abra o Explorador de Arquivos aleatoriamente. Desativar a reprodução automática pode ajudar a resolver o problema.

- Abra a pesquisa do Windows e digite Painel de Controle > selecione o aplicativo Painel de Controle nos resultados.
-
Na caixa de pesquisa do Painel de controle, insira Reprodução automática
- Agora, na reprodução automática, desmarque a opção ‘Usar reprodução automática para todas as mídias e dispositivos’.
- Clique em Salvar para efetuar as alterações e reinicie o PC.
Para verificar se as alterações entraram em vigor, conecte qualquer dispositivo externo e verifique se o Windows Explorer continua travando.
Correção 11: crie espaço na unidade do sistema
Quando a unidade do sistema (normalmente a unidade C:) está cheia, muitos problemas podem surgir. O espaço é exigido por todos os aplicativos para armazenar dados, incluindo o próprio Windows Explorer. Quando esse espaço não estiver disponível, o Windows Explorer poderá não responder ou até mesmo não iniciar.
Veja o que você pode fazer para liberar espaço no seu sistema, permitindo que o Windows Explorer/Explorador de Arquivos seja executado com facilidade. Use estes guias de vídeo para liberar espaço rapidamente no seu dispositivo.
- Como usar o Storage Sense para liberar espaço no Windows 10
- Windows 10: como esvaziar a lixeira
- Como limpar a unidade C no Windows 10
Observação: se todos esses métodos não resolverem o problema do Windows Explorer continuar travando, talvez seja necessário atualizar o sistema operacional Windows. Na maioria dos casos, instalar a atualização do Windows mais recente é a maneira mais fácil e rápida de se livrar de problemas relacionados ao sistema Windows, como o Windows Explorer travando continuamente. Com o novo Windows Update, você também obterá novos recursos, melhor segurança e mais otimização do sistema.
Resumindo
Quando o Windows Explorer continua travando ou não funciona corretamente, o funcionamento do seu sistema é altamente afetado. Felizmente, agora você pode corrigir o problema usando as soluções que fornecemos.
Você achou este artigo informativo e útil? Certifique-se de enviar este guia mestre para todos que você conhece. Volte ao nosso site para ver ofertas do software Microsoft Office e continue consultando nossa central de ajuda para obter guias e artigos mais úteis relacionados ao Windows e aos pacotes de produtividade mais populares da Microsoft. .
Gostaria de receber promoções, ofertas e descontos para obter nossos produtos pelo melhor preço? Não se esqueça de assinar nossa newsletter digitando seu endereço de e-mail abaixo! Receba as últimas notícias sobre tecnologia em sua caixa de entrada e seja o primeiro a ler nossas dicas para se tornar mais produtivo.
Você também pode gostar;
> Como obter ajuda com o explorador de arquivos no Windows 10
> Corrigir erro inesperado de exceção de armazenamento no Windows 10 [Atualizado]