Van eenvoudige objecten zoals etiketten, verjaardagskaarten, bedankbriefjes en wenskaarten tot meer complexe items zoals nieuwsbrieven en brochures, Microsoft Publisher heeft de oplossing voor u.
MS Publisher is een eenvoudig maar veelzijdig desktop publishing-programma voor het maken van allerlei eenvoudige en professionele gedrukte publicaties. U heeft hiervoor Microsoft Publisher nodig .
In dit artikel leert u hoe u uw publicaties als een professional kunt maken en ontwerpen met behulp van eenvoudige tips en trucs.
Wat is Microsoft Publisher?
Microsoft Publisher is een desktop publishing-applicatie. Het is een geweldige app waarmee je visueel rijke en professioneel ogende publicaties rechtstreeks op je desktop kunt maken.
Het heeft gebruiksvriendelijke desktop publishing-functies, zoals samenvoegen, professionele effecten voor teksten, vormen en afbeeldingen, enz., waar iedereen gebruik van kan maken. U hebt geen professionele kennis of grafische ontwerpachtergrond nodig om Microsoft Publisher te gebruiken.
Voor wie is het bedoeld?
MS Publisher kan worden gebruikt door gewone gebruikers die publicaties moeten ontwerpen zoals;
- Studenten,
- Onderwijzers,
- Ouders, of
- Bedrijven.
Waar is Microsoft Publisher voor?
Wat kunt u doen met Microsoft Publisher?
Het antwoord is bijna alles wat je nodig hebt om professioneel te ontwerpen en publiceren. Bijvoorbeeld;
- Evenementposters.
- Jaarboeken en catalogi.
- Ansichtkaarten en brochures.
- Wenskaarten en etiketten.
- Gepersonaliseerde verjaardagskaarten.
- Professionele visitekaartjes.
- Brochures, flyers en programma's.
- Nieuwsbrieven voor kleine bedrijven en organisaties.
Met de applicatie kunt u ook branding- en verkoopmateriaal maken dat er professioneel uitziet.
Het maken van deze publicaties is nog maar het begin. U kunt het ook gebruiken om elke publicatie van uw keuze te bewerken en aan te passen. U kunt er helemaal opnieuw mee werken, vanuit sjablonen of vanuit bestaande inhoud die u mogelijk al heeft.
Hier volgen enkele belangrijke basisbeginselen van Microsoft Publisher.
Basisbeginselen van Microsoft Publisher
Je kunt nooit verdwalen als je niet weet waar je heen gaat, toch? Nou ja, om die verbluffende publicatie binnen enkele seconden online te krijgen.
Een nieuwe publicatie maken in Publisher
De truc is om een vooraf ontworpen sjabloon te vinden dat lijkt op de beoogde eindpublicatie.
Volg de onderstaande procedure om een nieuwe publicatie op basis van een sjabloon te maken.
- Ga naar de startpagina van de uitgever door op Bestand > Nieuw te klikken. De beschikbare sjablonen verschijnen.
- Voor publisher 2016 of Publisher 2013 kiest u Aanbevolen om individuele sjablonen te vinden en klikt u op Makente, of
- Kies Ingebouwd om een van de sjablonen te gebruiken die in Publisher zijn geïnstalleerd, of de categorieën sjablonen zoals flyers, brochures of wenskaarten, en klik op Maken, of
-
Gebruik het zoekvak om online sjablonen te vinden en klik op Maken.

- Voor Publisher 2010 klikt u op Geïnstalleerd en Online sjablonen onder Beschikbare sjablonen, selecteer de gewenste sjabloon en klik op Maken.
-
Selecteer het type publicatie dat u wilt maken (als u bijvoorbeeld een kaart wilt maken, klikt u op kaart). In Ms Publisher 2010 typt u kaarten in het zoekvak.

-
Selecteer het kaartontwerp dat u wilt maken, bijvoorbeeld Bedankt, kaart
-
Klik op maken (in Publisher 2010 klikt u op downloaden).

Als dat specifieke wenskaartontwerp je niet bevalt, klik dan op Pleeftijdsontwerp > Sjabloon wijzigen om een ander kaartontwerp te zoeken. -
Vervang de afbeeldingen of tekst van de sjabloon door met de rechtermuisknop te klikken op een afbeelding of tekstvak en vervolgens op Afbeelding wijzigen of Tekst verwijderen te klikken.

-
Gebruik de opties in Paginaontwerp om de kaart te blijven aanpassen (klik in Publisher 2010 op Opmaak op het tabblad Tekenhulpmiddelen.):
- Probeer een nieuw kleurenthema.
- Verander het lettertype.
- Een achtergrond toepassen.
Nadat u de wijzigingen naar wens heeft aangebracht, klikt u op Bestand > Opslaan
Een blanco publicatie maken
Als u ervoor kiest geen sjabloon te gebruiken of geen sjabloon kunt vinden voor de publicatie die u wilt maken, kunt u een lege publicatie maken.
Om een lege publicatie te maken, moet u paginamarges instellen, hulplijnen toevoegen en alle lay-out en het ontwerp zelf maken .
Als u een lege publicatie in MS Publisher wilt maken, klikt u op het tabblad Nieuw in de Backstage-weergave en selecteert u vervolgens een leeg paginaformaat in het deelvenster Beschikbare sjablonen.

Tekst toevoegen of bewerken in Publisher
Om Tekst toe te voegen aan uw publicatie moet u eerst een tekstvak invoegen. Als u een sjabloon gebruikt, bevat deze waarschijnlijk een tekstvak dat u gewoon kunt invullen. Maar u kunt ook uw eigen tekstvakken toevoegen.
Stap 1: voeg een tekstvak toe
-
Klik op Home > Tekstvak tekenen en sleep vervolgens de kruisvormige cursor om een kader te tekenen waar u de tekst wilt plaatsen.


- Je kunt nu tekst in het tekstvak typen. (Als u zich realiseert dat de tekst die u typt te lang is voor het tekstvak, kunt u het tekstvak groter maken. Als alternatief kunt u het aan een ander tekstvak koppelen).
Stap 2: tekstvakken koppelen
Door tekstvakken te koppelen, vloeien teksten van het ene vak naar het andere.
-
Als er te veel tekst in een tekstvak staat, zie je rechtsonder in het tekstvak een klein vakje met ellipsen.

- U moet een nieuw tekstvak maken.
-
Klik vervolgens op de overloopindicator en uw cursor verandert in een werper.Ga nu naar het nieuwe tekstvak (het tekstvak dat u zojuist hebt gemaakt) en klik.

- De overlooptekst verschijnt in het nieuwe tekstvak.
Bestaande tekst bewerken in Publisher
Behalve het toevoegen van tekst in MS Publisher, kunt u reeds bestaande tekst bewerken.
Lettertypekenmerken wijzigen in Publisher
Ga als volgt te werk om een lettertype, tekenstijl of grootte te wijzigen:
- Markeer de tekst die je wilt wijzigen (sleep de cursor eroverheen),
- Klik op Home.
-
Selecteer een van de Opties in het Startlint waarmee het Lettertype, Lettergrootte, Letterkleur lijkt te worden gewijzigd en zelfs Cursief wordt toegepast , Vet of Onderstreept.

Stijlen gebruiken
- Ga naar het Startmenu > Klik op het Stijlenpictogram om meerdere aspecten van het lettertype tegelijk te wijzigen/bewerken (inclusief de lettertypestijl, -grootte en -kleur).
-
Als u uw eigen stijl wilt creëren die u in andere documenten opnieuw kunt gebruiken. Klik op Nieuwe stijl onder aan het vervolgkeuzemenu Stijlen.

Hoe Spellingcontrole in Publisher te gebruiken
MS Publisher biedt dezelfde spellingfunctie (inclusief spellingcontrole) als andere Office-apps.
Om de spelling van een publicatie te controleren, klikt u op het tabblad Beoordelen en selecteert u vervolgens Spelling. De ingebouwde spellingtool van MS Publisher doorloopt elk woord in het document en vraagt u indien nodig om actie.
- Negeren - vraagt u om één exemplaar van een woord te negeren.
- Alles negeren - vraagt u elk exemplaar van een woord in het document te negeren.
- Wijzigen - hiermee kunt u het woord wijzigen in de andere woorden (suggestie dat u klikt of een nieuw woord typt dat u zelf typt).
- Alles wijzigen - wijzigt automatisch alle exemplaren van een woord met de specifieke wijziging die u opgeeft.
Opmerking: De functie AutoCorrectie is standaard ingeschakeld in Publisher.

Woorden zoeken en vervangen in Publisher
Net als in andere MS Office-apps kun je een woord zoeken, of woorden zoeken en vervangen.
- Klik op het tabblad Start > en klik vervolgens op het menu Bewerken .
- Selecteer Zoeken of Vervangen en er wordt een nieuw venster aan de rechterkant geopend.
- Schakelaar tussen Zoeken en Vervangen door op de keuzerondjes bovenaan dit venster te klikken.
- Typ het woord dat u wilt zoeken in het zoekveld en klik op Volgende zoeken. Uitgever vindt alle woorden die u in het zoekveld hebt getypt.
-
Als u een woord door een ander wilt vervangen, typt u het woord in het veld Zoeken en de vervanging ervan in het veld Vervangen veld > klik vervolgens op Volgende zoeken en beslis. U kunt één voor één vervangen of Alles vervangen.

Afbeeldingen toevoegen aan een Publisher-document
Volg de onderstaande stappen om afbeeldingen aan uw publicatie toe te voegen:
- Klik op Home > Afbeeldingen.
-
Gebruik de geboden opties in het dialoogvenster Afbeeldingen invoegen om de afbeelding te vinden die u wilt gebruiken.

De ontwerpcontrole in Publisher gebruiken
U kunt de Design Checker gebruiken in Publisher voor Microsoft 365, maar ook in Publisher 2019, Publisher 2016, Publisher 2013, Publisher 2010 en Publisher 2007.
De Design Checker controleert de elementen en objecten van uw publicatie op ontwerp- en lay-outproblemen. Het helpt bij het opsporen van lege kaders, lettertypeproblemen, onjuist geproportioneerde afbeeldingen en andere ontwerpproblemen. Het identificeert alle potentiële problemen en biedt opties om deze op te lossen.
U moet de Design Checker uitvoeren voordat u uw publicatie op een desktopprinter publiceert, deze inpakt om naar een commerciële printer te gaan, deze op internet publiceert, het in e-mail, of nadat u het ene type publicatie naar een ander type heeft omgezet.
In het dialoogvenster Opties voor Ontwerpcontrole kunt u de typen problemen opgeven die u door de Ontwerpcontrole wilt laten corrigeren.
Als u uw publicatie bijvoorbeeld wilt afdrukken bij een commerciële drukkerij en u wilt dat deze meer dan twee steunkleuren heeft, doet u het volgende:
- Open de Ontwerpcontrole
- Klik op het tabblad Controles
- Wis de optie Meer dan twee steunkleuren zodat er niet wordt gecontroleerd op meer dan twee steunkleuren in uw publicatie.
Om de Ontwerpcontrole in het algemeen te gebruiken:
- Open de Publicatie waarvoor Design Checker moet worden uitgevoerd
- Klik op het tabblad Bestand (Info) om de Backstage-weergave te openen.
- Klik op het tabblad Info en klik vervolgens op Ontwerpcontrole uitvoeren.
-
Het taakvenster Ontwerpcontrole verschijnt.

- Selecteer in het taakvenster Ontwerpcontrole een van de volgende opties.
- Voer algemene ontwerpcontroles uit – Selecteer deze optie om te zoeken naar ontwerpproblemen, zoals lege tekstvakken, die een negatieve invloed kunnen hebben op de publicatie.
- Voer laatste publicatiecontroles uit – Deze optie moet worden geselecteerd om problemen te identificeren die van invloed kunnen zijn op het afdrukken van de publicatie.
- Voer websitecontroles uit – Gebruik deze optie om te controleren op problemen die een negatieve invloed kunnen hebben op de publicatie van de website.
-
E-mailcontroles uitvoeren – Om te controleren op problemen, zoals tekst die afbrekingen bevat, wat gaten in het bericht kan veroorzaken wanneer het in bepaalde e-mailviewers wordt bekeken, selecteer deze optie.

- Wanneer het taakvenster Ontwerpcontrole wordt weergegeven, verschijnen items met problemen onder Selecteer een item dat moet worden opgelost. Vervolgens klikt u op een van de items > klikt u vervolgens op de pijl aan de rechterkant van het item en kiest u een of meer van de opties uit de lijst, namelijk:
- Ga naar dit item – Om naar het item in de publicatie te gaan, klikt u op deze optie.
- Repareren ____ (itemnaam) – Klik op deze optie om het item in de publicatie te corrigeren.
- Voer deze controle nooit meer uit – Deze optie wordt gebruikt als er geen probleem is met het item in de publicatie.
- Uitleg – Wanneer deze optie is geselecteerd, wordt het Help-venster weergegeven met een uitleg van het probleem.
- Klik op COntwerpcontrole verliezen om het taakvenster Ontwerpcontrole te sluiten.
- Om het dialoogvenster Opties te openen, klikt u op Ontwerpcontrole-opties.
- Klik op Help bij Ontwerpcontrole voor hulp bij een van de functies van Ontwerpcontrole.
Een publicatie opslaan in Publisher
Volg deze stappen om uw publicatie de eerste keer op te slaan.
- Klik op Bestand > Opslaan als.
- In Opslaan A kiest u waar u uw publicatie wilt opslaan, zoals:
- OneDrive (of OneDrive-Personal),
- Computer (of deze computer),
- Voeg een plaats toe, (weblocatie),
-
Blader door uw mappen.

- Voer de naam van uw publicatie in en klik op Opslaan.
Let op het volgende:
- Nadat u uw publicatie één keer heeft opgeslagen, kunt u bij een volgende opslag eenvoudigweg op Bestand > Opslaan elke keer klikken wilt opslaan of ctrl+S.
- Als u de bestandsnaam of locatie van uw publicatie wilt wijzigen, klikt u op Bestand > Opslaan als en herhaalt u het proces van Opslaan als.
Uw publicatie afdrukken
Om uw publicatie af te drukken, voert u de volgende stappen uit:
-
Klik op Bestand > Afdrukken

- Voer bij Afdrukken het aantal exemplaren in dat u wilt afdrukken in het vak Kopieën van afdruktaak.
- Zorg ervoor dat u de juiste printer heeft geselecteerd.
- Ga onder Instellingen als volgt te werk:
- Zorg ervoor dat het juiste bereik van pagina's of secties is geselecteerd.
- Selecteer het lay-outformaat voor afdrukken.
- Stel het papierformaat in.
- Stel in of u op één zijde van het papier of op beide zijden wilt afdrukken.
- Als uw printer in kleur kan afdrukken, kiest u of u in kleur of in grijstinten wilt afdrukken.
- Klik op de knop Afdrukken als u klaar bent om af te drukken.
Belangrijke sneltoetsen voor mevrouw Publisher
Je kunt ook sneltoetsen gebruiken bij het uitroepen van een publicatiewerk. Hieronder vindt u een lijst met de populairste sneltoetsen voor Microsoft Publisher.

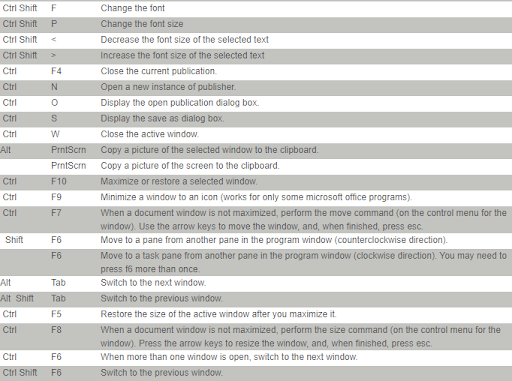
Wij denken dat dit artikel u educatieve informatie heeft gegeven met betrekking tot de tips en trucs die u kunt gebruiken in Microsoft Publisher. Wij streven ernaar om onder andere uw gebruikerskennis van Microsoft Apps te vergroten.
Volgende luidt:
> Top tien Powerpoint-tips en -trucs die u moet kennen
>Top 14 Trucs en tips voor Microsoft Word die u moet kennen
> Tips, trucs en snelkoppelingen van experts om u te helpen bij het manoeuvreren met Microsoft Office
> Handleiding voor thuiswerken voor kleine bedrijven