Als het om Excel voor professionals gaat, kan het enorme scala aan functies overweldigend zijn, vooral voor degenen die beginnen met data-analyse. Met meer dan 475 beschikbare functies is het een uitdaging om de juiste te bepalen voor specifieke taken.
Daarom zijn wij hier om u te helpen.
Deze bron heeft de 12 nuttigste Excel-functies voor gegevensanalyse geïdentificeerd. Deze functies zijn dé hulpmiddelen die complexe taken vereenvoudigen en tijd en moeite besparen.
Inhoudsopgave
IF
Om de ALS-functie te gebruiken, geeft u drie argumenten op: de logische test, de waarde die moet worden geretourneerd als de test waar is, en de waarde die moet worden geretourneerd als de test onwaar is. Hierdoor kunt u dynamische formules maken die zich aanpassen op basis van specifieke omstandigheden.
In dit voorbeeld hebben we besteldatums in de kolom 'Besteldatum' en leveringsdatums in de kolom 'Leveringsdatum'. De kolom "Resultaat" vertegenwoordigt de uitkomst van de IF-functie, gebaseerd op een leverdatum die meer dan 7 dagen later is dan de besteldatum.
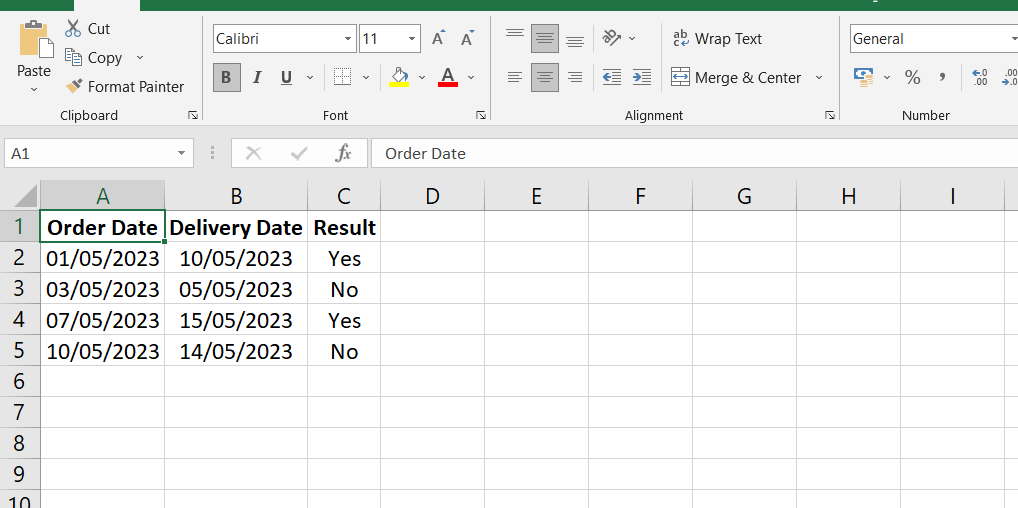
De formule die wordt gebruikt in de kolom "Resultaat" is:
=IF(D2 > 7, "Ja", "Nee")
Voor elke rij controleert de formule of de waarde in de corresponderende cel van de kolom "Leveringsdatum" (bijv.G, D2, D3, D4, enz.) groter is dan 7 dagen na de besteldatum. Als aan de voorwaarde is voldaan, wordt 'Ja' weergegeven in de kolom 'Resultaat'; anders wordt "Nee" weergegeven.
De IF-functie biedt veel mogelijkheden en kan in andere functies worden genest om nog complexere logische tests en resultaten te creëren. Het is een fundamenteel hulpmiddel in Excel dat de automatisering verbetert en aangepaste gegevensanalyse en rapportage mogelijk maakt op basis van specifieke omstandigheden.
SUMIFS
Om de functie SUMIFS te gebruiken, moet u verschillende argumenten opgeven: het bereik van de waarden die moeten worden opgeteld, gevolgd door het bereik van de criteria en de criteria die moeten worden getest.
In dit voorbeeld hebben we verkoopgegevens met de regio in de kolom 'Regio', het product in de kolom 'Product' en het verkoopbedrag in de kolom 'Verkoopbedrag'.
Om de totale omzet voor een specifieke regio, ingevoerd in cel E3, te berekenen, kunnen we de functie SUMIFS gebruiken.
De gebruikte formule zou zijn:
=SUMIFS(C2:C9, A2:A9, E3)

In deze formule vertegenwoordigt C2:C9 het bereik van verkoopbedragen die we willen optellen. A2:A9 vertegenwoordigt het bereik van regio's waartegen moet worden getest, en E3 bevat de specifieke regio waarvoor we de verkopen willen optellen.
Gebaseerd op de verkoopgegevens in de tabel en ervan uitgaande dat "Zuid" is ingevoerd in cel E3, zal de SUMIFS-functie de verkoopbedragen optellen die de overeenkomstige regio als "Zuid" hebben. In dit geval zou de totale omzet voor de regio Zuid $330 bedragen.
COUNTIFS
Om de functie AANTAL.ALS te gebruiken, geeft u paren criteriabereiken en criteria op om te testen.
In dit voorbeeld hebben we verkoopgegevens met de regio in de kolom 'Regio', het product in de kolom 'Product' en het verkoopbedrag in de kolom 'Verkoopbedrag'.
Om het aantal verkopen uit een specifieke regio, ingevoerd in cel E3, met een waarde van 200 of meer, te tellen, kunnen we de functie AANTAL.ALS gebruiken.
De gebruikte formule zou zijn:
=AANTAL.ALS(B2:B9, E3, C2:C9, ">=200")
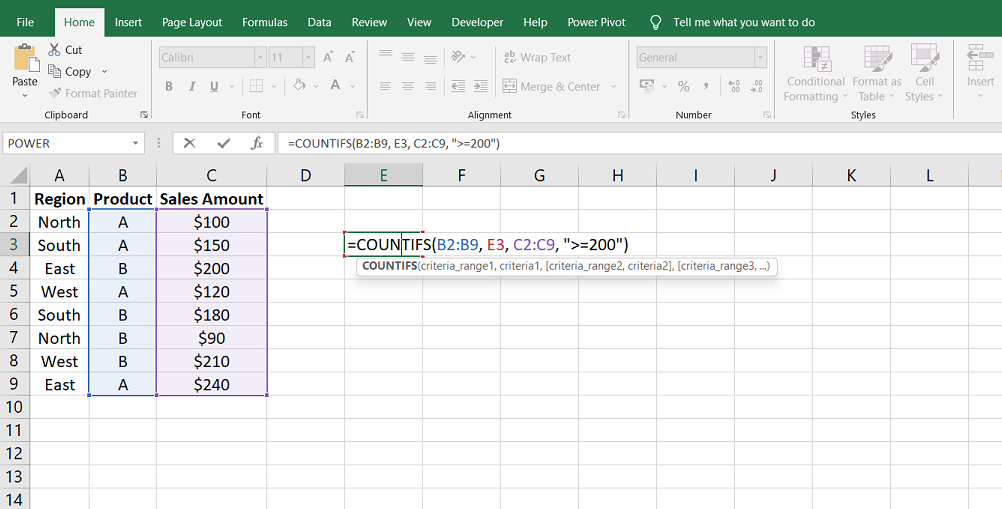
In deze formule vertegenwoordigt B2:B9 het bereik van de regio's waarmee we moeten testen, E3 bevat de specifieke regio waarvoor we de verkopen willen tellen, C2:C9 vertegenwoordigt het bereik van de verkoopbedragen die moeten worden geëvalueerd, en "> =200" specificeert de criteria voor het tellen van verkopen met een waarde van 200 of meer.
Ervan uitgaande dat "Oost" is ingevoerd in cel E3, telt de functie AANTAL.ALS het aantal verkopen dat voldoet aan de voorwaarden om uit de regio "Oost" te komen en een verkoopbedrag van 200 of meer te hebben. In dit geval zou het aantal dergelijke verkopen 2 zijn.
TRIM
Een veelvoorkomend probleem met volgspaties is dat ze niet zichtbaar zijn voor gebruikers, waardoor onverwachte fouten of ongewenste resultaten in formules of functies ontstaan. De TRIM-functie redt echter door deze verborgen ruimtes te verwijderen, waardoor nauwkeurige gegevensanalyse en -verwerking wordt gegarandeerd.
Dit voorbeeld heeft een kolom met de naam 'Regio', waarin de namen van de regio's worden vermeld.
Laten we aannemen dat er per ongeluk een spatie staat aan het einde van cel B6. Deze ruimte is mogelijk niet zichtbaar voor de gebruiker, maar kan problemen veroorzaken bij het gebruik van functies als AANTAL.ALS.

U kunt de TRIM-functie in een aparte kolom gebruiken om de gegevens op te schonen en de volgspatie te verwijderen. Laten we zeggen dat we kolom C gebruiken voor de opgeschoonde gegevens.
In cel C2 kunt u de volgende formule invoeren:
=TRIM(B6)
Deze formule gebruikt de TRIM-functie om eventuele volgspaties uit de tekst in cel B2 te verwijderen. De TRIM-functie zorgt ervoor dat de opgeschoonde gegevens in kolom C geen verborgen spaties bevatten.
Je kunt de formule vervolgens naar beneden slepen om deze toe te passen op de rest van de cellen in kolom C.
SAMENVOEGEN
Om de CONCATENATE-functie te gebruiken, geeft u de tekst- of celverwijzingen op die u wilt combineren.
In dit voorbeeld hebben we een kolom met de naam 'Voornaam' en een andere kolom met de naam 'Achternaam', waarin de bijbehorende namen worden vermeld.
We kunnen de functie CONCATENATE gebruiken om een volledige naam te maken door de waarden uit de kolommen "Voornaam" en "Achternaam" samen te voegen.
Laten we aannemen dat we de waarden uit de kolommen 'Voornaam' en 'Achternaam' willen combineren en de volledige naam in kolom C willen weergeven.
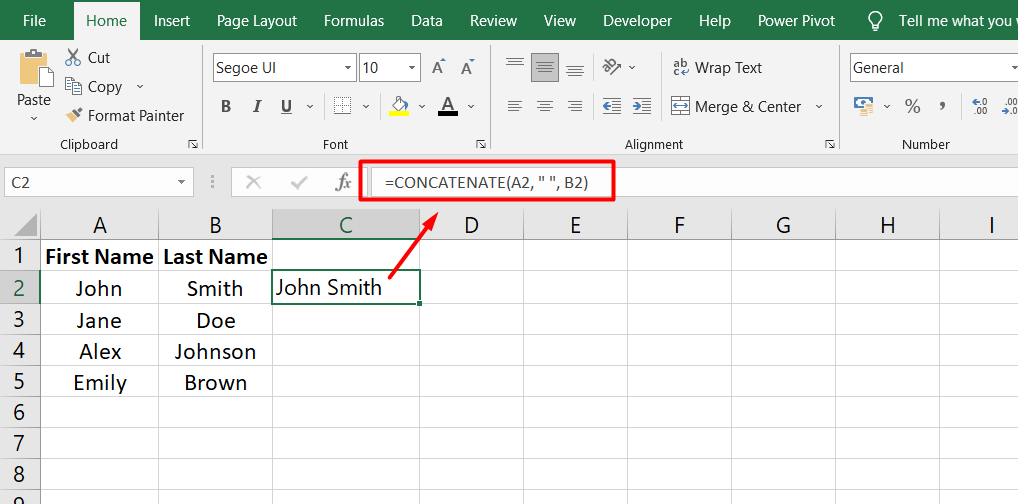
In cel C2 kunt u de volgende formule invoeren:
=SAMENVOEGEN(A2, " ", B2)
Deze formule gebruikt de functie CONCATENATE om de waarde in cel A2 (de voornaam), een spatie (" ") en de waarde in cel B2 (de achternaam) te combineren. Het resultaat is een volledige naam.
Je kunt de formule vervolgens naar beneden slepen om deze toe te passen op de rest van de cellen in kolom C.
LINKS/RECHTS
Om de functie LINKS of RECHTS te gebruiken, geeft u de tekst- of celverwijzing op waaruit u tekens wilt extraheren en het aantal tekens dat u wilt extraheren.
In dit voorbeeld hebben we een kolom met de naam 'Referentie', waarbij elke cel een referentie bevat die bestaat uit een klant-ID, een transactie-ID en een regiocode.
We kunnen de LINKS-functie gebruiken om de client-ID uit de referenties te extraheren.
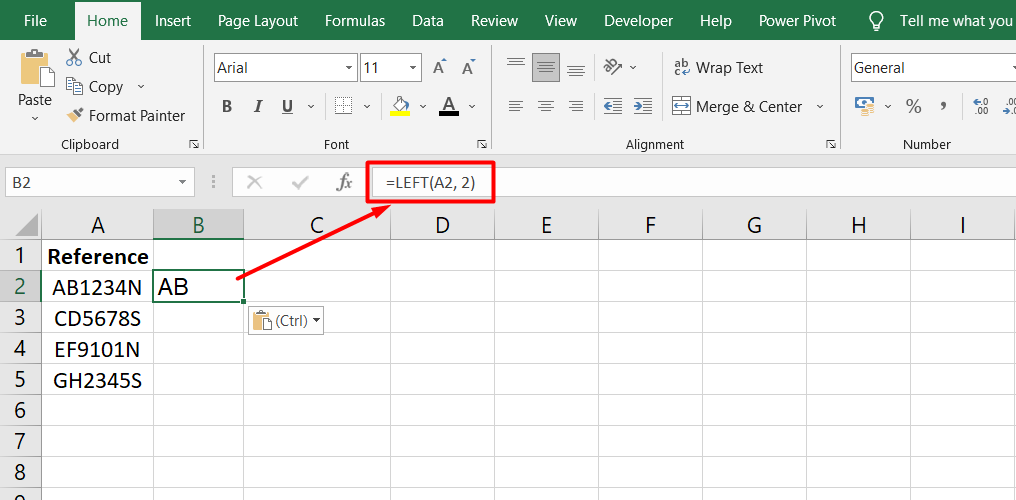
In cel B2 kunt u de volgende formule invoeren:
=LINKS(A2, 2)
Deze formule gebruikt de functie LINKS om de eerste twee tekens uit de verwijzing in cel A2 te extraheren, die de client-ID vertegenwoordigen. Het resultaat is het client-ID-gedeelte.
We kunnen de RECHTS-functie gebruiken om de regiocode uit de referenties te extraheren.
In cel C2 kunt u de volgende formule invoeren:
=RECHTS(A2, 1)
Deze formule gebruikt de functie RECHTS om het laatste teken uit de verwijzing in cel A2 te extraheren, die de regiocode vertegenwoordigt. Het resultaat is de regiocode.
Je kunt de formules vervolgens naar beneden slepen om ze toe te passen op de rest van de cellen in de kolommen B en C.
Veelgestelde vragen
Waarom is MS Excel belangrijk voor een professional?
MS Excel is belangrijk voor professionals omdat het een efficiënte organisatie, analyse en presentatie van gegevens mogelijk maakt, waardoor betere besluitvorming en hogere productiviteit mogelijk zijn.
Hoe gebruik ik Excel als een professional?
Om Excel als een professional te gebruiken, moet u zich concentreren op het beheersen van de belangrijkste functies, formules en snelkoppelingen, het effectief organiseren van gegevens, het maken van dynamische diagrammen en grafieken en het gebruik van geavanceerde functies zoals draaitabellen en gegevensvalidatie.
Wat zijn de belangrijke toepassingen en voordelen van Microsoft Excel?
De belangrijke toepassingen en voordelen van Microsoft Excel zijn onder meer financiële analyse, budgettering, het bijhouden van gegevens, projectbeheer, statistische analyse, het maken van professionele rapporten en het samenwerken met anderen via gedeelde werkmappen.
Wat is het belang van MS Excel voor studenten?
MS Excel is belangrijk voor studenten omdat het hen helpt onderzoeksgegevens te ordenen, studieschema's te maken, projectgegevens te analyseren, budgetten te beheren en waardevolle analytische vaardigheden te ontwikkelen die toepasbaar zijn op verschillende vakgebieden.
Wat is het belangrijkste gebruik van Excel?
Het belangrijkste gebruik van Excel is de mogelijkheid om grote hoeveelheden gegevens efficiënt te beheren en analyseren, waardoor het onmisbaar wordt voor taken als gegevensanalyse, financiële modellering, prognoses en besluitvorming in verschillende sectoren.
Laatste gedachten
Kortom: Excel biedt veel belangrijke functies en functionaliteiten die het tot een cruciaal hulpmiddel maken voor professionals in verschillende sectoren. Het uitgebreide aanbod van meer dan 475 functies maakt complexe gegevensanalyse, automatisering en besluitvorming binnen spreadsheets mogelijk.
Functies zoals IF, SUMIFS, COUNTIFS, TRIM, CONCATENATE, LEFT en RIGHT zijn krachtig voor het manipuleren van gegevens, het uitvoeren van berekeningen en het extraheren van specifieke informatie. De veelzijdigheid van Excel reikt verder dan alleen berekeningen, met functies zoals voorwaardelijke opmaak, gegevensvalidatie, draaitabellen en grafieken die effectieve gegevensvisualisatie en -rapportage mogelijk maken.
Het maken van macro's en het gebruik van VBA-programmering vergroot de automatiserings- en aanpassingsmogelijkheden van Excel verder. Met zijn gebruiksvriendelijke interface en uitgebreide mogelijkheden blijft Excel essentieel voor professionals die op zoek zijn naar efficiënt gegevensbeheer, analyse en rapportage.
Nog één ding
Als je even tijd hebt, deel dit artikel dan op je socials; iemand anders kan er ook baat bij hebben.
Abonneer u op onze nieuwsbrief en lees als eerste onze toekomstige artikelen, recensies en blogposts rechtstreeks in uw e-mailinbox. We bieden ook aanbiedingen, promoties en updates over onze producten en delen deze via e-mail. Je zult er geen één missen.
Gerelateerde artikelen
» Microsoft Excel probeert uw gegevens te herstellen - Hoe u dit kunt oplossen
» De basisonderdelen van MS Excel beheersen voor verbeterde productiviteit
» Een formule kopiëren in Excel | Stapsgewijze handleiding

