Gedraagt uw laptop zich niet goed? Welnu, het komt vaak voor dat het lijkt alsof een hangtop niet wordt opgeladen, zelfs niet als de stroom is ingeschakeld.
Als laptopgebruiker moet u altijd het oplaadpercentage van uw computer in de gaten houden. Zodra het onder de 20% zakt, is het tijd om de oplader te kopen en weer wat stroom in uw machine te zetten. Sommige gebruikers hebben echter gemeld dat zelfs als de laptop is aangesloten, deze niet wordt opgeladen. Vandaag onderzoeken we hoe u kunt repareren dat uw laptop niet oplaadt.

Inhoudsopgave
- Repareren dat de laptop niet oplaadt
- Methode 1. Controleer je oplader
- Methode 2. Verwijder de batterij
- Methode 3. Update uw batterijstuurprogramma's
- Methode 4. Corrigeer je energie-instellingen
- Methode 5. Verminder het gebruik van hulpbronnen
- Laatste gedachten
Repareren dat de laptop niet oplaadt
Gebruik de volgende methoden om te verhelpen dat de laptop niet oplaadt;
Methode 1. Controleer je oplader
Er kunnen een aantal fysieke problemen zijn met uw oplader zelf, waardoor uw laptop niet oplaadt, zelfs niet als deze is aangesloten. In de meeste gevallen kan het vervangen van de oplader of de kabel de problemen oplossen als uw laptop niet oplaadt.

Een aantal belangrijke zaken waar u op moet letten en die u moet identificeren bij het controleren van uw oplaadkabel zijn de volgende:
- Controleer op fysieke schade. Zowel uw oplaadkabel als de voedingsadapter zijn gevoelig voor schade zoals scheuren, doorbranden, breuken en kortsluitingen. Als u iets soortgelijks opmerkt, kunt u eenvoudigweg het betreffende onderdeel vervangen om te zien of uw oplaadproblemen zijn opgelost.
- Controleer de connector. Zorg ervoor dat uw connector goed is aangesloten op de oplaadstekker van uw laptop. Elke ophoping van vuil kan verbindingsproblemen veroorzaken, waardoor uw oplader uw laptop niet oplaadt.
- Controleer op oververhitting. Laptops, vooral zonder een geweldig koelsysteem, raken vaak oververhit bij intensief gebruik. Deze hitte zorgt ervoor dat uw batterijsensoren niet goed werken en verkeerde waarden weergeven ondanks dat ze zijn opgeladen. Als u ongewone hitte opmerkt tijdens het gebruik van uw apparaat, kan dit de oorzaak zijn dat uw laptop niet oplaadt.
Methode 2. Verwijder de batterij
Als je een verwijderbare batterij hebt, probeer deze dan te verwijderen en kijk of er schade aan is. Als u iets vindt, zorg er dan voor dat u een vervangende batterij aanschaft voordat u deze weer in uw laptop plaatst. Anders kunt u het onderstaande proces proberen om de batterijlading te herstellen.
- Verwijder uw batterij en houd vervolgens de aan/uit-knop op uw laptop ongeveer 15 seconden ingedrukt. Als u dit wel doet, wordt de resterende stroom van uw laptop verbruikt.
- Sluit uw voedingskabel aan en zet de laptop aan. Houd er rekening mee dat de batterij op dit moment nog steeds uit het apparaat moet zijn.
- Als uw laptop wordt ingeschakeld, kunt u concluderen dat uw lichtnetadapter goed werkt. Als dit echter niet het geval is, moet u op zoek gaan naar een vervanging voor de voedingsadapter.
Als de laptop is ingeschakeld, ligt het probleem mogelijk bij de batterij zelf, zelfs als er geen fysieke schade zichtbaar is. De oplossing is om een nieuwe vervangende batterij te vinden in de winkel van een vertrouwde fabrikant.
Methode 3. Update uw batterijstuurprogramma's
Als bij het controleren op fysieke schade geen oorzaak is gevonden voor het vreemd gedrag van uw batterij, kunt u beter proberen uw stuurprogramma bij te werken. De onderstaande stappen tonen de geteste en echte methode voor het bijwerken van uw batterijstuurprogramma's.
-
Druk tegelijkertijd op de toetsen Windows + R op uw toetsenbord om het hulpprogramma Uitvoeren te openen.
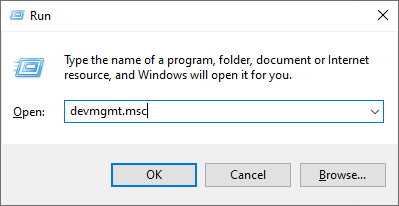
- Typ “devmgmt.msc” zonder de aanhalingstekens en druk vervolgens op de knop OK. Hiermee wordt Apparaatbeheer in een apart venster gestart.
- Vouw de categorie Batterijen uit.
- Klik met de rechtermuisknop op Microsoft AC Adapter en kies Stuurprogramma bijwerken in het contextmenu. Volg eventuele instructies op het scherm om het stuurprogramma bij te werken.
- Herhaal het updateproces ook voor de Microsoft ACPI-compatibele controlemethode batterij.
- Nadat de updates met succes zijn voltooid, start u uw laptop opnieuw op en controleert u of deze nu correct wordt opgeladen.
Methode 4. Corrigeer je energie-instellingen
Het probleem waardoor uw laptop niet goed oplaadt, kan te wijten zijn aan slecht geconfigureerde energie-instellingen. De onderstaande gids laat zien hoe u de energie-instellingen van uw laptop kunt bereiken en deze kunt configureren zodat ze beter werken met uw oplaadinstellingen.
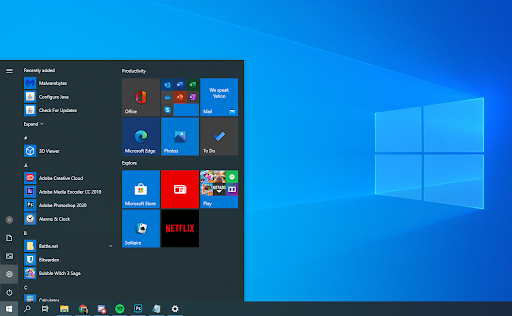
-
Open de app Instellingen door op het tandwielpictogram in het Startmenu te klikken . U kunt de app ook openen door de toetsen Windows en I op uw toetsenbord ingedrukt te houden.

- Klik op de tegel Systeem.
-
Selecteer het tabblad Energie en slaapstand in het linkerdeelvenster.

- Klik onder de kop Gerelateerde instellingen op de link Extra energie-instellingen. Hierdoor wordt een nieuw Configuratiescherm geopend met extra energiebeheeropties.
-
Identificeer welk abonnement u momenteel gebruikt en klik vervolgens op de link Abonnementinstellingen wijzigen ernaast.

- Pas de instellingen aan zodat uw apparaat ingeschakeld blijft, zelfs als de batterij bijna leeg is. Laptops kunnen bijvoorbeeld het beeldscherm of het hele systeem uitschakelen wanneer het apparaat een bepaald laag percentage bereikt.
- Klik op de knop Wijzigingen opslaan om uw wijzigingen toe te passen.
Methode 5. Verminder het gebruik van hulpbronnen
Soms is uw oplader eenvoudigweg niet krachtig genoeg om het stroomverbruik van uw apparaat te ondersteunen. In dit geval kunt u een krachtigere oplader aanschaffen, of eenvoudigweg het bronnengebruik op uw computer verminderen. Om dit te doen, raden we u aan onnodige opstarttoepassingen uit te schakelen en regelmatig taken te beëindigen die een groot percentage van uw bronnen gebruiken.
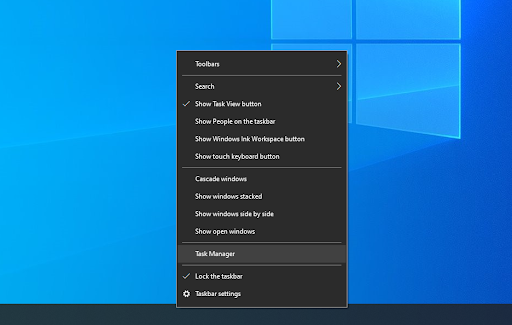
- Open Taakbeheer op een van de volgende manieren:
- Klik met de rechtermuisknop op uw taakbalk en kies Taakbeheer in het contextmenu.
- Anders drukt u op de Ctrl + Alt + Esc toetsen op uw toetsenbord.
-
Als Taakbeheer in de compacte weergave is gestart, klikt u op de optie Meer details linksonder in het venster.
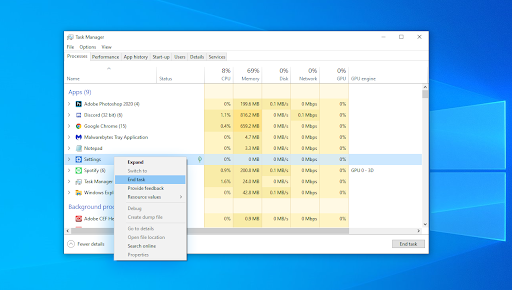
- Blijf op het standaardtabblad Processen. Hier kunt u de processen lokaliseren die een grote impact hebben op uw resources. Om ze af te sluiten, klikt u met de rechtermuisknop op de app en selecteert u de optie Taak beëindigen in het contextmenu.
- Ga naar het tabblad Opstarten bovenaan het venster Taakbeheer. Hier kunt u alle toepassingen zien die bij het opstarten samen met uw computer worden gestart.
-
Klik op een applicatie waarin niet “Microsoft Corporation” staat vermeld in de kolom Uitgever. U kunt ook de kolom Opstartimpact bekijken en applicaties kiezen die een hoge impactmeting hebben.
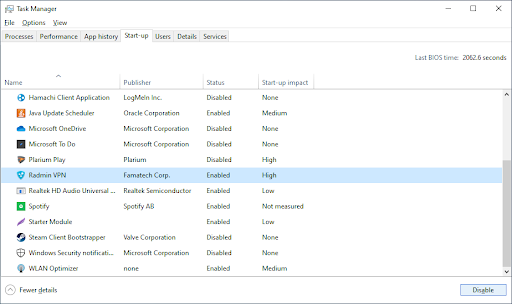
- Klik nu op de knop Uitschakelen rechtsonder in het venster. De status van de applicatie moet veranderen naar Uitgeschakeld.
- Herhaal dit voor elke app die niet van Microsoft is en die je niet nodig hebt bij het opstarten, en start vervolgens je computer opnieuw op. Controleer of het opladen nu werkt.
Laatste gedachten
Als u meer hulp nodig heeft, aarzel dan niet om contact op te nemen met ons klantenserviceteam, dat 24/7 beschikbaar is om u te helpen. Kom terug naar ons voor meer informatieve artikelen die allemaal te maken hebben met productiviteit en moderne technologie!
Wilt u promoties, aanbiedingen en kortingen ontvangen om onze producten voor de beste prijs te krijgen? Vergeet je niet te abonneren op onze nieuwsbrief door hieronder je e-mailadres in te vullen! Ontvang het laatste technologienieuws in uw inbox en lees als eerste onze tips om productiever te worden.
Misschien vind je dit ook leuk
> Avast vertraagt de computer (opgelost)
> Geen optie om van gebruiker te wisselen in Windows 10 [Opgelost]
> Hoe dit op te lossen een onverwachte winkeluitzonderingsfout in Windows 10