In deze handleiding vindt u verschillende methoden en leert u hoe u de BSOD-fout van System Service Exception in Windows 10 kunt oplossen.
Ga naar oplossing:
- Wat is de uitzonderingsfout van de systeemservice?
- De uitzonderingsfout van de systeemservice oplossen
- Oplossing 1: update Windows 10
- Oplossing 2: update uw stuurprogramma's
- Oplossing 3: voer de systeembestandscontrole en Chkdsk-opdrachten uit
- Oplossing 4: verwijder problematische applicaties
- Oplossing 5: schakel uw webcam uit
- Oplossing 6: schakel de Google Update-service uit
- Oplossing 7: schakel uw antivirusprogramma tijdelijk uit

De System Service Exception in Windows 10 is een van de Blue Screen of Death-fouten die Windows-gebruikers vandaag de dag nog steeds tegenkomen. Hoewel ongebruikelijk, zijn deze fouten ernstig en kunnen ze uw systeem onmiddellijk doen crashen. Wanneer dit gebeurt, is gegevensverlies en vaak corruptie van bestanden mogelijk.
In dit artikel wordt beschreven hoe u de stopcode SYSTEM_SERVICE_EXCEPTION op Windows 10 kunt oplossen. De hieronder weergegeven methoden zijn eenvoudig en effectief, waardoor het oplossen van problemen een fluitje van een cent wordt.
Wat is de uitzonderingsfout van de systeemservice?

Als uw systeem een fatale fout ervaart, ontvangt u een blauw scherm met een STOP-code waarmee uw systeem opnieuw wordt opgestart. Deze fouten zijn doorgaans onvoorspelbaar, maar er zijn manieren om te voorkomen dat ze opnieuw optreden.
STOP-codes zijn de manier van Windows 10 om u te laten weten dat er een ernstig probleem is met uw systeem. Het systeem wordt onmiddellijk afgesloten om verdere schade te voorkomen. De SYSTEM_SERVICE_EXCEPTION-fout kan door een aantal verschillende dingen worden veroorzaakt:
- Incompatibele, beschadigde of verouderde stuurprogramma's voor Windows 10
- Een bug of fout in Windows 10-updates
- Beschadigde Windows 10-systeembestanden
- Malware of andere cyberaanvallen
Hieronder vindt u een lijst met oplossingen die u moet voltooien totdat de SYSTEM_SERVICE_EXCEPTION-fout verdwijnt. De meest voor de hand liggende oplossing is het bijwerken van uw stuurprogramma's en het uitvoeren van een Windows 10-bestandssysteemcontrole op fouten. Het is echter van cruciaal belang dat u alle onderstaande stappen volgt om te voorkomen dat deze fout in de toekomst optreedt.
De uitzonderingsfout van de systeemservice oplossen
Hoewel het een paar pogingen kan duren, is het oplossen van de stopcodefout SYSTEM_SERVICE_EXCEPTION in Windows 10 eigenlijk niet zo moeilijk. Zo doet u dat:
1. Update Windows 10
Zorg er eerst voor dat Windows 10 up-to-date is. Verouderde systeembestanden kunnen onverwachte fouten veroorzaken. Als u controleert op een update die in behandeling is, kunt u erachter komen of dit uw probleem veroorzaakt. Zo kunt u Windows 10 updaten:
- Klik op het Windows-pictogram linksonder in uw scherm om het Startmenu te openen.
- Kies Instellingen of gebruik de snelkoppeling Windows + I.

-
Klik op de tegel Update en beveiliging. Hier kunt u de meeste van uw Windows Update-instellingen vinden en kiezen wanneer u updates wilt ontvangen.

- Zorg ervoor dat u op het standaardtabblad Windows Update blijft. Klik op de optie Controleren op updates en wacht tot Windows 10 beschikbare updates vindt.
-
Als u ziet dat er al updates worden weergegeven, klikt u op de link Alle optionele updates bekijken om deze te bekijken en te installeren.

- Als er een update wordt gevonden, klikt u op de optie Installeren en wacht u tot Windows 10 de benodigde updates heeft gedownload en toegepast.
2. Update uw stuurprogramma's
Het stuurprogramma van uw grafische kaart moet regelmatig worden bijgewerkt. Dit is belangrijker dan u misschien denkt. Verouderde of slechte stuurprogramma's kunnen grote problemen veroorzaken, vooral na grote Windows 10-updates wanneer er vaak compatibiliteitsfouten optreden.
Er zijn drie opties om uw grafische stuurprogramma's bij te werken als u de SYSTEM_SERVICE_EXCEPTION-fout op uw apparaat ziet. Twee hiervan lossen ook andere problematische stuurprogramma's of corruptie van stuurprogramma's op uw computer op.
Optie 1. Update het stuurprogramma voor de beeldschermadapter handmatig
-
Controleer welk type grafische kaart je gebruikt:
- Druk op de toetsen Windows + R.
-
Typ “dxdiag” in en druk op de knop OK. Dit is de snelkoppeling om de DirectX Diagnostics-tool te bereiken.

-
Ga naar het tabblad Weergave. Noteer onder Apparaat de naam en fabrikant van uw grafische kaart.

- Ga naar de website van de fabrikant en navigeer vervolgens naar hun downloadpagina. Hier volgen enkele van de meest voorkomende webpagina's van fabrikanten waar u driverdownloads kunt vinden:
-
Vind het model van uw grafische kaart met behulp van de meegeleverde zoekhulpmiddelen en download het nieuwste stuurprogramma.

- Download en installeer het nieuwste stuurprogramma door te dubbelklikken op het gedownloade bestand en de instructies op het scherm te volgen. Mogelijk wordt u gevraagd uw apparaat opnieuw op te starten.
Opmerking: Zorg er altijd voor dat u altijd het juiste stuurprogramma downloadt en installeert dat overeenkomt met uw grafische kaart. Als u het niet zeker weet, probeer dan te zoeken op Google of neem contact op met de klantenservice van uw fabrikant.
Optie 2. Update het stuurprogramma voor de beeldschermadapter automatisch
- Druk op de toetsen Windows + R.
-
Typ “devmgmt.msc” zonder aanhalingstekens en druk op de knop OK. Hiermee gaat u naar het venster Apparaatbeheer.

-
Vouw de sectie Beeldschermadapters uit door op het pijlpictogram aan de linkerkant te klikken. Klik met de rechtermuisknop op uw huidige stuurprogramma en selecteer vervolgens de optie Stuurprogramma bijwerken.

-
Klik op Automatisch zoeken naar bijgewerkte stuurprogramma's zodat Windows 10 uw stuurprogramma automatisch kan bijwerken. Wanneer u klaar bent, kunt u Apparaatbeheer afsluiten en uw computer opnieuw opstarten.

Optie 3. Update uw stuurprogramma's met een app van derden
Hoewel het niet nodig is om een app van derden te gebruiken voor stuurprogramma-updates, is het een optie die beschikbaar is voor alle Windows 10-gebruikers. U kunt ook updatetools van derden vinden en downloaden, zoals Driver Booster, DriverHub of DriverPack Oplossing om stuurprogramma's automatisch bij te werken.
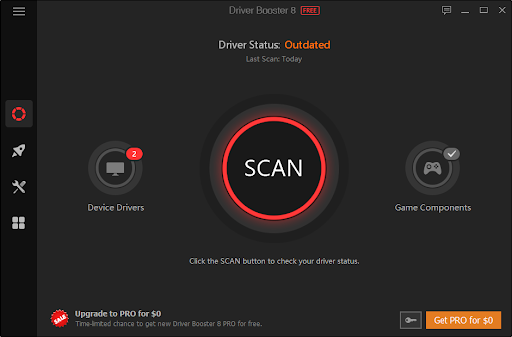
De meeste van deze tools zijn gratis en gemakkelijk te gebruiken. Als u niet tevreden bent met de service, raden we u aan op internet te zoeken naar geavanceerdere apps.
Zorg er altijd voor dat de app die u gebruikt betrouwbaar is. Sommige toepassingen die aanbieden uw stuurprogramma's te repareren of bij te werken, bevatten malware, adware of spyware. We raden u aan te zoeken naar de naam van het product en recensies van echte gebruikers te lezen voordat u software downloadt.
3. Voer de systeembestandscontrole en Chkdsk-opdrachten
uitDe Systeembestandscontrole (SFC) is een ingebouwd hulpprogramma dat helpt bij het oplossen van problemen in Windows 10. Het is in staat om automatisch beschadigde systeembestanden te detecteren en deze weer in werkende staat te herstellen. U kunt de SFC-scan gebruiken om mogelijk BSoD-fouten op te lossen met de stopcode SYSTEM_SERVICE_EXCEPTION.
Als de SFC-scan niet heeft gewerkt, ga dan verder met de stappen en probeer Check Disk uit te voeren om uw pc te repareren. De opdracht chkdsk probeert schijfproblemen te identificeren en op te lossen, wat u kan helpen bij het oplossen van Blue Screen of Death-fouten.
- Open de zoekbalk in uw taakbalk door op het vergrootglaspictogram te klikken. Je kunt het ook oproepen met de sneltoets Windows + S.
-
Typ Opdrachtprompt in het zoekvak. Wanneer u het in de resultaten ziet, klikt u er met de rechtermuisknop op en kiest u Als administrator uitvoeren.

- Als u hierom wordt gevraagd door Gebruikersaccountbeheer (UAC), klikt u op Ja om toe te staan dat de app wordt gestart met beheerdersrechten.
-
Zodra het opdrachtpromptvenster geopend is, typt u de volgende opdracht en drukt u op Enter om deze uit te voeren: sfc /scannow

- Wacht tot de systeembestandscontrole klaar is met het scannen van uw computer. Als er fouten worden aangetroffen, kunt u deze automatisch herstellen via de SFC-opdracht zelf, die mogelijk ook gerelateerde fouten herstelt.
-
Voer vervolgens het volgende commando in en druk op Enter om het uit te voeren: chkdsk C: /f /r /x

- Deze opdracht controleert de schijf C:. Als uw Windows 10 op een ander station is geïnstalleerd, zorg er dan voor dat u de opdracht dienovereenkomstig wijzigt door “C:” te vervangen.
- Wacht tot de opdracht Schijf controleren voltooid is. Er wordt geprobeerd problemen met de schijf op te lossen en alle leesbare informatie te herstellen. Start uw apparaat opnieuw op zodra beide opdrachten zijn uitgevoerd.
4. Verwijder problematische toepassingen
Het is bekend dat sommige toepassingen de System Service Exception-fout veroorzaken in Windows 10. Dit kan komen doordat er conflicten zijn, er slechte updates zijn of er een verouderde versie van de software op uw computer is geïnstalleerd. Hier leest u hoe u applicaties kunt verwijderen waarvan bekend is dat ze deze Blue Screen-fout veroorzaken.
-
Klik op het Windows-pictogram linksonder in uw scherm om het Startmenu te openen. Kies Instellingen of gebruik de snelkoppeling Windows + I .

-
Klik op de tegel Apps. Hier vindt u alle toepassingen die op uw computer zijn geïnstalleerd.

-
Controleer of een van de volgende applicaties op uw computer is geïnstalleerd:
- Virtuele CloneDrive
- XSplit-uitzender
- BitDefender Antivirus
- Cisco VPN
- Asus GameFirst-service
- McAfee Antivirus
-
Als een van de bovenstaande toepassingen op uw computer is geïnstalleerd, klikt u er één keer op en klikt u vervolgens op de knop Verwijderen.

-
Klik nogmaals op Verwijderen om uw keuze te bevestigen en volg vervolgens de instructies op het scherm van het verwijderprogramma van het programma. Zorg ervoor dat u de software volledig verwijdert.

- Herhaal deze stappen voor alle applicaties in de lijst. Nadat u alle problematische applicaties hebt verwijderd, start u uw computer opnieuw op en kijkt u of het Blue Screen of Death is opgelost.
5. Schakel uw webcam uit
In sommige gevallen kan externe hardware zoals webcams leiden tot de System Service Exception-fout. U kunt dit testen door uw webcam uit te schakelen en te kijken of de fout is opgelost. Als je geen webcam hebt, probeer dan het meest recente apparaat te bedenken dat je op je computer hebt aangesloten en probeer dat apparaat uit te schakelen met behulp van de onderstaande instructies.
- Druk op de toetsen Windows + X op uw toetsenbord en kies Apparaatbeheer in het menu dat in de hoek van uw scherm verschijnt.

-
Zoek uw webcam of een ander apparaat dat u onlangs op de computer heeft aangesloten, klik er met de rechtermuisknop op en kies Apparaat uitschakelen in het contextmenu.

- Start uw computer opnieuw op om te zien of hiermee het BSoD-probleem is opgelost.
Controleer na het uitproberen van deze methode of uw situatie is verbeterd. Als de fout opnieuw terugkeert, probeer dan hieronder een andere oplossing!
6. Schakel de Google Update-service uit
In sommige rapporten is de oorzaak van de STOP-code voor de uitzondering van de systeemservice geïdentificeerd als de automatische updateservice van Google. Zoals de naam al doet vermoeden, is deze service verantwoordelijk voor het up-to-date houden van alle Google-software op uw systeem. U kunt proberen deze service uit te schakelen om te zien of de fout daarna is verholpen.
- Druk op de toetsen Windows + R op uw toetsenbord. Dit zal het hulpprogramma Run openen.
-
Typ "diensten.msc" zonder aanhalingstekens en druk op de toets Enter op uw toetsenbord. Hierdoor wordt de Services-manager gestart.

- Scroll naar beneden totdat je de service Google Update Service (gupdate) vindt. Klik er met de rechtermuisknop op en selecteer de optie Eigenschappen in het contextmenu.
-
Kies Uitgeschakeld in het vervolgkeuzemenu Opstarttype en start uw computer opnieuw op. Dit zorgt ervoor dat de service niet op uw apparaat kan worden uitgevoerd en problemen kan veroorzaken.

- Nadat u deze service heeft uitgeschakeld, start u uw computer opnieuw op en kijkt u of u opnieuw de stopcode SYSTEM_SERVICE_EXCEPTION ontvangt. Als dit niet het geval is, is uw probleem opgelost. Zorg ervoor dat u de handmatige updater gebruikt voor alle Google-applicaties die op het apparaat zijn geïnstalleerd.
7. Schakel uw antivirusprogramma tijdelijk uit
Het is bekend dat antivirussoftware problemen op computers veroorzaakt door uw systeem te verstoren door te voorkomen dat apps en services correct werken. U kunt testen of de antivirus die u momenteel gebruikt de System Service Exception-fout veroorzaakt door deze tijdelijk uit te schakelen.
Let op: deze methode wordt niet aanbevolen, omdat het onveilig is om uw computer zonder bescherming te gebruiken. Ga alleen verder als u zich bewust bent van de mogelijke risico's. Maak een back-up van uw systeem om eventuele schade te herstellen die kan optreden als er kwaadaardige programma's op het apparaat aanwezig zijn.
-
Klik met de rechtermuisknop op een lege ruimte in uw taakbalk en kies Taakbeheer.

-
Als Taakbeheer in de compacte modus wordt gestart, zorg er dan voor dat u de details uitbreidt door op de knop “Modusdetails” te klikken.

-
Ga naar het tabblad Opstarten via het kopmenu bovenaan het venster. Zoek uw antivirusprogramma uit de lijst en selecteer het door er één keer op te klikken.

-
Klik op de knop Uitschakelen die nu rechtsonder in het venster zichtbaar is. Hierdoor wordt voorkomen dat de applicatie wordt gestart wanneer u uw apparaat start.
- Start uw computer opnieuw op en controleer of de System Service Exception-fout nog steeds optreedt. Als u uw antivirusprogramma opnieuw wilt inschakelen, volgt u eenvoudigweg de bovenstaande stappen en klikt u op de knop Inschakelen.
Laatste gedachten
We hopen dat u via dit artikel een werkende oplossing heeft kunnen vinden voor de System Service Exception-fout in Windows. Als u de fout ooit opnieuw ervaart, ga dan terug naar ons artikel om de noodzakelijke oplossing toe te passen.
Ons Helpcentrum biedt honderden handleidingen om u te helpen als u meer hulp nodig heeft. Neem contact met ons op voor meer informatieve artikelen, of neem contact op met onze experts voor onmiddellijke hulp.
Nog één ding
Op zoek naar meer tips? Bekijk onze andere handleidingen in de SoftwareKeep Blog en ons Helpcentrum! U vindt er een schat aan informatie over het oplossen van verschillende problemen en het vinden van oplossingen voor uw technische problemen.
Meld je aan voor onze nieuwsbrief en krijg vroegtijdig toegang tot onze blogposts, promoties en kortingscodes. Bovendien ben je de eerste die op de hoogte is van onze nieuwste handleidingen, aanbiedingen en andere spannende updates!
Misschien vind je dit ook leuk
» 11 methoden Hoe u kunt verhelpen dat Windows Explorer blijft crashen
» Opgelost: mogelijke Windows Update-databasefout gedetecteerd
» Hoe u een onverwachte winkel kunt repareren Uitzonderingsfout in Windows 10
Neem gerust contact met ons op als u vragen of verzoeken heeft.