Windows 10 vereist een overvloed aan systeemprocessen om te kunnen werken. De meeste van deze processen zijn bedoeld om uw gebruikerservaring met het systeem te verbeteren, maar ze zijn niet perfect. Gebruikers melden een hoog CPU- en geheugengebruik van het SysMain-proces (ook bekend als Superfetch).
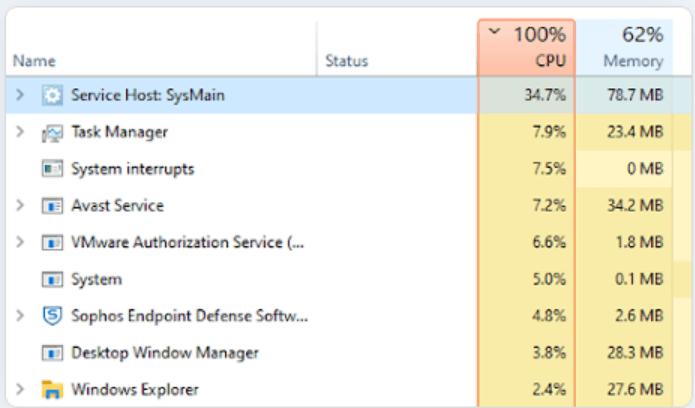
Dit probleem kan gevaarlijk zijn. Als uw bronnen constant een hoog percentage hebben, zullen de prestaties van uw computer aanzienlijk afnemen. Het kan zelfs leiden tot blauwe schermfouten, gegevensverlies of fysieke schade aan uw hardware.
In dit artikel kunt u leren hoe u het probleem van SysMain met een hoge CPU en geheugen op Windows 10 kunt oplossen. We schetsen de beste methoden die vandaag de dag nog steeds werken om uw systeem te herstellen.
Inhoudsopgave
- Wat is SysMain? Kan ik dit uitschakelen?
- Het hoge CPU- en geheugengebruik van het SysMain-proces in Windows 10 oplossen
- Methode 1. Schakel de SysMain-service uit in Services
- Methode 2. Schakel SysMain uit met de opdrachtprompt
- Methode 3. Schakel SysMain uit met de Register-editor
- Methode 4. Voer de systeembestandscontrole (SFC) uit
- Laatste gedachten
Wat is SysMain? Kan ik dit uitschakelen?
SysMain is een gecertificeerd Windows 10-proces. Het heeft tot doel uw computergebruik te analyseren en te verbeteren door gebruik te maken van de verzamelde gegevens. Het kan bijvoorbeeld de starttijden en prestaties van apps versnellen.
Helaas kan het inschakelen van SysMain meer kwaad dan goed doen. Veel gebruikers hebben gemeld dat het proces op zichzelf al een grote hoeveelheid bronnen verbruikt, waardoor het systeem wordt vertraagd en fysieke hardware in gevaar komt. Gelukkig is het geen essentieel systeemproces en kan het indien nodig worden uitgeschakeld.
Als u denkt dat SysMain problemen veroorzaakt, kunt u het beter uitschakelen. Met behulp van onze onderstaande methoden kunt u een oplossing vinden om uw computer te helpen herstellen.
Het hoge CPU- en geheugengebruik van het SysMain-proces in Windows 10 oplossen
Opmerking: Voor sommige van de onderstaande handleidingen is mogelijk vereist dat u toegang heeft tot een lokaal beheerdersaccount.
Lees: Een lokale gebruiker beheerder maken in Windows 10 gids.
Methode 1. Schakel de SysMain-service uit in Services
De onderstaande stappen laten zien hoe u SysMain rechtstreeks in Service Manager kunt uitschakelen.
- Druk op de toetsen Windows + R op uw toetsenbord. Dit zal het hulpprogramma Run openen.
-
Typ “diensten.msc” zonder de aanhalingstekens en druk op de toets Enter op uw toetsenbord. Hierdoor wordt het venster Services geopend.
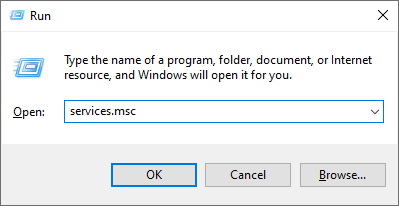
-
Scroll naar beneden totdat u de service SysMain ziet. Klik er met de rechtermuisknop op en kies vervolgens Eigenschappen in het contextmenu.
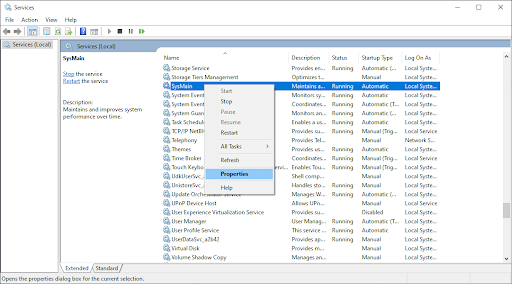
-
Blijf op het tabblad Algemeen. Zorg ervoor dat het opstarttype is ingesteld op Uitgeschakeld en klik vervolgens op de knop Stop naast Servicestatus. Als u dit doet, wordt de service niet meer gestart wanneer u uw computer opstart.

- Klik op Toepassen en vervolgens op OK om het venster te sluiten. U zou een aanzienlijke verbetering in de systeemprestaties moeten kunnen zien.
Methode 2. Schakel SysMain uit met de opdrachtprompt
Gebruik de onderstaande stappen als u SysMain wilt uitschakelen met de verhoogde opdrachtprompt. We raden deze methode aan voor gemiddelde gebruikers, omdat u hiervoor een opdracht moet invoeren en uitvoeren met een beheerdersaccount.
Als u hulp nodig heeft, aarzel dan niet om contact met ons op te nemen via onze livechat. Onze experts begeleiden u bij het probleemoplossingsproces.
- Open de opdrachtprompt op een van de volgende manieren:
-
Open de functie Zoeken in uw taakbalk, of gebruik als alternatief de sneltoets Ctrl + S om de zoekbalk te openen en zoek “Opdrachtprompt ”. Wanneer u het in de resultaten ziet, klikt u er met de rechtermuisknop op en kiest u Als administrator uitvoeren.
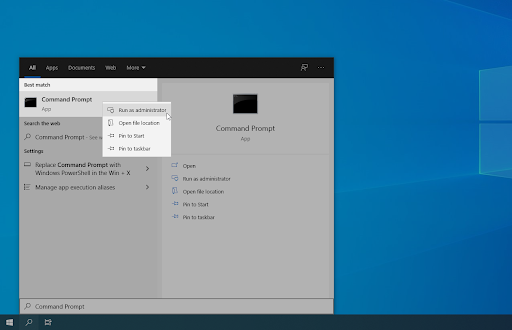
-
Druk op de toetsen Windows + R op uw toetsenbord om Uitvoeren te openen hulpprogramma. Typ “cmd” en druk op Ctrl + Shift + Typ toetsen op uw toetsenbord. Door dit te doen, start u de opdrachtprompt met beheerdersrechten.
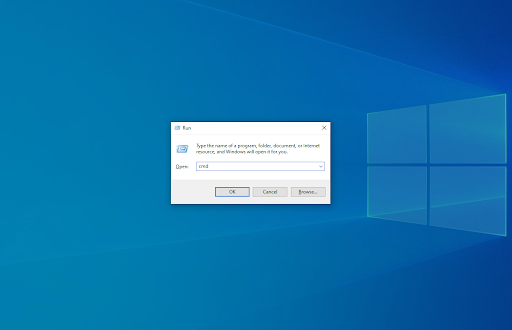
-
Druk op de sneltoets Windows + X en selecteer vervolgens Opdrachtprompt (beheerder).
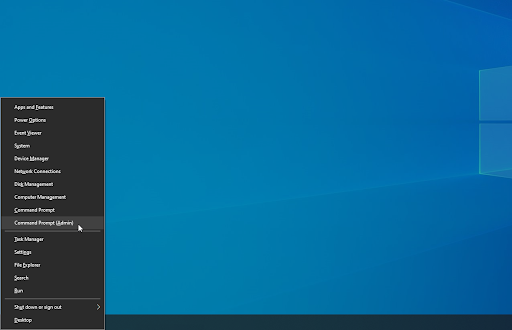
- Als u hierom wordt gevraagd door Gebruikersaccountbeheer (UAC), klikt u op Ja om toe te staan dat de app wordt gestart met beheerdersrechten.
-
Voer het volgende commando uit: sc stop "SysMain" & sc config "SysMain" start=disabled
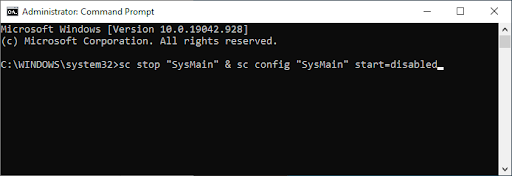
- Start uw computer opnieuw op nadat u de opdracht succesvol hebt uitgevoerd.
Methode 3. Schakel SysMain uit met de Register-editor
Voor de onderstaande stappen moet u de Register-editor gebruiken om de SysMain-service uit te schakelen.
Let voordat u verdergaat op de mogelijke risico's van het uitvoeren van deze methode. Het wordt ten zeerste aanbevolen om een back-up van uw register te maken voor het geval er iets misgaat.
- Druk op de toetsen Windows + R op uw toetsenbord. Dit zal het hulpprogramma Run openen.
-
Typ “regedit” in zonder de aanhalingstekens en druk op de toets Enter op uw toetsenbord. Hiermee wordt de Register-editor-applicatie gestart.
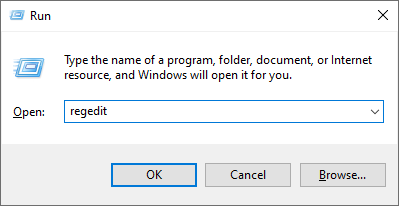
-
Navigeer naar de volgende sleutel: HKEY_LOCAL_MACHINE\SYSTEM\CurrentControlSet\Services\SysMain
-
U kunt de adresbalk in de Register-editor ook gebruiken om de sleutel te typen of te plakken, waardoor de navigatie sneller wordt.

-
Selecteer de waarde Start. Klik er met de rechtermuisknop op en kies vervolgens Wijzigen in het contextmenu.
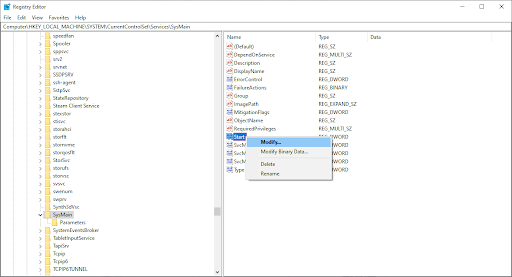
-
Wijzig de waardegegevens in 4. Klik op OK om uw instellingen op te slaan. Zorg ervoor dat u geen andere instellingen wijzigt, zodat deze methode werkt zoals bedoeld.
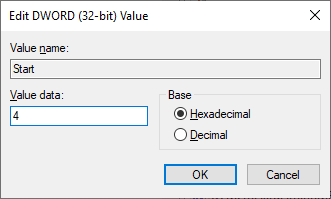
- Sluit de Register-editor af en start uw computer opnieuw op.
Methode 4. Voer de Systeembestandscontrole (SFC) uit
De Systeembestandscontrole is een hulpprogramma dat standaard beschikbaar is in de meeste versies van Windows. Het wordt ook wel een ‘SFC-scan’ genoemd en het is de snelste manier om beschadigde systeembestanden en een overvloed aan andere problemen automatisch te herstellen.
- Open de opdrachtprompt op een van de volgende manieren:
-
Open de functie Zoeken in uw taakbalk, of gebruik als alternatief de sneltoets Ctrl + S om de zoekbalk te openen en zoek “Opdrachtprompt ”. Wanneer u het in de resultaten ziet, klikt u er met de rechtermuisknop op en kiest u Als administrator uitvoeren.
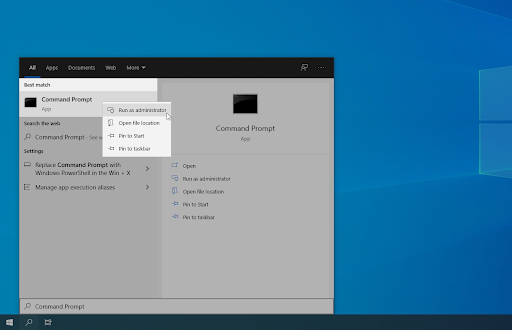
-
Druk op de toetsen Windows + R op uw toetsenbord om Uitvoeren te openen hulpprogramma. Typ “cmd” en druk op Ctrl + Shift + Typ toetsen op uw toetsenbord. Door dit te doen, start u de opdrachtprompt met beheerdersrechten.
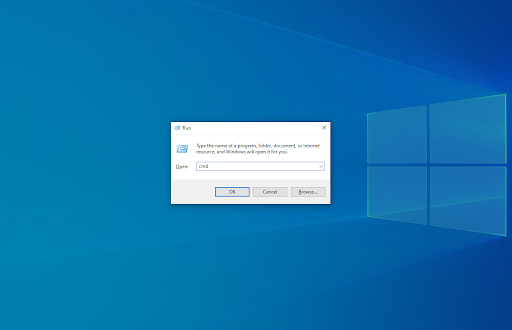
-
Druk op de sneltoets Windows + X en selecteer vervolgens Opdrachtprompt (beheerder).
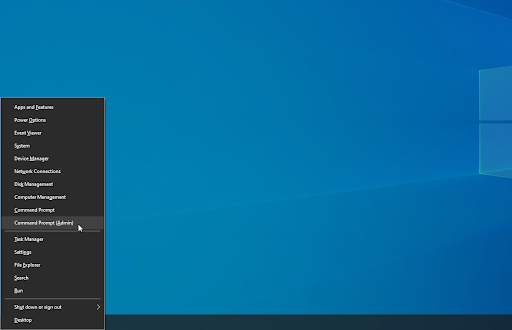
- Als u hierom wordt gevraagd door Gebruikersaccountbeheer (UAC), klikt u op Ja om toe te staan dat de app wordt gestart met beheerdersrechten.
-
Eerst voeren we de systeembestandscontrole uit. Typ de volgende opdracht en druk op Enter om deze uit te voeren: sfc /scannow
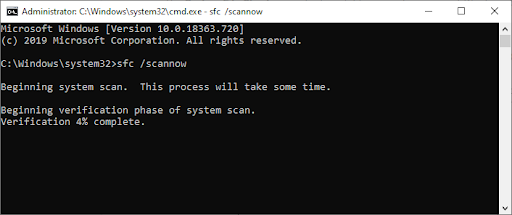
- Wacht tot de SFC-scan klaar is met het scannen van uw computer en het repareren van corrupte bestanden. Dit kan lang duren; Zorg ervoor dat u de opdrachtprompt niet sluit of uw computer afsluit.
- Start uw apparaat opnieuw op zodra de opdracht is uitgevoerd.
Laatste gedachten
We hopen dat je dit artikel nuttig vond. Als je meer artikelen zoals deze nodig hebt, biedt ons Helpcentrum honderden handleidingen om je te helpen als je meer hulp nodig hebt. Neem contact met ons op voor meer informatieve artikelen, of neem contact op met onze experts voor onmiddellijke hulp.
Nog één ding
Wilt u promoties, aanbiedingen en kortingen ontvangen om onze producten voor de beste prijs te krijgen? Vergeet je niet te abonneren op onze nieuwsbrief door hieronder je e-mailadres in te vullen! Ontvang als eerste het laatste nieuws in je inbox.
Misschien vind je dit ook leuk
» De fout “Critical Structure Corruption” op Windows 10 oplossen
» Hoe u een ontoegankelijke opstartapparaatfout in Windows 10 kunt oplossen
» Hoe u de melding “ Configuratie naast elkaar is onjuist” Fout op Windows 10