Microsoft Word blijft vastlopen in Windows 10? Hier zijn 11 methoden om te voorkomen dat Windows Word vastloopt of voortdurend crasht in Windows 10.

Heeft u een probleem met het vastlopen van Microsoft Word in Windows 10? Dit kan frustrerend zijn, vooral als je werk gedaan moet krijgen.
Wanneer uw Microsoft Word blijft vastlopen in Windows 10 terwijl u werkt, wijst dit op een onderliggend probleem dat moet worden opgelost. Waarom?
Microsoft Word ondervindt zelden problemen, laat staan vastlopen in Windows. Maar dat betekent niet dat er geen problemen kunnen zijn.
Gelukkig zijn er een aantal oplossingen die je kunt proberen.
In dit artikel bespreken we bijvoorbeeld zeven verschillende manieren om het probleem op te lossen van Microsoft Word blijft vastlopen in Windows 10. We hopen dat een van deze methoden je helpt weer aan het werk te gaan!
Wat is Microsoft Word?
Microsoft Word is een tekstverwerkingsprogramma dat deel uitmaakt van het Microsoft Office-pakket met productiviteitssoftware. Hiermee kunnen gebruikers tekstdocumenten maken, bewerken en opmaken. Microsoft Word is het meest gebruikte tekstverwerkingsprogramma ter wereld, met meer dan een miljard gebruikers.
Waarom blijft Microsoft Word vastlopen in Windows 10?

Het probleem van het vastlopen van Microsoft Word in Windows 10 kan verschillende oorzaken hebben. Het kan een probleem zijn met de software zelf of een probleem met de hardware van uw computer. Soms loopt Microsoft Word vast omdat er te veel programma's tegelijkertijd actief zijn. Dit kan bijvoorbeeld gebeuren als u veel tabbladen in uw webbrowser geopend heeft.
Microsoft Word blijft vastlopen omdat de bronnen van uw computer laag zijn. Dit betekent dat uw computer niet voldoende geheugen of verwerkingskracht heeft om Microsoft Word correct uit te voeren.
Of misschien gebruikt u een oude MS Office-applicatie of MS Word-app. In dit geval moet u mogelijk uw app bijwerken en het probleem oplossen.
Het probleem kan ook optreden als uw computer niet goed functioneert als gevolg van een malware-infectie. Als dit het geval is, moet u de malware mogelijk scannen met een antivirus- of antimalware-oplossing van hoge kwaliteit.
Het probleem oplossen dat Microsoft Word blijft vastlopen in Windows 10
Er zijn een aantal verschillende oplossingen die u kunt proberen als Microsoft Word blijft vastlopen in Windows 10. Hieronder bespreken we zeven verschillende methoden.
Methode #1. Probeer uw computer opnieuw op te starten
Het eerste dat u moet proberen, is uw computer opnieuw opstarten. Dit kan helpen bij het oplossen van een aantal verschillende softwareproblemen. Om uw computer opnieuw op te starten, klikt u op de Start-knop en vervolgens op het aan/uit-pictogram. Klik op Opnieuw opstarten.
Methode #2. Probeer Microsoft Word uit te voeren in de veilige modus
Als Microsoft Word blijft vastlopen, kunt u proberen het in de veilige modus uit te voeren. Hierdoor worden alle functies uitgeschakeld die het probleem kunnen veroorzaken. Om Microsoft Word in de veilige modus uit te voeren, klikt u op de Start-knop en typt u vervolgens 'word' in de zoekbalk. Klik met de rechtermuisknop op Microsoft Word en klik vervolgens op Als administrator uitvoeren. Klik op Ja. Klik in het dialoogvenster Microsoft Word op het tabblad Bestand en klik vervolgens op Opties. Klik op Geavanceerd. Schakel onder Algemeen het selectievakje naast Veilige modus inschakelen uit. Klik OK.
Methode #3. Probeer een virusscan uit te voeren
Als Microsoft Word blijft vastlopen, kan dit komen doordat uw computer is geïnfecteerd met een virus.
U kunt proberen een virusscan uit te voeren om te zien of het probleem daarmee is opgelost.
Om dit te doen, klikt u op de Start-knop en typt u 'virus' in de zoekbalk. Klik op Virus- en bedreigingsbescherming. Klik onder Huidige bedreigingen op Nu scannen.
Methode #4: Invoegtoepassingen uitschakelen (MS Word-invoegtoepassingen uitschakelen in de veilige modus)
Als Word blijft crashen, kan het zijn dat een invoegtoepassing de boosdoener kan zijn. Als het probleem een invoegtoepassing is, start u uw applicatie in de veilige modus door de CTRL-toets ingedrukt te houden terwijl u op de applicatie klikt. Laat de CTRL-toets niet los voordat u met een bevestiging naar de veilige modus wordt gevraagd.
Hier vindt u de gedetailleerde stap om invoegtoepassingen in de veilige modus in te schakelen:
Stap 1: MS Word openen of inschakelen in de veilige modus
Je kunt dit op twee manieren doen:
-
Druk op de Win + R-toetsen om het dialoogvenster Uitvoeren te openen. Typ vervolgens winword /safe en klik op de knop OK.

-
Houd de Ctrl-toets ingedrukt en dubbelklik op de Word-snelkoppeling op uw bureaublad. Wanneer de prompt om uw bevestiging verschijnt, klikt u op Ja om door te gaan.

Stap 2: Nadat u MS Word in de veilige modus hebt ingeschakeld, selecteert u het tabblad Bestand in de menubalk bovenaan het venster.

Stap 3: Klik op de knop Opties onderaan het linkermenu.
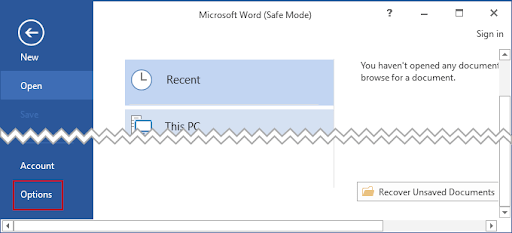
Stap 4: Invoegtoepassingen uitschakelen in het venster Opties
- Selecteer in het linkerdeelvenster de optie Invoegtoepassingen.
- Rechtsonder zie je Beheren met een vervolgkeuzemenu.
- Selecteer COM-invoegtoepassingen.
- Klik op de knop Ga.

Stap 5: Deselecteer alle opties voor invoegtoepassingen en controleer of het bevriezen van woorden is opgelost
- Deselecteer in het dialoogvenster alle invoegtoepassingen en klik op OK.
- Sluit MS Word af in de veilige modus
- Controleer of uw MS Word normaal kan reageren.

Voila! Als Word gratis is gestopt, ga dan verder met het bewerken van uw document. Als Word nog steeds vastloopt, ga dan verder met de volgende oplossing.
Methode #5: Repareer het beschadigde Word-document.
Als Word alleen wordt vrijgegeven vanwege een beschadigd document, kunt u het specifieke beschadigde Word-bestand repareren of het hele MS Office repareren.
Gebruik de MS Word-reparatietool om een beschadigd MS Word-document te repareren:
-
Open MS Word in de veilige modus (zoals hierboven beschreven) en ga vervolgens naar Openen > Bladeren.

-
Zoek het betreffende Word-bestand in de Windows Verkenner, selecteer vervolgens het bestand dat u wilt herstellen en klik op de vervolgkeuzepijl Openen onderaan.

-
Kies uit de beschikbare opties de optie Openen en herstellen.

- Open het bestand opnieuw met MS Word in de normale modus en controleer of het vastlopen van MS Word is opgelost.
Als het vastlopen van Word in Windows 10 is opgelost, kunt u uw bestand met plezier bewerken. Ga anders door naar de volgende stap.
Methode #6. Probeer Microsoft Word opnieuw in te stellen
Als Microsoft Word blijft vastlopen, kunt u proberen het terug te zetten naar de standaardinstellingen. Hiermee worden alle aanpassingen die u heeft aangebracht verwijderd, maar het probleem kan mogelijk worden opgelost.
Microsoft Word opnieuw instellen:
- Klik op de Start-knop en typ vervolgens 'woord' in de zoekbalk.
-
Klik met de rechtermuisknop op Microsoft Word en klik vervolgens op Als administrator uitvoeren. Klik op Ja.

- Klik in het Microsoft Word-dialoogvenster op het tabblad Bestand en klik vervolgens op Opties.
- Klik op Geavanceerd.
- Klik onder Algemeen op Opnieuw instellen.
- Klik in het dialoogvenster Microsoft Word opnieuw instellen op Ja.
Hiermee worden de MS Word-instellingen gereset en teruggezet naar de standaardwaarden, waardoor het bevriezingsprobleem van MS Word wordt opgelost.
Methode #7. Herstel MS Office met ingebouwde functie (voer Office Repair Tool uit)
Als uw MS Word na de bovenstaande oplossingen blijft vastlopen, kunt u ervoor kiezen om de Office-reparatietool te gebruiken om problemen met het vastlopen van Word op te lossen.
Deze tool kan u helpen bij het oplossen van Word Freezing, het beschadigde document en andere onderliggende MS Office-problemen.
- Druk op de Windows-knop en start de toepassing Instellingen.
-
Selecteer Apps in het Windows-instellingenmenu.

- In het volgende venster selecteert u Apps en functies in het linkerdeelvenster.
-
Scroll naar beneden in het rechterdeelvenster totdat u Microsoft Office vindt.

-
Klik op MS Office en tik op de knop Wijzigen. Bij deze taak wordt om uw bevestiging gevraagd. Klik op Ja. U ziet twee opties om het bevroren MS Word te repareren.
- Probeer eerst Snelle reparatie. Het configuratieproces zal enige tijd duren.
-
Anders kunt u online reparatie proberen.

- Daarna moet u uw Windows 10-pc opnieuw opstarten en controleren of uw MS Word-reactie normaal is.
Als uw MS Word na deze oplossing (en na Online Reparatie) nog steeds vastloopt, moet u mogelijk de volgende oplossing proberen.
Methode #8. Probeer Microsoft Word bij te werken
Als u een oudere versie van Microsoft Word gebruikt, kan dit ervoor zorgen dat Microsoft Word blijft vastlopen in Windows 10. U kunt proberen Microsoft Word bij te werken om te zien of het probleem daarmee is opgelost. Om dit te doen,
-
Klik op de Start-knop en typ vervolgens "update" in de zoekbalk > Klik op Controleren op updates.

- Als er updates beschikbaar zijn voor Microsoft Word, worden deze automatisch gedownload en geïnstalleerd.
Methode #9. Schakel over naar de standaardprinter
Soms kan MS Word problemen veroorzaken vanwege software of hardware van derden, zoals een standaardprinter.
Het is dus mogelijk dat uw Windows 10-pc verbinding maakt met een incompatibele printer. Het kan zijn dat MS Word blijft vastlopen.
U kunt andere beschikbare printers proberen om het probleem op te lossen. Gebruik de volgende stappen:
-
Ga naar Startmenu> Instellingen-app > Apparaten > Printers en scanners.

-
Scroll in het venster Printers en scanners naar beneden om de optie "Laat Windows mijn standaardprinter beheren" te vinden en deselecteer deze.

-
Scroll dan omhoog; wanneer u Microsoft XPS Document Writer ziet, selecteert u dit en tikt u op de knop Beheren.

- Klik vervolgens op Als standaard instellen.
Open uw MS Word-document en controleer of u MS Word soepel kunt inschakelen zonder dat Word vastloopt.
Methode #10. Probeer Microsoft Word of Microsoft Office
te verwijderen en opnieuw te installerenAls u nog steeds last heeft van het vastlopen van Microsoft Word, kunt u proberen het programma te verwijderen en opnieuw te installeren. Hiermee worden de programmabestanden vervangen die mogelijk het probleem veroorzaken.
Het opnieuw installeren van Word hangt ervan af of u MS Word als zelfstandige app gebruikt of als onderdeel van het MS Office-pakket.
Stap 1: MS Word of Microsoft Office verwijderen
Om Microsoft Word te verwijderen,
- Klik op de Start-knop en typ vervolgens 'configuratiescherm' in de zoekbalk.
- Ga in het Configuratiescherm naar Programma's en onderdelen.
- Zoek MS Word of MS Office en klik er met de rechtermuisknop op.
- Klik vervolgens op Verwijderen. (U kunt ook bovenaan dat venster op Verwijderen klikken).

Om Microsoft Word opnieuw te installeren, gaat u naar de Microsoft Office-website en downloadt u de nieuwste softwareversie.
Stap 2: Installeer de MS Word- of MS Office-app opnieuw
Word opnieuw installeren:
- Ga naar de startpagina van het Microsoft-account.
- Log in op uw Microsoft-account. Degene die is gekoppeld aan uw gebruik van de MS Office- of Word-app.
- Selecteer Services en abonnementen in de bovenste tabbladen.
- Zoek op de volgende pagina de MS Office- of Word-app die u hebt gekocht en installeer deze op uw Windows 10.
- Activeer uw MS Office met een Microsoft-account of een productsleutel.

Opmerking: als u uw MS Word-app of MS Office-app heeft gekocht bij een verkoper zoals SoftwareKeep, neem dan contact op met hun productondersteuningsteam om u te helpen bij het installeren van Word of om u de activeringssleutel te bezorgen.
Methode #11. Probeer een andere tekstverwerker
Als Microsoft Word blijft vastlopen, kunt u een andere tekstverwerker proberen.
Er zijn veel verschillende tekstverwerkers beschikbaar, zowel voor Windows als voor Mac. Enkele van de meest populaire zijn Google Docs, OpenOffice en LibreOffice.
Lees: Google Documenten vs. Microsoft Word: welke is geschikt voor u?
Conclusie
Dit zijn zeven verschillende methoden die u kunt proberen als Microsoft Word blijft vastlopen in Windows 10.
Als u nog steeds problemen ondervindt, kunt u contact opnemen met de technici van Softwarekeep voor aanvullende ondersteuning.
Als je een oplossing vindt, zijn we blij dat we je hebben kunnen helpen :)
En bedankt dat je tot nu toe hebt gelezen :)
Als je een minuutje extra hebt, deel dit artikel dan met je vrienden of op je socials. Iemand anders kan er ook baat bij hebben.
En abonneer u op onze nieuwsbrief om de nieuwste technische tips van ons blog of Helpcentrum te ontvangen. Je ontvangt ook onze aanbiedingen, promoties, kortingsbonnen en meer rechtstreeks in je inbox.
Veelgestelde vragen over MS Word Windows 10 blijven bevriezen
Waarom blijft Word vastlopen en reageert niet?
Er kunnen verschillende redenen zijn waarom Word blijft vastlopen en niet reageert. Het kan zijn dat u een oudere versie van de software, uw MS Word-instellingen of computerhardware gebruikt, of dat uw computer is geïnfecteerd met een virus. U kunt proberen uw computer opnieuw op te starten, Microsoft Word in de veilige modus uit te voeren of Microsoft Word terug te zetten naar de standaardinstellingen.
Waardoor loopt MS Word vast?
Veel dingen:
- Verouderde MS Office-app op uw computer. Update Office-app.
- Virusinfectie. Scan uw computer op malware-infectie.
- Incompatibele app/programma van derden.
- Incompatibele Windows-update. Verwijder de update.
- Onderliggende pc-problemen
- Er worden te veel programma's uitgevoerd die zoveel bronnen gebruiken. Zorg ervoor dat sommige programma's niet op de achtergrond worden uitgevoerd.
- Uw pc heeft weinig RAM-geheugen. Werk het RAM-geheugen bij.
Hoe kan ik voorkomen dat Microsoft Word vastloopt?
U kunt uw computer scannen op een virus, uw computer opnieuw opstarten, de MS Word- of MS Office-app opnieuw starten of Word als beheerder uitvoeren. Als deze eenvoudige oplossingen niet werken, kunt u doorgaan met meer technische oplossingen, zoals het opnieuw instellen van uw MS Word- of MS Office-app, het uitschakelen van Word-invoegtoepassingen, het repareren van het beschadigde Word-document, het uitvoeren van de MS Office-reparatietool, het bijwerken van MS Word of MS Office , de standaardprinter wijzigen of uw MS Word- of MS Office-app verwijderen en opnieuw installeren.
Hoe voorkom ik dat Microsoft Word crasht?
Om te voorkomen dat MS Word vaak crasht, moet u uw MS Word up-to-date houden, uw Windows-besturingssysteem bijgewerkt houden en uw computer virusvrij houden. Als deze oplossingen niet werken, kunt u doorgaan met meer technische oplossingen, zoals het resetten van uw MS Word- of MS Office-app, het uitschakelen van Word-invoegtoepassingen, het repareren van het beschadigde Word-document, het uitvoeren van Office Repair Tool, het bijwerken van MS Word of MS Office, het overschakelen de standaardprinter, of verwijder uw MS Word- of MS Office-app
en installeer deze opnieuwHoe voorkom ik dat Microsoft Word de hele tijd vastloopt?
Er zijn verschillende manieren:
- Start uw pc opnieuw op om veel apps die op de achtergrond draaien te beëindigen.
- Start MS Word opnieuw.
- Voer MS Word uit in de veilige modus.
- Scan uw pc op malware.
- Schakel MS Word-invoegtoepassingen uit.
- Repareer het beschadigde document waardoor Word vastloopt.
- MS Word opnieuw instellen.
- Gebruik Office-reparatietools.
- MS Word of MS Office bijwerken.
- Update het besturingssysteem van uw pc.
- Wijzig uw standaardprinter.
- Installeer MS Word of MS Office opnieuw.
Aanbevolen verdere lectuur van de redactie
» Hoe u Word op de Mac kunt deblokkeren zonder werk te verliezen
» Opgelost: het duurt te lang voordat Microsoft Office Installeren
» MS Word: de definitieve Microsoft Word-gebruikershandleiding
» 7 Microsoft Word-hacks die u moet kennen in 2022
» MS Word-hacks: 5 woordfuncties waarvan u niet wist dat ze bestonden
» MS Word-functies: 20 geheime functies onthuld!