Amazon-gebruikers hebben problemen gemeld met Prime Video, namelijk een foutmelding die luidt: “Het laden van deze video duurt langer dan verwacht.Als u dit probleem tegenkomt, kunt u de media niet streamen, wat schadelijk is voor uw service.
In dit artikel leert u hoe u Prime Video-foutcode 7017 kunt oplossen.

Houd er rekening mee dat de onderstaande handleiding is geschreven voor Windows 10-gebruikers. Als je je mobiele telefoon, tablet of een ander besturingssysteem gebruikt, kun je hulp zoeken bij de Amazon-klantenservice.
Ga naar:
- Wat is foutcode 7017 in Prime Video?
- Prime Video-foutcode 7017 oplossen
- Methode 1. Controleer of de Amazon Prime-servers actief zijn
- Methode 2. Start uw webbrowser opnieuw
- Methode 3. Schakel browser-add-ons en extensies uit
- Methode 4. Wijzig uw proxy-instellingen
- Methode 5. Start uw router opnieuw op
- Methode 6. Probeer een andere webbrowser
- Laatste gedachten
Wat is foutcode 7017 in Prime Video?
Deze foutcode betekent dat er iets mis is gegaan bij het starten van het streamingproces van een video. Het is belangrijk op te merken dat dit niet per definitie een fout aan de clientzijde is, wat betekent dat het probleem op uw apparaat of op de service van Amazon ligt.
In de meeste gevallen wordt de fout veroorzaakt door uw webbrowser. Andere Windows 10-instellingen kunnen echter ook bijdragen aan het probleem. In de onderstaande handleidingen concentreren we ons op methoden die de fout 'Het laden van deze video duurt langer dan verwacht' bij Prime Video voor Windows 10-gebruikers kunnen oplossen.
Prime Video-foutcode 7017 oplossen
De onderstaande stappen helpen u bij het oplossen van eventuele onderliggende problemen met uw browser of systeem die de fout kunnen veroorzaken. Verschillende benaderingen voor het oplossen van problemen kunnen helpen Prime Video op uw Windows 10-apparaat te herstellen.
Methode 1. Controleer of de Amazon Prime-servers actief zijn
Ten eerste moet je altijd bevestigen of het probleem aan jouw kant ligt of niet aan die van Amazon. Dit kan worden gedaan door een eenvoudige methode genaamd pingen. Hieronder vindt u de stappen om de servers van Amazon Prime te pingen en te kijken of ze correct werken.
-
Druk op de toetsen Windows + R op uw toetsenbord. Dit zal het hulpprogramma Run openen.
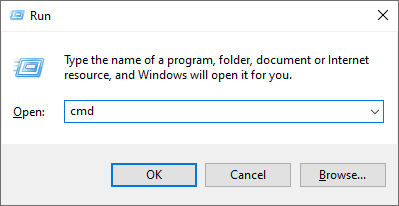
- Typ “cmd” en druk op de toetsen Ctrl + Shift + Enter op uw toetsenbord. Door dit te doen, start u de opdrachtprompt met beheerdersrechten.
- Als u hierom wordt gevraagd door Gebruikersaccountbeheer (UAC), klikt u op Ja zodat de opdrachtprompt wijzigingen op uw apparaat kan aanbrengen.
- Typ in de opdrachtprompt de volgende opdracht en druk op Enter: ping primevideo.com -t
- Controleer het resultaat van de ping:
- Als de ping een positief resultaat oplevert, zijn de Prime-servers van Amazon in orde. Dit betekent dat het probleem aan uw kant ligt en dat u verder kunt gaan met de onderstaande methoden om het probleem op te lossen.
- Als de ping een negatief resultaat oplevert, ondervindt de Prime-service van Amazon momenteel problemen. In dit scenario kun je alleen maar wachten tot Amazon het probleem heeft opgelost.
Nadat u heeft bevestigd of het probleem al dan niet aan uw kant ligt, gaat u verder met de betreffende handleiding(en) hieronder. Zorg ervoor dat u meer dan één methode uitprobeert voor het geval iets niet werkt. Het is moeilijk te zeggen waardoor het probleem wordt veroorzaakt zonder eerst te experimenteren.
Methode 2. Start uw webbrowser opnieuw
Het eenvoudigweg opnieuw opstarten van de webbrowser die u gebruikt, kan de Amazon Prime Video-foutcode 7017 verhelpen. Om dit te doen, gebruiken we Taakbeheer om het browserproces volledig te beëindigen en opnieuw op te starten op een nieuwe, schone lei.
-
Klik met de rechtermuisknop op een lege ruimte in uw taakbalk en selecteer vervolgens Taakbeheer in het contextmenu.
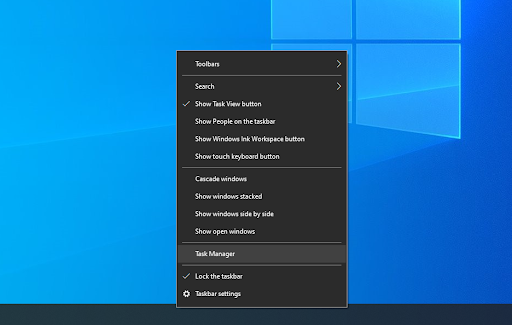
- Zoek uw browser op in uw lijst met Processen . Selecteer het door er één keer op te klikken en klik vervolgens op de knop Taak beëindigen die nu zichtbaar is rechtsonder in het venster Taakbeheer.
- Probeer uw browser opnieuw te openen en controleer of Prime Video nu werkt.
Methode 3. Schakel browser-add-ons en extensies uit
Het is bekend dat browserextensies een schot in de roos zijn. Sommige extensies kunnen schadelijke code of functies bevatten die de werking van Amazon Prime Video verstoren. We raden u aan alle onnodige extensies die u hebt geïnstalleerd uit te schakelen om te zien of uw fout hiermee is opgelost.
Schakel extensies uit in Google Chrome
-
Open Google Chrome, klik vervolgens op het pictogram Meer (weergegeven door drie verticaal gerangschikte stippen) en plaats de muisaanwijzer op Meer hulpprogramma's . Klik hier op Extensies.
U kunt ook chrome://extensions/ in uw browser invoeren en op Enter drukken.
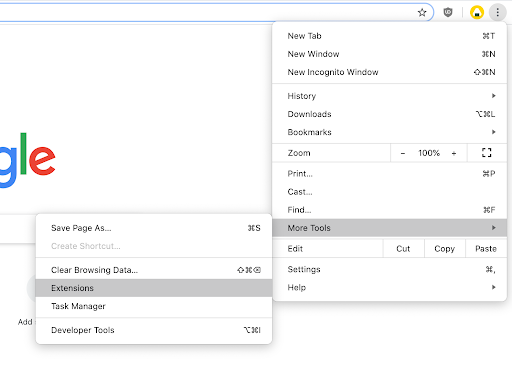
- Klik op de knop Verwijderen bij extensies die u niet herkent of niet nodig heeft. Controleer of je inhoud kunt bekijken op Amazon Prime Video.
Extensies uitschakelen in Mozilla Firefox
- Start Mozilla Firefox.
- Klik op de Menuknop (aangegeven door drie horizontale lijnen) en selecteer vervolgens Add-ons → Extensies.
- Klik op de blauwe schakelaar voor alle extensies die u wilt uitschakelen.

Methode 4. Wijzig uw proxy-instellingen
Sommige gebruikers hebben gemeld dat de Amazon Prime Video-foutcode 7017 is opgelost nadat enkele proxy-instellingen waren uitgeschakeld. U kunt deze methode proberen door de onderstaande stappen te volgen.
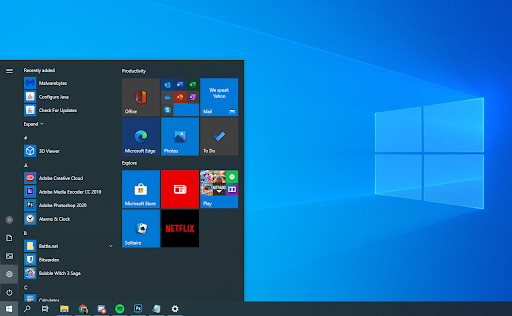
- Open de app Instellingen met behulp van het Windows + I-toetsenbord snelkoppeling. U kunt dit ook bereiken via het menu Start door op het tandwielpictogram te klikken.
- Er zou een nieuw venster moeten openen. Selecteer hier het tabblad Netwerk en internet en kies vervolgens Proxy in het zijbalkmenu.
- Schakel de opties Handmatige proxy-instelling en Automatische proxy-instelling uit.
Methode 5. Start uw router opnieuw op
Iets wat u altijd moet proberen als u met internetgerelateerde problemen wordt geconfronteerd, is het opnieuw opstarten van uw router. Hierdoor kan het apparaat zichzelf oplossen en eventuele lopende problemen binnen het systeem oplossen.
U kunt uw router in 3 eenvoudige stappen opnieuw opstarten:
- Zoek de aan/uit-knop op uw router en schakel het apparaat uit.
- Wacht een paar minuten. We raden u aan 5 minuten te wachten, zodat uw router en netwerk correct kunnen worden afgesloten.
- Zet uw router weer aan.
Methode 6. Probeer een andere webbrowser
Geen succes met het oplossen van het probleem? U kunt proberen Amazon Prime Video-inhoud in een andere webbrowser te streamen. Standaard wordt Windows 10 geleverd met Microsoft Edge geïnstalleerd, een optie die u meteen kunt proberen.
Wij raden Google Chrome, Mozilla Firefox aan, Opera en Chromium.
Laatste gedachten
Als u meer hulp nodig heeft, aarzel dan niet om contact op te nemen met ons klantenserviceteam, dat 24/7 beschikbaar is. Kom terug naar ons voor meer informatieve artikelen die allemaal te maken hebben met productiviteit en moderne technologie!
Wilt u promoties, aanbiedingen en kortingen ontvangen om onze producten voor de beste prijs te krijgen? Vergeet je niet te abonneren op onze nieuwsbrief door hieronder je e-mailadres in te vullen! Ontvang het laatste technologienieuws in uw inbox en lees als eerste onze tips om productiever te worden.
Lees ook
> Opgelost: Google Chrome wacht op cacheprobleem in Windows 10
> Opgelost: Ethernet heeft geen geldige IP-configuratie in Windows 10
> Wat is Modern Setup Host en hoe kunnen problemen ermee worden opgelost?