Of u nu nieuw bent bij Excel of gewoon op zoek bent naar nieuwe tips, we laten u zien hoe u deze productiviteitstool onder de knie krijgt en meer gedaan krijgt in minder tijd met behulp van deze 13 tips.
Ongetwijfeld is Microsoft Excel een van de krachtigste en populairste softwareapplicaties ter wereld. Met zijn eindeloze mogelijkheden is het geen wonder dat zoveel mensen er voor hun werk en privéleven op vertrouwen.
Maar ondanks alle voordelen kan Excel behoorlijk lastig zijn om te leren en effectief te gebruiken. Als je het maximale uit deze applicatie wilt halen zonder te zweten, bekijk dan deze 13 tips!
Inhoudsoverzicht
In dit artikel ga je:
- Maak kennis met de Excel-lintinterface en hoe u deze aan uw behoeften kunt aanpassen.
- Leer hoe u sneltoetsen gebruikt om uw workflow te versnellen.
- Ontdek hoe u de ingebouwde functies en formules van Excel kunt gebruiken om tijd te besparen bij het invoeren en analyseren van gegevens.
- Ontdek tips voor het werken met grote datasets en leer hoe u draaitabellen in uw voordeel kunt gebruiken.
- Ontvang tips voor het gebruik van de visuele hulpmiddelen van Excel, waaronder diagrammen en grafieken, om uw gegevens begrijpelijker te maken.
- Leer hoe u de samenwerkingsfuncties van Excel kunt gebruiken om met anderen aan gedeelde spreadsheets te werken.
Dus, of u nu nieuw bent bij Excel of gewoon op zoek bent naar nieuwe tips, dit artikel is voor u! Lees verder om te leren hoe u Excel onder de knie krijgt en meer gedaan krijgt in minder tijd. Laten we aan de slag gaan!
13 trucs die u moet weten als u Excel gebruikt
Excel is een krachtig hulpmiddel waarmee u meer gedaan kunt krijgen in minder tijd. Door te profiteren van de vele functies, kunt u slimmer werken, niet harder. Probeer deze tips en trucs de volgende keer dat u Excel gebruikt, en kijk hoe u hiermee efficiënter kunt werken.
Deze tips en trucs zijn bedoeld om u te helpen het maximale uit Excel te halen en behandelen een breed scala aan onderwerpen. Van het aanpassen van de interface en sneltoetsen tot het werken met formules en grote datasets: wij staan voor u klaar.
1. Hulpmiddel voor snelle analyse
De tool Snelle analyse is een geweldige manier om uw gegevens snel te visualiseren zonder dat u helemaal opnieuw diagrammen en grafieken hoeft te maken. Om Snelle Analyse te gebruiken, markeert u eenvoudig uw tabel en verschijnt er een pictogram in de rechter benedenhoek.

Deze tool bevat nuttige informatie. U kunt diagrammen kiezen, opmaken, berekeningen uitvoeren en sparklines toevoegen.
Dit is zonder twijfel een fantastisch hulpmiddel om te gebruiken.
2. Duplicaten verwijderen
Als je een grote dataset hebt, zitten er enkele dubbele waarden in. Excel heeft een ingebouwde tool waarmee u snel duplicaten uit uw gegevens kunt verwijderen.
- Markeer de tabel waarmee u werkt en ga naar het tabblad Gegevens in uw lint.
- Klik op de knop Duplicaten verwijderen in de sectie Gegevenstools.
- Selecteer de gegevens die u wilt verwijderen via het dialoogvenster.

Uw werkbladen kunnen ongewenste dubbele cellen bevatten, vooral als u veel gegevens heeft. Hoewel het handmatig lokaliseren van deze vermeldingen mogelijk is, is er een veel eenvoudigere manier om dit te doen met behulp van deze eenvoudige truc.
3. Verwijder lege cellen
Als je veel lege cellen in je dataset hebt, kunnen deze waardevolle ruimte in beslag nemen en het moeilijker maken om je gegevens te lezen en te begrijpen. Excel heeft een handige functie waarmee u met slechts een paar klikken alle lege cellen in een bereik kunt verwijderen.
- Selecteer de gegevens waarmee u wilt werken.
- Blijf op het tabblad Start van uw lint en ga vervolgens naar Zoeken en selecteren > Ga naar Speciaal > Controleer de lege plekken.
- Klik met de rechtermuisknop op een van de gemarkeerde cellen, klik op de optie Verwijderen en selecteer Cellen naar links verschuiven. U zult merken dat elke lege cel uit uw gegevens is verwijderd.
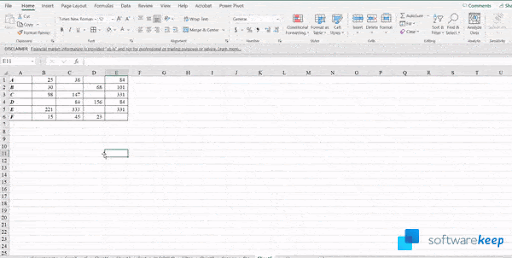
Je hoeft je cellen nooit meer te verplaatsen om lege ruimtes handmatig in te vullen. Deze functie doet het voor u met een klik op een paar knoppen!
4. Tekst naar kolommen
Als u gegevens in één kolom heeft die u in meerdere kolommen wilt opsplitsen, kan de functie Tekst naar kolommen van Excel helpen. Deze functie kan handig zijn bij het werken met gegevens die zijn geïmporteerd uit andere bronnen, zoals databases of tekstbestanden.
- Selecteer de gegevenstabel waarmee u werkt.
- Ga naar het tabblad Gegevens in uw lint en klik vervolgens op de knop Tekst naar kolommen in de Gegevenstools sectie.
- Vink Gescheiden > Komma aan in het dialoogvenster en klik vervolgens op Voltooien -knop.
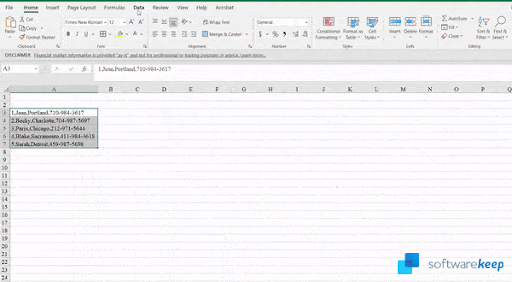
Tekst naar kolommen is een hulpmiddel voor het scheiden van tekst in een cel of kolom in kolommen op basis van bepaalde criteria. De komma wordt gebruikt om onze gegevens van elkaar te scheiden.
5. Vul informatie sneller in
Wist u dat naar beneden slepen niet de enige manier is om cellen met informatie te vullen? U kunt een speciale functie gebruiken om dit sneller gedaan te krijgen.
- Selecteer de gegevens waarmee u werkt.
- Druk op de knop F5 op uw toetsenbord of klik op Ga naar Speciaal op het lint.
- Klik op Leeg in het dialoogvenster dat op uw scherm verschijnt.
- Typ het teken "=" zonder aanhalingstekens in de eerste lege cel bovenaan.
- Selecteer het gebied bovenaan en druk vervolgens op de toetsen Ctrl + Enter.

Dit is sneller om uw gegevens in te vullen dan deze met uw muis naar beneden te slepen. Een eenvoudige truc om uw workflow in Excel te versnellen!
6. Gegevens importeren vanaf internet
Een van de krachtigste functies van Excel is de mogelijkheid om gegevens van internet te importeren. Dit kan handig zijn als u snel gegevens uit een website of onlinedatabase moet halen.
- Ga naar het tabblad Gegevens op het lint en klik vervolgens op de knop Van internet in het Gegevens ophalen en transformeren sectie.
- Voer de web-URL in waaruit u gegevens wilt extraheren en klik vervolgens op de knop OK.
- Ga door de gegevens in het pop-upvenster en selecteer wat u in Excel wilt importeren.

Een tabel of gegevens kunnen van internet worden gedownload en in Excel worden geïmporteerd. Dit bespaart enorm veel tijd, vooral als je onderzoek doet, en je kunt gewoon de cijfers pakken en aan het werk gaan.
7. Analyseer gegevens
De functie Gegevens analyseren biedt verschillende suggesties over wat uw gegevens u mogelijk proberen te vertellen. Het suggereert ook draaitabelsjablonen die u kunt gebruiken. U kunt met behulp van deze tool ook een vraag stellen over de Gegevens waarover u beschikt.
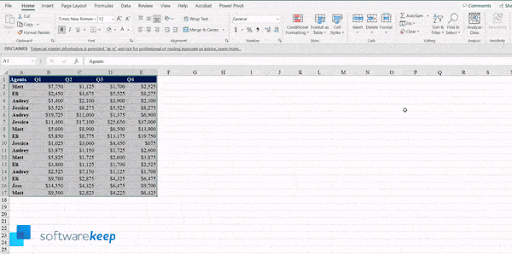
Je vindt de knop Gegevens analyseren op het tabblad Home van je lint.
8. Gegevenstypen
Dit is een fantastisch hulpmiddel voor het verzamelen van statistieken van specifieke landen of regio's. We kozen in dit voorbeeld staten en kregen informatie over hun vlaggen, steden, bevolkingsgroepen en het aandeel mensen met een bachelordiploma of hoger.
Selecteer de gegevens waarmee u werkt en schakel vervolgens over naar het tabblad Gegevens op uw lint. Klik hier op een geschikte optie uit het gedeelte Gegevenstypen, zoals hieronder weergegeven:

9. Gevulde kaart
Een gevulde kaart laat zien hoe een waarde proportioneel varieert in de geografische regio door gebruik te maken van arcering, kleuren of patronen.
- Selecteer de gegevens die u in uw spreadsheet wilt gebruiken.
- Ga naar Invoegen > Kaart > Gevulde kaart.

10. Grafiek mensen
Het gebruik van een People-grafiek is een snelle manier om gegevens te verkrijgen uit een eenvoudige tabel met twee kolommen met waarden in de tweede kolom.
- Ga naar het tabblad Invoegen in uw lint en selecteer Mensengrafiek.
- Selecteer de gegevens waarmee u wilt werken en pas uw grafiek aan. Om het beoogde resultaat te bereiken, past u de titel, het thema en de vorm aan.
11. Aanbevolen draaitabel
Op basis van de gegevens in uw werkblad kan Excel u een draaitabel aanbevelen en deze in een voorgesteld formaat opmaken. Je kunt dit later altijd nog wijzigen, maar het is een goed startpunt.
- Selecteer de gegevens waarmee u wilt werken.
- Open het tabblad Invoegen in uw lint en klik vervolgens op de knop Aanbevolen draaitabel.
- Kies een draaitabel uit de aanbevelingen.

12. Creëer een patroon op basis van een set gegevens
Als u een reeks gegevens heeft die een patroon volgen, kan Excel u helpen dat patroon te extrapoleren en de rest van de gegevens voor u in te vullen.
- Typ de eerste stukjes gegevens in de eerste twee kolommen van uw tabel.
- Druk op de knoppen Ctrl + E om de rest van de lijst te vullen.
Dit kan worden gedaan met adressen, namen en andere gegevens die een soortgelijk patroon volgen.

13. Controleer op verschillen tussen lijsten
Als u twee lijsten met gegevens heeft en wilt weten wat het verschil tussen deze is, kan Excel u helpen. U kunt de ingebouwde vergelijkingsfunctie gebruiken om snel de verschillen tussen twee lijsten te zien.
- Markeer beide lijsten die u wilt vergelijken terwijl u de Ctrl-toets op uw toetsenbord ingedrukt houdt.
- Ga vanaf het tabblad Home in uw lint naar Voorwaardelijke opmaak > Celregels markeren.
- Klik op de knop Duplicaten.
- Wijzig in het dialoogvenster van duplicaat naar uniek. Alle door Excel aangegeven verschillen ziet u direct in uw spreadsheet.

Zoals u kunt zien, kunnen zelfs tools zoals voorwaardelijke opmaak voor meer dan één doel worden gebruikt. Dat is de magie van Microsoft Excel!
Conclusie
Excel is een krachtige applicatie waarmee u alle aspecten van uw leven kunt beheren, van zakelijk tot persoonlijk. Met deze 13 tips kunt u Excel als een professional gebruiken en de functies ervan optimaal benutten. Met een beetje oefening ben je binnen de kortste keren een Excel-expert!
Als u dit artikel nuttig vond, bekijk dan zeker ook onze andere artikelen met tips en trucs voor Excel. En als u vragen heeft, aarzel dan niet om contact met ons op te nemen via sociale media of in het opmerkingengedeelte hieronder. Wij helpen u graag verder!
Als u meer wilt weten over het gebruik van Excel of andere softwaretoepassingen, bekijk dan onze blog voor meer nuttige artikelen. Bedankt voor het lezen!
Nog één ding
Op zoek naar meer tips? Bekijk onze andere handleidingen in onze Blog of bezoek ons Helpcentrum voor een schat aan informatie over het oplossen van verschillende problemen.
Meld je aan voor onze nieuwsbrief en krijg vroegtijdig toegang tot onze blogposts, promoties en kortingscodes. Bovendien ben je de eerste die op de hoogte is van onze nieuwste handleidingen, aanbiedingen en andere spannende updates!
Aanbevolen artikelen
» Hoe u de formules 'Als cel bevat' gebruikt in Excel
» Gratis werkbladsjablonen voor het bijhouden van uitgaven (Excel)
» Sorteren op datum in Excel
Neem gerust contact op als u vragen of verzoeken heeft die u door ons wilt laten behandelen.


