Virtuele desktops maken het gemakkelijk om georganiseerd te blijven, zelfs als er meerdere applicaties en bestanden tegelijkertijd geopend zijn. Als u het goed gebruikt, zal het scheiden van uw werkruimten uw productiviteit en efficiëntie verhogen.
Wilt u alles leren over het maken van meerdere desktops op Windows 10? Zoek niet verder.

Ga naar:
- Wat is een virtueel bureaublad van Windows 10?
- De voordelen van het gebruik van meerdere desktops
- Meerdere desktops toevoegen aan Windows 10
- De naam van een virtueel bureaublad wijzigen in Windows 10
- Een virtueel bureaublad verwijderen in Windows 10
- Handige virtuele snelkoppelingen op het bureaublad
- Krijg geavanceerde virtuele Azure-desktops op Windows 10
- Veelgestelde vragen
Wat is een virtuele Windows 10-desktop?
Windows Virtuele desktop verwijst naar een allesomvattende desktop en app-virtualisatieservice die in de cloud wordt uitgevoerd.
De virtuele desktop van Microsoft dient de volgende doeleinden:
- Het ondersteunt Remote Desktop Services (RDS)-omgevingen.
- Ondersteunt optimalisatie voor Microsoft 365 ProPlus.
- Biedt meerdere sessies en vereenvoudigd beheer in Windows 10.
Het instellen van meerdere desktops kan op verschillende manieren, afhankelijk van uw behoeften. Windows 10 bevat standaard een functie voor meerdere bureaubladen, maar dit heeft zijn eigen beperkingen. Als u op zoek bent naar geavanceerde, cloudgebaseerde technologie, raden wij u aan om met de Azure Virtual Desktops te werken.
Het maakt niet uit of u uw pc eenvoudigweg over verschillende desktops wilt verdelen of een geavanceerde manier nodig heeft om met uw bedrijf samen te werken. Met Windows 10 kunt u eenvoudig op virtuele desktops werken.
De voordelen van het gebruik van meerdere desktops
Of u nu een individu bent dat op zoek is naar een virtuele desktopoplossing, of een bedrijf dat probeert over te stappen naar cloudgebaseerde oplossingen. Het gebruik van meerdere desktops kan voor vrijwel iedereen zeer nuttig zijn.
- Wees georganiseerder en productiever. Door uw omgevingen te scheiden met virtuele desktops wordt het eenvoudiger om op één computer te werken. Veel gebruikers maken bijvoorbeeld graag aparte desktops voor werk-, onderzoeks- en zakelijke apps. Andere desktop(s) kunnen communicatie omvatten, zoals surfen op internet of berichtenapps.
- Verbeterde beveiliging. Als u met de Azure Virtual Desktop-service werkt, zal beveiliging nooit meer een groot probleem zijn. Zolang uw netwerk beveiligd is, kan niemand ongeautoriseerde toegang krijgen tot bedrijfsgegevens. Bestanden worden op de server opgeslagen in plaats van op de persoonlijke apparaten van een medewerker.
- Een betaalbare oplossing op afstand. Door uw werknemers virtuele desktops te laten gebruiken, kunnen ze op afstand met bedrijfsbestanden werken. Als het goed is ingesteld, kunt u Azure zelfs zo configureren dat meerdere mensen op dezelfde VM kunnen werken.
Meerdere desktops toevoegen aan Windows 10
Windows 10 wordt standaard geleverd met een functie om meerdere desktops in te stellen. Hoewel deze desktops niet gescheiden zijn van uw machine, kunnen ze wel worden gebruikt om overzichtelijker te blijven. Zo kunt u extra desktops instellen.
-
Klik op het pictogram Taakweergave in uw taakbalk, zoals hieronder afgebeeld. Als dit pictogram op uw machine lijkt te ontbreken, is het waarschijnlijk uitgeschakeld. Het enige wat u hoeft te doen is met de rechtermuisknop op uw taakbalk te klikken en de optie Knop taakweergave tonen te selecteren.

- Een geweldige virtuele snelkoppeling op het bureaublad om de Taakweergave te bereiken, is door tegelijkertijd op de toets Windows-logo en Tab te drukken.
-
Klik op het pictogram Nieuw bureaublad in de rechteronderhoek. Hierdoor wordt een apart bureaublad gemaakt van uw huidige.

Je kunt met deze functie een onbeperkt aantal desktops maken, maar dat gaat voorbij aan het doel om georganiseerd te blijven. We raden u aan te beperken hoeveel desktops u aan uw apparaat toevoegt.
De naam van een virtueel bureaublad wijzigen in Windows 10
In een recente Windows 10-update heeft Microsoft de mogelijkheid toegevoegd om de naam van uw virtuele desktops te wijzigen. Hierdoor kunt u beter georganiseerd blijven en gemakkelijk tussen desktops schakelen. Ga direct naar uw bestemming in plaats van te moeten uitzoeken welke desktop voor welk doel werd gebruikt.
- Klik op het pictogram Taakweergave in uw taakbalk, of gebruik Windows + Tab sneltoets.
- Klik of tik op de naam van het virtuele bureaublad dat u wilt wijzigen. Standaard worden alle desktops Desktop 1, Desktop 2, enzovoort genoemd.
- U kunt ook met de rechtermuisknop klikken of ingedrukt houden op het virtuele bureaublad dat u wilt wijzigen en op de optie Naam wijzigen klikken.
- Verwijder de vorige naam met de Backspace-toets en typ de gewenste naam. U kunt maximaal 50 tekens gebruiken om uw virtuele desktops een naam te geven.
- Druk op de toets Enter als je klaar bent.
Een virtueel bureaublad verwijderen in Windows 10
Als u klaar bent met het werken met meerdere desktops, moet u teruggaan naar slechts één actieve desktop om de werklast op uw apparaat te verminderen. Om dit te doen, moet u elk extra bureaublad dat u hebt gemaakt, verwijderen.
- Klik op het pictogram Taakweergave in uw taakbalk, of gebruik het Windows + Tabblad sneltoets.
- Beweeg over het bureaublad dat u wilt verwijderen.
- Klik op de rode knop X in de rechterbovenhoek van de bureaubladminiatuur. Hiermee wordt het bureaublad verwijderd en worden alle vensters erin geopend.
- U kunt ook de sneltoets Ctrl + Windows-toets + F4 gebruiken om het bureaublad dat u momenteel gebruikt, onmiddellijk te verwijderen.
We raden u aan desktops te verwijderen zodra u ze niet meer nodig heeft. Dit zorgt ervoor dat uw apparaat niet langzamer wordt door het aantal desktops dat u heeft gemaakt.
Handige virtuele snelkoppelingen op het bureaublad
- Windows-toets + Tabblad: Open de Taakweergave.
- Alt + Tab: Toon alle huidige geopende applicaties. Als u op de Tab-toets tikt terwijl u Alt ingedrukt houdt, kunt u tussen apps schakelen.
- Windows-toets + Ctrl + Links of Windows-toets + Ctrl + Rechts: snel schakelen tussen meerdere bureaubladen.
- Windows-toets + Ctrl + D: Maak een nieuw virtueel bureaublad zonder de Taakweergave te openen .
Krijg geavanceerde virtuele Azure-desktops op Windows 10
Til virtualisatie naar een hoger niveau met de Windows Virtual Desktop-ervaring op Microsoft Azure. Dit is een geavanceerde oplossing, perfect voor bedrijven en ervaren gebruikers. Het werkt niet alleen als centrale beheerbeveiliging, maar is sindsdien in veel bedrijven uitgegroeid tot een essentiële troef.
Er zijn talloze dingen die de virtuele Windows-desktop beter maken dan simpelweg meerdere desktops maken in Windows 10. Om te beginnen scheidt het werken met Azure-technologie uw besturingssysteem, gegevens en apps van lokale machines en plaatst u ze in plaats daarvan op een externe server. Dit is aantrekkelijk voor mensen die op zoek zijn naar meer veiligheid, omdat het risico dat gevoelige gegevens op persoonlijke apparaten worden achtergelaten aanzienlijk wordt verminderd.
Het opzetten van deze omgeving vergt minder tijd en moeite dan normale virtuele desktopservices. Als je al een Office-abonnement hebt, worden de kosten ook sterk verlaagd.
Als je meer wilt weten over deze service, raden we je ten zeerste aan de officiële Windows Virtual Desktop-afspeellijst te bekijken. Deze zeer informatieve video's laten u zien hoe u virtuele Azure-desktops aanschaft, implementeert en configureert.
Veelgestelde vragen
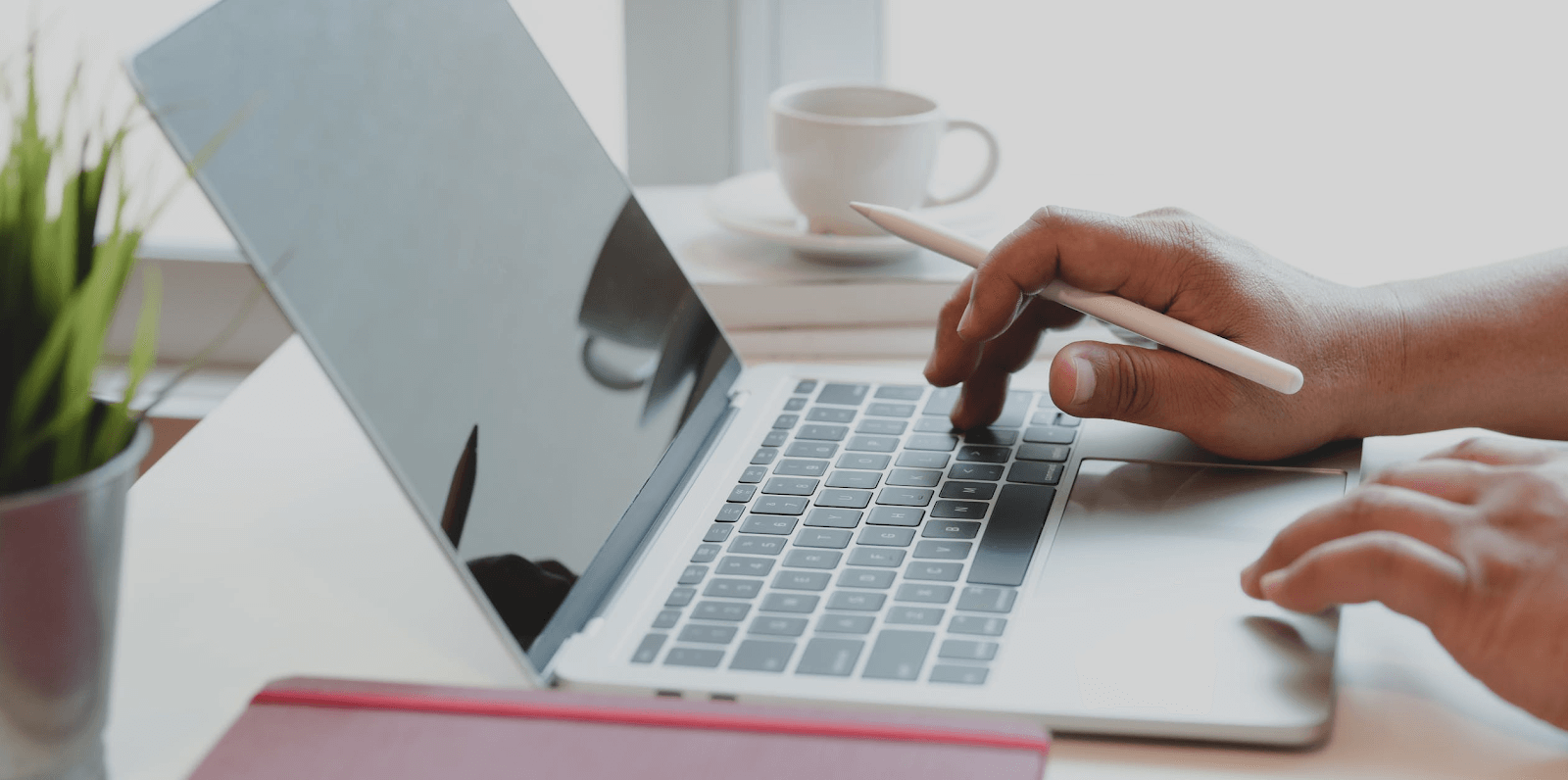
1.Kan ik schakelen tussen meerdere desktops op Windows 10?
Absoluut! Om tussen uw bureaubladen te schakelen, hoeft u alleen maar de Taakweergave te openen en op het bureaublad te klikken waarnaar u wilt overschakelen. U kunt op elk gewenst moment tussen desktops wisselen.
2.Kan ik met Windows 10-apps op virtuele desktops werken?
Dit hangt af van welke virtuele desktopoplossing u gebruikt.
Als u met de geïntegreerde Windows 10 meerdere desktops werkt, kunt u alle applicaties die lokaal op uw apparaat zijn geïnstalleerd, uitvoeren. U hebt ook toegang tot alle gegevens die op uw apparaat zijn opgeslagen, ondanks dat u zich op een apart bureaublad bevindt.
Met de Microsoft Azure Windows Virtual Desktop-ervaring zijn de zaken beperkter en toch handiger. De meeste applicaties, inclusief het volledige Office-pakket, draaien op virtuele desktops en zorgen voor een soepele ervaring. Volgens Jeremy Chapman (directeur, Microsoft 365) zou je niet eens kunnen zeggen dat deze apps virtueel zijn.
3.Kan ik virtuele desktops aanpassen in Windows 10?
Op het moment dat we dit schrijven, kun je geen desktops aanpassen die zijn ingesteld met de functie voor meerdere desktops in Windows 10. Alle nieuwe bureaubladen die u maakt, hebben dezelfde achtergrond en kleuren als uw hoofdbureaublad.
4.Hoe verwijder ik een bureaublad dat ik in Windows 10 heb gemaakt?
Nogmaals, je moet de Taakweergave gebruiken. Nadat u meerdere bureaubladen heeft gemaakt, ziet u deze op dit scherm verschijnen. U kunt elk bureaublad dat u heeft gemaakt, behalve uw oorspronkelijke bureaublad, verwijderen door op het X-pictogram te klikken, net zoals u een app zou afsluiten.
We hopen dat dit artikel u heeft kunnen helpen meer te leren over het werken met meerdere virtuele desktops op Windows 10. Als u vragen heeft of hulp nodig heeft bij het instellen van virtuele desktops, staat onze klantenservice altijd open.