Het toevoegen van Excel aslabels aan uw diagrammen in Microsoft Excel kan de duidelijkheid en begrijpelijkheid ervan aanzienlijk vergroten.
In dit artikel begeleiden we u bij het toevoegen van aslabels in Excel. Wij helpen u graag verder, of u nu gegevenslabels moet toevoegen, verticale aslabels moet wijzigen of astitels moet instellen voor een beter begrip van diagrammen.
Inhoudsopgave
- Wat zijn aslabels in Excel-grafieken?
- Voeg een diagramtitel toe
- Een diagramtitel verwijderen
- Wijzig de tekst van de labels
- Wijzig de opmaak van tekst en cijfers in labels
- Veelgestelde vragen
- Laatste gedachten
Wat zijn aslabels in Excel-diagrammen?
Aslabels in Excel-diagrammen bieden aanvullende informatie over de assen van het diagram, waardoor de weergegeven gegevens duidelijker worden. Standaard geeft Excel geen aslabels weer, dus deze moeten handmatig worden toegevoegd.
Aslabels dienen als titels of beschrijvingen voor de horizontale (X-as) en verticale (Y-as) assen van het diagram. Ze bieden context en helpen de kijker te begrijpen wat de assen vertegenwoordigen. In een diagram waarin omzetgegevens over verschillende afdelingen worden weergegeven, kan het label op de horizontale as bijvoorbeeld de afdelingen aangeven, terwijl het label op de verticale as de omzetbedragen kan aangeven.
Het opnemen van aslabels verbetert de leesbaarheid en interpreteerbaarheid van het diagram, waardoor kijkers de gepresenteerde gegevens nauwkeurig kunnen begrijpen en analyseren. Aslabels kunnen worden aangepast met specifieke titels of beschrijvingen die relevant zijn voor de gegevens en het doel van het diagram.
Het toevoegen van duidelijke en beschrijvende aslabels in Excel-diagrammen is van cruciaal belang voor effectieve gegevensvisualisatie en communicatie, omdat ze essentiële informatie bieden over de gegevensassen en helpen bij het overbrengen van de beoogde boodschap van het diagram.
Voeg een diagramtitel toe
Volg deze stappen om een diagramtitel toe te voegen in Excel:
- Zoek in het diagram het vak 'Grafiektitel', meestal boven het diagramgebied.
- Klik in het vak 'Grafiektitel' en typ de gewenste titel voor uw diagram.
- Selecteer het '+'-teken in de rechterbovenhoek van het diagram om de diagramtitel verder aan te passen. Er wordt een vervolgkeuzemenu geopend.
- Klik in het vervolgkeuzemenu op de pijl naast 'Grafiektitel'."Hiermee worden extra opties weergegeven voor het plaatsen van diagramtitels.
-
Kies 'Gecentreerde overlay' om de titel over het diagram te plaatsen, zodat deze visueel prominent aanwezig is. U kunt ook "Meer opties" selecteren voor aanvullende opmaakkeuzes.

- Als u de diagramtitel wilt opmaken, klikt u er met de rechtermuisknop op en selecteert u de optie "Grafiektitel opmaken". Dit biedt verschillende opmaakopties, zoals het aanpassen van de vulkleur, omtrek, lettertypestijl, enz.
Verwijder een diagramtitel
Volg deze stappen om een diagramtitel in Excel te verwijderen:
- Klik op het diagram waarvan u de titel wilt verwijderen.
- Zoek het '+'-teken in de rechterbovenhoek van het diagram. Klik erop om toegang te krijgen tot aanvullende grafiekopties.
-
Zoek in het vervolgkeuzemenu naar het selectievakje naast 'Grafiektitel'.Standaard is dit selectievakje aangevinkt, wat de aanwezigheid van een diagramtitel aangeeft.
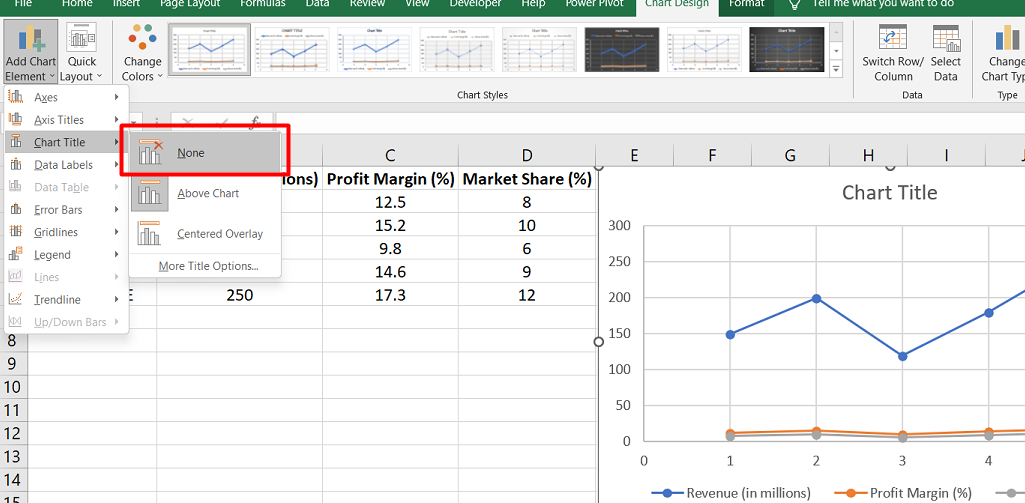
- Deselecteer het selectievakje naast 'Grafiektitel'." Met deze actie wordt de diagramtitel uit het geselecteerde diagram verwijderd.
Door deze eenvoudige stappen te volgen, kunt u eenvoudig een diagramtitel in Excel verwijderen. Dit kan handig zijn als u besluit dat de diagramtitel niet nodig is of als u het uiterlijk van het diagram wilt wijzigen door de titel te verwijderen.
Wijzig de tekst van de labels
Om de tekst van labels in Excel te wijzigen, kunt u deze stappen volgen:
Voor het wijzigen van bestaande labeltekst:
- Klik op elke cel in het werkblad die de labeltekst bevat die u wilt wijzigen.
- Typ de gewenste tekst rechtstreeks in elke cel en druk op Enter. De labels in het diagram worden automatisch bijgewerkt om de wijzigingen in de cellen weer te geven.
Met deze methode kunt u de labeltekst bijwerken door de overeenkomstige cellen in het werkblad te bewerken.
Voor het maken van aangepaste labels, onafhankelijk van de werkbladgegevens:
-
Klik met de rechtermuisknop op de categorielabels die u in het diagram wilt wijzigen en selecteer 'Gegevens selecteren'."
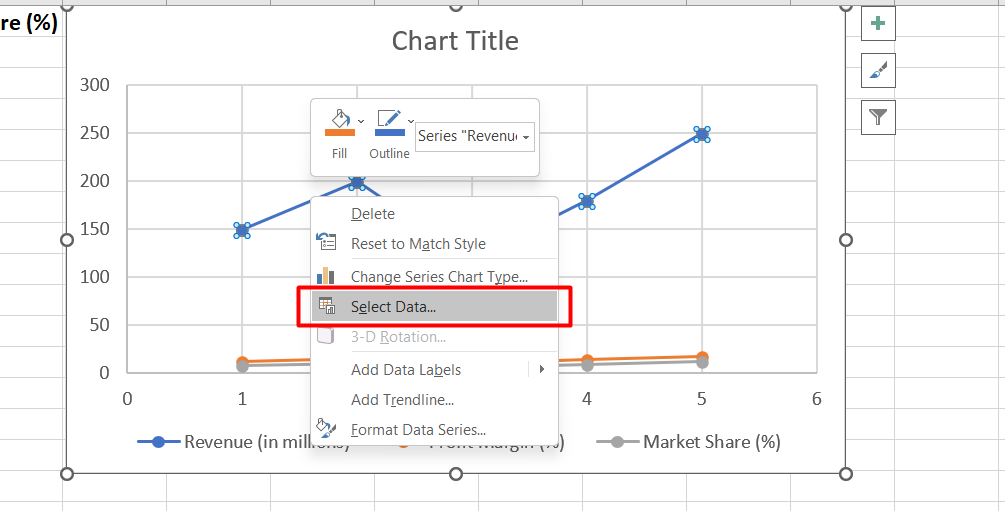
-
Zoek in het dialoogvenster "Gegevensbron selecteren" het vak "Horizontale (categorie) aslabels" en klik op de knop "Bewerken".
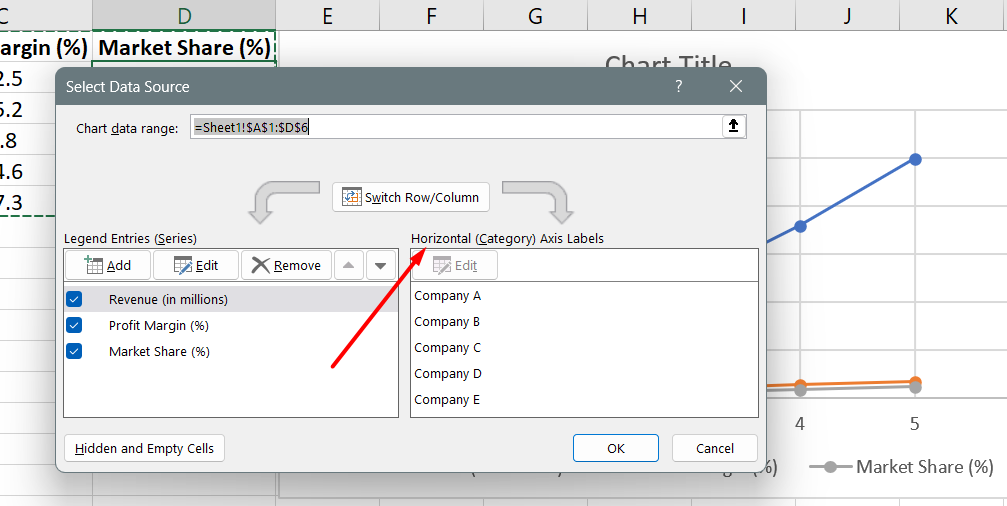
- Voer in het vak "Aslabelbereik" de aangepaste labels in die u wilt gebruiken, gescheiden door komma's. Als u bijvoorbeeld labels wilt instellen als 'Kwart 1', 'Kwart 2', 'Kwart 3' en 'Kwart 4', voert u het volgende in: Kwartaal 1,Kwart 2,Kwart 3,Kwart 4.
Met deze methode kunt u aangepaste labels rechtstreeks in het diagram opgeven, onafhankelijk van de daadwerkelijke gegevens in het werkblad.
Wijzig de opmaak van tekst en cijfers in labels
Volg deze stappen om de opmaak van tekst en getallen in labels in Excel te wijzigen:
Voor het opmaken van tekst in categorie-aslabels:
- Klik met de rechtermuisknop op de categorie-aslabels die u in het diagram wilt opmaken.
-
Klik op "Lettertype" om de lettertype-instellingen te openen.

- Kies op het tabblad Lettertype de gewenste opmaakopties voor de tekst, zoals letterstijl, grootte, kleur en meer.
U kunt indien nodig ook de afstandsopties voor de tekst aanpassen op het tabblad Tekenafstand.
Met deze stappen kunt u het uiterlijk van de tekst in de categorie-aslabels aanpassen.
Voor het opmaken van getallen op de waarde-as:
- Klik met de rechtermuisknop op de waardeaslabels die u wilt opmaken.
-
Klik op "As opmaken" om het deelvenster As opmaken te openen.

- Klik in het paneel Formaatas op 'Getal."
- Kies de gewenste getalnotatieopties voor de waarden, zoals valuta, percentage, datum of aangepaste notaties.
- Geef het aantal decimalen op in het vak Decimalen.
- Vink het vakje 'Gekoppeld aan bron' aan om ervoor te zorgen dat de getallen gekoppeld blijven aan de cellen van het bronwerkblad.
Veelgestelde vragen
Hoe voeg ik gegevenslabels toe in Excel?
Om gegevenslabels in Excel toe te voegen, selecteert u de gegevensreeks, klikt u met de rechtermuisknop, kiest u 'Gegevenslabels toevoegen' en past u de labels vervolgens indien nodig aan.
Hoe wijzig ik de verticale aslabels in Excel?
Als u de verticale aslabels in Excel wilt wijzigen, selecteert u het diagram, klikt u met de rechtermuisknop op de verticale as, kiest u 'As opmaken' en wijzigt u vervolgens de aslabels in het deelvenster As opmaken.
Hoe voeg ik verticale en horizontale aslabels toe in Excel?
Om verticale en horizontale aslabels toe te voegen in Excel, selecteert u het diagram, klikt u op de knop "Grafiekelementen", vinkt u het vakje "Astitels" aan en voert u de gewenste labels in voor zowel de verticale als de horizontale assen.
Hoe stel ik de as in Excel in?
Om de as in Excel in te stellen, selecteert u het diagram, klikt u met de rechtermuisknop op de as die u wilt wijzigen, kiest u 'As opmaken' en past u vervolgens de asopties aan, zoals minimum- en maximumwaarden, maatstreepjes, en andere instellingen in het deelvenster As opmaken.
Hoe voeg je verticale en horizontale aslabels toe?
Om verticale en horizontale aslabels toe te voegen in Excel, selecteert u het diagram, klikt u op de knop "Grafiekelementen", vinkt u het vakje "Astitels" aan en voert u de gewenste labels in voor zowel de verticale als de horizontale assen.
Laatste gedachten
Het toevoegen van aslabels in Microsoft Excel is een eenvoudige maar krachtige manier om de duidelijkheid en het begrip van uw diagrammen te vergroten. Door beschrijvende titels voor de horizontale en verticale assen te geven, kunt u cruciale context aan uw datavisualisatie toevoegen.
Om aslabels toe te voegen, selecteert u het diagram en gebruikt u de knop "Grafiekelementen" om astitels in te schakelen. Van daaruit kunt u de labels aanpassen door de gewenste tekst in te voeren.
Bovendien kunt u het formaat van de labels wijzigen, zoals de letterstijl en -grootte, om de leesbaarheid verder te verbeteren. Axis-labels spelen een belangrijke rol bij het verbeteren van de effectiviteit van uw diagrammen door kijkers te begeleiden en nauwkeurige gegevensinterpretatie te vergemakkelijken.
Nog één ding
Als je even tijd hebt, deel dit artikel dan op je socials; iemand anders kan er ook baat bij hebben.
Abonneer u op onze nieuwsbrief en lees als eerste onze toekomstige artikelen, recensies en blogposts rechtstreeks in uw e-mailinbox. We bieden ook aanbiedingen, promoties en updates over onze producten en delen deze via e-mail. Je zult er geen één missen.
Gerelateerde artikelen
» Kan geen nieuwe cellen toevoegen of maken in Excel
» Excel-koptekst en Voettekst - Kop- en voetteksten toevoegen in Excel
» Excel-invoegtoepassingen: verbeter de functionaliteit en productiviteit

