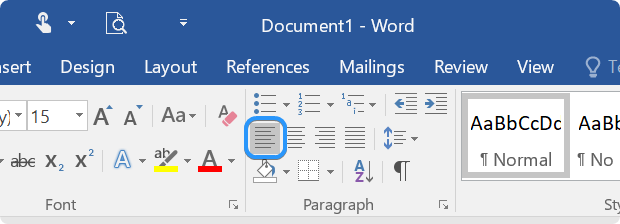Tekst opmaken in Microsoft Word kan een hele klus zijn, vooral als u niet bekend bent met de verschillende tools en functies die beschikbaar zijn in het programma. Met de juiste kennis en hulpmiddelen kunt u echter professioneel ogende, gemakkelijk leesbare, visueel aantrekkelijke documenten maken.
Deze handleiding biedt stapsgewijze instructies voor het opmaken van tekst in Microsoft Word. We behandelen onderwerpen variërend van eenvoudige opmaak tot geavanceerde technieken, zodat u vertrouwd raakt met de hulpmiddelen en functies van Word. Of u nu een Word-beginner bent of een doorgewinterde gebruiker, deze gids heeft voor elk wat wils.

Inhoudsopgave
- Tekst ontwerpen en bewerken in Microsoft Word
- Opmaak in Microsoft Word
- De lettergrootte in Word wijzigen
- De letterkleur in Word wijzigen
- Het lettertype in Word wijzigen
- Tekst vet, cursief of onderstreept maken in Word
- Tekst in Word markeren
- Tekststijlen en koppen gebruiken in Microsoft Word
- Tekst in Word uitlijnen
- Opmaak in Word wissen
Tekst ontwerpen en bewerken in Microsoft Word
Microsoft Word biedt een breed scala aan hulpmiddelen die u kunt gebruiken om uw tekst te ontwerpen en te bewerken. Deze tools omvatten opmaakopties, stijlen, thema's en meer. In dit gedeelte leiden we u door het ontwerptabblad in Word, waar u eenvoudig toegang heeft tot deze hulpmiddelen om uw tekst te laten opvallen.
Waar is het tabblad Ontwerp in Word?
Het tabblad Ontwerp in Word bevindt zich op het lint bovenaan het scherm. Het bevindt zich tussen het tabblad Indeling en het tabblad Pagina-indeling. Om toegang te krijgen tot het ontwerptabblad, klikt u erop met uw muis of gebruikt u de sneltoets Alt + P + G.
Het tabblad Ontwerp gebruiken in Word
Het tabblad Ontwerp in Word is onderverdeeld in verschillende groepen hulpmiddelen. Deze omvatten thema's, documentopmaak, pagina-achtergrond en alinea-opmaak. Laten we elk van deze groepen apparaten eens nader bekijken en zien hoe u ze kunt gebruiken om uw tekst te ontwerpen.
- Thema's: de themagroep bevat een verscheidenheid aan vooraf ontworpen kleurenschema's en lettertypecombinaties die u op uw document kunt toepassen. Om toegang te krijgen tot de thema's, klikt u op de knop Thema's en kiest u een thema dat u leuk vindt.
- Documentopmaak: de documentopmaakgroep bevat verschillende opmaakopties voor uw tekst. Deze omvatten letterstijlen, lettergroottes en letterkleuren. U kunt ook schaduwen en reflecties op uw tekst toepassen om deze te laten opvallen. Om toegang te krijgen tot deze opmaakopties, klikt u op de juiste knop in de documentopmaakgroep.
- Pagina-achtergrond: de pagina-achtergrondgroep bevat verschillende opties voor het wijzigen van de achtergrondkleur of het toevoegen van een watermerk aan uw document. U kunt ook een rand toevoegen of de paginakleur wijzigen. Om toegang te krijgen tot deze opties, klikt u op de knop Pagina-achtergrond.
- Alineaopmaak: de alineaopmaakgroep bevat verschillende hulpmiddelen voor het aanpassen van de afstand en uitlijning van uw tekst. U kunt ook randen en arcering op uw alinea's toepassen, zodat ze opvallen. Om toegang te krijgen tot deze opties, klikt u op de knop Paragraaf.
Met deze hulpmiddelen kunt u eenvoudig uw tekst ontwerpen en bewerken om professioneel ogende documenten te maken die opvallen.
Opmaak in Microsoft Word
Tekst opmaken is de basis van elk document en kan een uitdaging zijn als u niet weet hoe u dit correct moet doen. Om het bewerken van tekst eenvoudiger te maken, biedt Word een verscheidenheid aan hulpmiddelen waarmee u uw documenten snel kunt opmaken.
Wanneer u een document schrijft, wilt u er zeker van zijn dat het gemakkelijk leesbaar is en dat belangrijke informatie opvalt. Eén manier om dit te doen is door de tekst op te maken. Het opmaken van tekst betekent dat u de weergave ervan verandert, zoals het lettertype of de grootte wijzigen, de tekst vet of cursief maken of de kleur wijzigen. Deze wijzigingen kunnen ertoe bijdragen dat de aandacht van de lezer op specifieke delen van het document wordt gevestigd, waardoor het gemakkelijker te lezen en te begrijpen is.
In Microsoft Word zijn er verschillende opties voor het opmaken van tekst. U kunt het lettertype (het gebruikte lettertype) aanpassen om het er formeler of informeler uit te laten zien, afhankelijk van het doel van uw document. U kunt ook de tekstgrootte aanpassen om deze groter of kleiner te maken, afhankelijk van hoeveel ruimte u heeft en hoe belangrijk de tekst is. Bovendien kunt u de kleur van de lezer wijzigen, zodat deze opvalt of overeenkomt met andere elementen in het document.
Een ander belangrijk aspect van het opmaken van tekst is de uitlijning. Uitlijning heeft betrekking op de manier waarop de tekst op de pagina wordt geplaatst. U kunt de lezer links, rechts of in het midden van de drager uitlijnen of uitlijnen door hem aan beide zijden uit te lijnen. Hierdoor kan het document er professioneler en overzichtelijker uitzien. Door deze opmaakopties in Microsoft Word te gebruiken, kunt u uw documenten laten opvallen en uw boodschap effectief overbrengen op de beoogde doelgroep.
De lettergrootte in Word wijzigen
Heb je ooit naar een document gekeken en gedacht dat de tekst te klein of te groot was? Iets lezen dat moeilijk te zien is of te veel ruimte op de pagina in beslag neemt, kan frustrerend zijn. Gelukkig maakt Microsoft Word het gemakkelijk om de lettergrootte van uw tekst te wijzigen. Laten we dus leren hoe we de lettergrootte in Word kunnen aanpassen.
- Open Microsoft Word en open het document waaraan u wilt werken.
- Selecteer de tekst waarvan u de lettergrootte wilt wijzigen door erop te klikken en uw cursor erover te slepen.
-
Zodra de tekst is geselecteerd, gaat u naar het tabblad "Home" bovenaan het scherm. Zoek het gedeelte 'Lettertype' en klik op het vervolgkeuzemenu 'Lettergrootte' met een getal ernaast dat aangeeft de huidige lettergrootte.
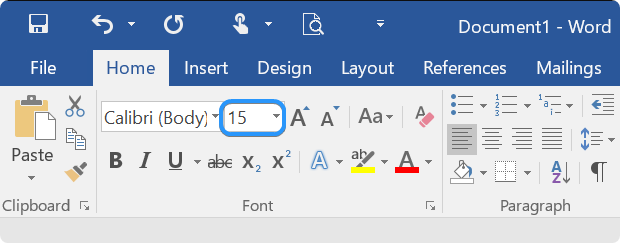
- Selecteer de gewenste lettergrootte uit de lijst met beschikbare opties, of typ handmatig de lettergrootte die u wilt gebruiken.
De tekst zou automatisch moeten veranderen naar de nieuwe lettergrootte die u heeft geselecteerd. Als alternatief kunt u sneltoetsen gebruiken om de lettergrootte snel te wijzigen. Hier ziet u hoe:
- Selecteer de tekst waarvan u de lettergrootte wilt wijzigen.
- Houd de toets "Ctrl" op uw toetsenbord ingedrukt en druk tegelijkertijd op de toets "]" om de lettergrootte te vergroten of de toets "[" om de lettergrootte te verkleinen.
- De tekst zou automatisch moeten veranderen naar de nieuwe lettergrootte.
Vergeet niet om lettergroottes te gebruiken die leesbaar zijn en geschikt zijn voor uw document. Koppen en titels kunnen groter zijn, terwijl de hoofdtekst over het algemeen kleiner moet zijn. Door deze stappen te volgen, kunt u eenvoudig de lettergrootte van uw tekst in Microsoft Word wijzigen.
De letterkleur in Word wijzigen
Het wijzigen van de kleur van uw tekst kan een goede manier zijn om uw document te laten opvallen. Of u nu belangrijke punten wilt benadrukken of wat flair wilt toevoegen, Microsoft Word biedt verschillende opties waarmee u snel en eenvoudig de kleur van uw tekst kunt wijzigen. Laten we dus eens kijken hoe u de letterkleur in Word kunt wijzigen.
- Selecteer de tekst waarvan u de kleur wilt wijzigen door erop te klikken en uw cursor erover te slepen.
-
Ga naar het tabblad "Home" op het lint bovenaan het scherm. Zoek de groep "Lettertype" en klik op de pijl-omlaag naast het pictogram "Lettertypekleur" om de kleur te openen menu.
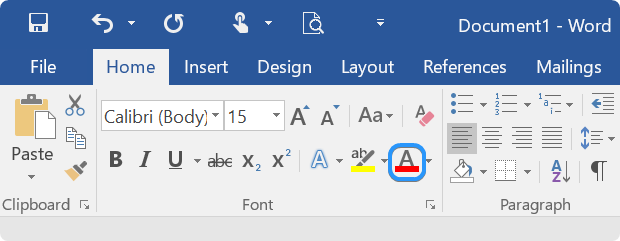
-
Kies een van de vooraf gedefinieerde kleuren door erop te klikken. Als u de gewenste kleur niet ziet, klikt u op 'Meer kleuren' onder aan het menu.

- Voer de HEX- of RGB-waarden in voor de kleur die u wilt gebruiken. U kunt ook het kleurenwiel of de schuifregelaar gebruiken om uw eigen kleur te creëren. Nadat u uw kleur heeft geselecteerd, klikt u op "OK" om de nieuwe lettertypekleur op uw tekst toe te passen.
Houd er rekening mee dat het wijzigen van de kleur van het lettertype de leesbaarheid van uw tekst kan beïnvloeden. Zorg er dus voor dat u een kleur kiest die gemakkelijk leesbaar is ten opzichte van uw achtergrondkleur. Houd er ook rekening mee dat sommige printers bepaalde kleuren mogelijk niet nauwkeurig kunnen afdrukken. Het is dus een goed idee om uw document te testen voordat u het afdrukt.
Het lettertype in Word wijzigen
Het lettertype wijzigen in Microsoft Word is een eenvoudige manier om uw tekst een nieuw uiterlijk te geven. Het standaardlettertype in Microsoft Word is Calibri, een standaardlettertype dat gemakkelijk te lezen is. Het wijzigen van het lettertype is echter een geweldige manier om uw document te laten opvallen als u iets uniekers of spannends wilt.
- Open het Word-document dat u wilt bewerken. Om de lettertypestijl te wijzigen, moet u eerst de tekst selecteren.
-
Zodra u de tekst heeft geselecteerd, gaat u naar het tabblad "Home" op het lint bovenaan het scherm. U zou een lettertypegedeelte moeten zien met een vervolgkeuzelijst waarin de huidige lettertypestijl wordt weergegeven die in de geselecteerde tekst wordt gebruikt.
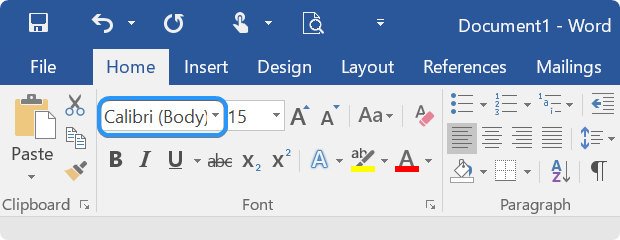
- Klik op de vervolgkeuzelijst en blader door de lijst om een voorbeeld van de beschikbare lettertypestijlen te bekijken. U kunt kiezen uit de lettertypen die op uw apparaat zijn geïnstalleerd. Als u een aangepast lettertype wilt gebruiken, kunt u dit downloaden en op uw apparaat installeren.
- Als u een lettertypestijl heeft gevonden, klikt u erop om deze op de geselecteerde tekst toe te passen. De tekst verandert onmiddellijk in de nieuwe lettertypestijl.
Wanneer u nieuwe lettertypen op uw apparaat installeert, worden deze beschikbaar in Word. Als u Microsoft 365 gebruikt, hebt u ook toegang tot veel lettertypen via de Cloud-lettertypen in Office.
Tekst vet, cursief of onderstreept maken in Word
Het opmaken van uw tekst is een essentieel onderdeel van het maken van professioneel ogende documenten. Door uw tekst vet, cursief of onderstreept te maken, kunt u de aandacht vestigen op specifieke delen van uw papier en belangrijke informatie benadrukken. Het gebruik van vetgedrukte, cursieve en onderstreepte opmaak kan er ook toe bijdragen dat bepaalde woorden of zinsdelen in een document worden benadrukt en maakt het voor lezers gemakkelijker om door belangrijke informatie te bladeren.
In dit gedeelte wordt uitgelegd hoe u tekst vet, cursief of onderstreept maakt in Microsoft Word. Nadat u Word hebt gestart, opent u een bestaand document of maakt u een nieuw document vanuit het welkomstscherm en begint u met het opmaken van uw tekst.
Tekst vetgedrukt maken in Word
Je tekst vetgedrukt maken in Word is een geweldige manier om op te vallen. Zo doet u dat:
- Markeer de tekst die u vetgedrukt wilt maken.
-
Klik op de knop "B" op het tabblad "Home" van het lint, of druk op " Ctrl + B" op uw toetsenbord.

- Uw tekst wordt nu vetgedrukt weergegeven.
Tekst cursief maken in Word
Als u de tekststijl wilt wijzigen in cursief, heeft Word ook een eenvoudige manier om dit te doen:
- Markeer de tekst die u cursief wilt maken.
-
Klik op de knop "I" op het tabblad "Home" van het lint, of druk op " Ctrl + I" op uw toetsenbord.
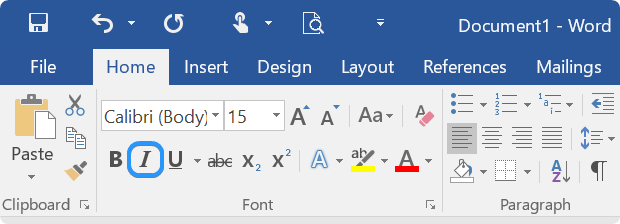
- Uw tekst wordt nu cursief weergegeven.
Tekst onderstreept maken in Word
Als u geselecteerde tekst wilt onderstrepen, maakt Word dat heel eenvoudig:
- Markeer de tekst die u wilt onderstrepen.
-
Klik op de knop "U" op het tabblad "Home" van het lint, of druk op " Ctrl + U" op uw toetsenbord.
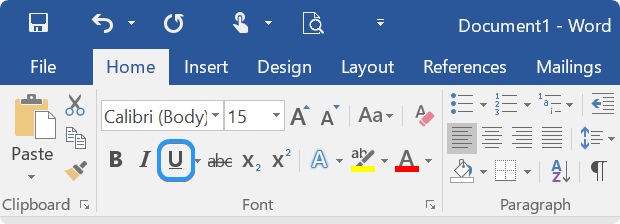
- Uw tekst wordt nu onderstreept weergegeven.
Tekst vet en onderstreept maken in Word
Als u de effecten van vet en onderstrepen op uw tekst wilt combineren, volgt u deze stappen:
- Markeer de tekst die u wilt opmaken.
- Klik op de knop "B" en op de knop "U" in het "Home tabblad " van het lint, of druk op "Ctrl + B" en "Ctrl + U" op uw toetsenbord.
- Uw tekst wordt nu vetgedrukt en onderstreept weergegeven.
Tekst cursief en onderstreept maken in Word
Als u de effecten van cursief en onderstrepen op uw tekst wilt combineren, volgt u deze stappen:
- Markeer de tekst die u wilt opmaken.
- Klik op de knop "I" en de knop "U" in het "Home tabblad " van het lint, of druk op "Ctrl + I" en "Ctrl + U" op uw toetsenbord.
- Uw tekst wordt nu cursief weergegeven met een onderstreping.
Het vetgedrukt, cursief of onderstreept maken van uw tekst in Microsoft Word is een eenvoudige manier om uw documenten visueel aantrekkelijker te maken en belangrijke informatie te benadrukken. Met slechts een paar klikken of sneltoetsen kunt u tekst creëren die opvalt en uw boodschap effectief overbrengt.
Tekst in Word markeren
Hoogtepunten in uw document kunnen de aandacht vestigen op bepaalde woorden of zinsdelen en het voor lezers gemakkelijker maken om een document snel te scannen. Microsoft Word biedt verschillende opties voor het markeren van tekst. Dit is geweldig als u een document met meerdere nadrukniveaus wilt maken of belangrijke secties wilt benadrukken.
- Selecteer de tekst die u wilt markeren.
- Zodra je de tekst hebt geselecteerd, klik je op het tabblad 'Home' in de bovenste menubalk. Zoek naar de groep "Lettertype" in de menubalk. Daar zie je een pictogram dat op een markeerstift lijkt. Klik erop.
-
Je ziet een vervolgkeuzemenu met verschillende vooraf gedefinieerde markeringskleuren waaruit je kunt kiezen. Selecteer de kleur die u wilt gebruiken om uw tekst te markeren.
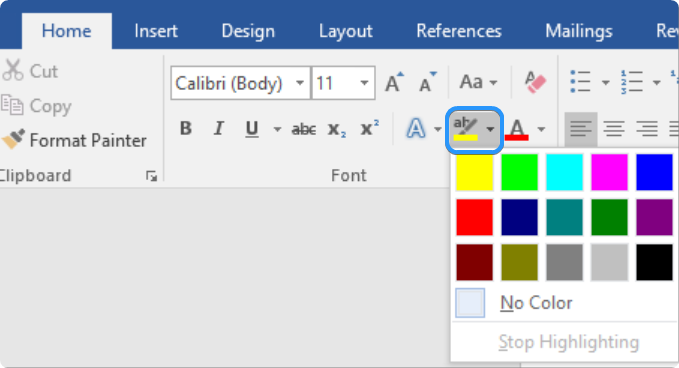
- Zodra u uw markeringskleur heeft gekozen, klikt u erop om de markering op de geselecteerde tekst toe te passen.
- Om de markering uit tekst te verwijderen, selecteert u de gemarkeerde tekst en klikt u op het markeerstiftpictogram in de groep "Lettertype". Klik vervolgens op "Geen kleur" in het vervolgkeuzemenu.
Tekststijlen en koppen gebruiken in Microsoft Word
Tekststijlen en koppen kunnen ervoor zorgen dat uw documenten er professioneler en gemakkelijker leesbaar uitzien. Koppen zijn vooral handig als u langere documenten in secties of hoofdstukken wilt opdelen. Ze kunnen de lezer ook helpen om snel specifieke informatie in uw document te vinden.
Een kop maken in Word
Koppen zijn een essentieel onderdeel van elk document, omdat ze helpen uw inhoud te ordenen en het voor lezers gemakkelijk maken om te navigeren. In deze handleiding laten we u zien hoe u in slechts enkele eenvoudige stappen een kop in Word maakt.
- Selecteer de tekst die u als kop wilt gebruiken.
- Zoek op het tabblad Start van het lint bovenaan het Word-scherm het gedeelte 'Stijlen'. Dit gedeelte bevat verschillende stijlen die u op uw tekst kunt toepassen.
-
Beweeg over de verschillende stijlen om een voorbeeld te zien van hoe uw tekst eruit zal zien als u de stijl toepast. De kopstijlen staan bovenaan het gedeelte 'Stijlen', genummerd van 1 tot en met 9, waarbij 1 het grootste formaat is.

- Klik op de kopstijl die u op uw tekst wilt toepassen. De geselecteerde tekst wordt nu opgemaakt als kop.
- Als u nog een kop aan uw document wilt toevoegen, selecteert u de tekst die u als kop wilt gebruiken en volgt u stappen 2-4 om een kopstijl toe te passen.
Tips voor het maken van kopteksten in Word
Het is belangrijk om consistente, visueel aantrekkelijke koppen te maken voor uw documenten. Hier volgen enkele tips waarmee u optimaal gebruik kunt maken van de kopstijlen in Word:
- Gebruik H1 voor titels: H1 moet worden gebruikt voor de hoofdtitel van uw document of sectie. Dit helpt de lezer duidelijk te maken waar het document over gaat en wat hij of zij kan verwachten te vinden.
- Gebruik H2 voor subkoppen: H2 moet worden gebruikt voor subkoppen die de hoofdgedeelten van uw document opsplitsen. Deze kunnen helpen bij het ordenen van uw inhoud en het lezen en navigeren ervan vergemakkelijken.
- Gebruik H3 voor subsecties: H3 moet worden gebruikt voor subsecties binnen uw subkoppen. Dit kan helpen om uw inhoud verder op te splitsen en beter verteerbaar te maken voor uw lezer.
- Gebruik consistente kleuren en lettertypen: het gebruik van consistente kleuren en lettertypen voor uw kopteksten kan helpen om een professionelere en verzorgdere uitstraling te creëren. Kies een kleur en lettertype die gemakkelijk te lezen zijn en een aanvulling vormen op de rest van uw document.
- Houd het simpel: bij het maken van kopjes is het essentieel om ze eenvoudig te houden. Vermijd het gebruik van te veel woorden of complexe formuleringen; Zorg ervoor dat uw titels de volgende inhoud nauwkeurig weerspiegelen.
Kopteksten toevoegen met stijlen in Word
Het toevoegen van kopteksten in Word kan helpen uw tekst te ordenen en gemakkelijker leesbaar te maken. De beste manier om koppen toe te voegen is door kopstijlen te gebruiken. Met één klik kunt u tekst opmaken en een inhoudsopgave in uw document maken.
- Begin door Word te openen en een nieuw document te maken of een bestaand document te openen. Zodra uw document is geopend, selecteert u de tekst waarvan u een kop wilt maken door op de linkermuisknop te drukken en deze over de tekst te slepen.
- Ga vervolgens naar het tabblad "Home" in het lint bovenaan het scherm. Zoek naar de sectie met de naam 'Stijlen', die verschillende kopjes bevat. De sectie Stijlen is langer dan andere, waardoor deze gemakkelijk te vinden is.
- Beweeg over elke kop om een voorbeeld te zien van hoe deze er in uw document uit zal zien. Dit maakt het gemakkelijker om de juiste te kiezen.
- Als u de gewenste kop hebt gevonden, klikt u erop om deze op de geselecteerde tekst toe te passen.
Het gebruik van kopstijlen helpt niet alleen bij het ordenen van uw tekst, maar maakt het ook gemakkelijk om de opmaak van uw document later te wijzigen zonder dat u elke kop handmatig hoeft aan te passen.
Tekststijlen aanpassen in Word
Het gebruik van tekststijlen is een uitstekende manier om uw document snel op te maken zonder dit handmatig te doen. Nu u weet hoe u tekststijlen voor kopteksten kunt gebruiken, kunt u leren hoe u stijlen voor verschillende delen van uw document kunt gebruiken. U kunt zelfs een tekststijl aanpassen, zodat u het uiterlijk van uw hele bestand kunt wijzigen zonder handmatige bewerkingen.
-
Ga eerst naar het tabblad "Home" in het lint bovenaan uw Word-scherm. Zoek naar het gedeelte 'Stijlen' en klik rechtsonder op de knop 'Meer'.
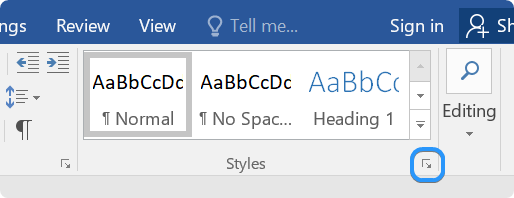
-
Je ziet een nieuw venster met alle vooraf gemaakte stijlen in Word. U kunt kiezen uit opmaakstijlen zoals nadruk, ondertitels, aanhalingstekens of verwijzingen. Om een stijl toe te passen, selecteert u de tekst die u wilt opmaken en klikt u op de stijl die u wilt gebruiken.
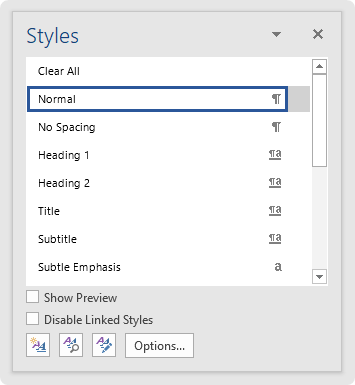
-
Om een bestaande stijl te wijzigen, beweegt u de muisaanwijzer over de stijl en klikt u op de pijl die verschijnt. Selecteer "Wijzigen" in het vervolgkeuzemenu.
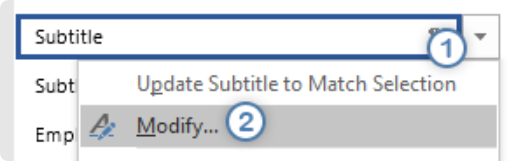
- Breng de gewenste wijzigingen aan, zoals lettergrootte, kleur of spatiëring, en klik op de knop OK.
Met deze eenvoudige stappen kunt u uw document eenvoudig en snel opmaken met behulp van tekststijlen in Word.
Tekst uitlijnen in Word
Wanneer u een document in Microsoft Word maakt, moet u mogelijk de uitlijning van uw tekst aanpassen. Door uw tekst correct uit te lijnen, kan uw document er professioneler en gemakkelijker leesbaar uitzien. Hier vindt u een stapsgewijze handleiding voor het uitlijnen van tekst in Word.
- Selecteer de tekst die u wilt uitlijnen.
- Kies het tabblad "Home" in het lint bovenaan uw Word-scherm.
-
In de sectie "Paragraaf" ziet u verschillende uitlijningsopties: links uitlijnen, centreren, rechts uitlijnen en uitvullen.
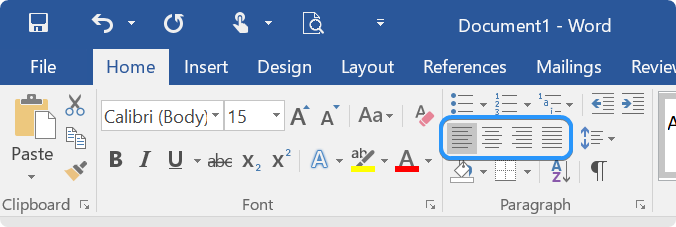
- Klik op de uitlijningsoptie die u op uw geselecteerde tekst wilt toepassen.
Tekst links uitlijnen in Word
Volg deze stappen om tekst links uit te lijnen in Word:
- Selecteer de tekst die u wilt uitlijnen.
- Kies het tabblad "Home" in de RRibbon bovenaan uw Word-scherm.
-
Klik in het gedeelte 'Paragraaf' op de knop links uitlijnen.