Microsoft Edge is de nieuwe en verbeterde versie van het inmiddels verouderde Internet Explorer. Naast dat Edge niet alleen verbetert op het gebied van snelheid en beeld, biedt het ook een enorme hoeveelheid toegankelijkheidsfuncties voor gebruikers. Een van deze functies is de meeslepende lezer, waarmee u online-inhoud kunt lezen in een overzichtelijke omgeving.
In dit artikel leert u hoe u de meeslepende lezer van Microsoft Edge kunt gebruiken en uw leeservaring kunt aanpassen. Tot de opties behoren handige hulpmiddelen zoals tekstgrootte, voorlezen en grammaticacorrectie.

Een meeslepende lezer inschakelen op Microsoft Edge
Het in- en uitschakelen van de meeslepende lezer is een eenvoudige taak. Volg eenvoudig de onderstaande stappen om de functie in te stellen en te gebruiken.
- Open Microsoft Edge.
- Navigeer naar een website die u wilt lezen met de meeslepende lezer.
-
Klik op het pictogram Insluitende lezer invoeren in uw adresbalk. U kunt deze functie ook gebruiken door op de toets F9 op uw toetsenbord te tikken terwijl Microsoft Edge geopend is.
-
Opmerking: Mogelijk moet u de sneltoets Fn + F9 gebruiken om toegang te krijgen de meeslepende lezer. Hoe u dit kunt uitschakelen, leest u in ons artikel Functietoetsen gebruiken zonder op de Fn-toets te drukken in Windows 10.

-
Opmerking: Mogelijk moet u de sneltoets Fn + F9 gebruiken om toegang te krijgen de meeslepende lezer. Hoe u dit kunt uitschakelen, leest u in ons artikel Functietoetsen gebruiken zonder op de Fn-toets te drukken in Windows 10.
-
Je komt in de meeslepende leesmodus, die de website ontdoet van alle mogelijke rommel en een overzichtelijke, gemakkelijk leesbare pagina biedt. U kunt nog steeds op elk gewenst moment afbeeldingen bekijken, met links communiceren en terugkeren naar de normale websiteweergave.

- Om de meeslepende lezer uit te schakelen, klikt u eenvoudig op het pictogram Insluitende lezer afsluiten of gebruikt u nogmaals de toets F9. Hierdoor wordt de website opnieuw geladen om de originele pagina weer te geven.
Momenteel is de meeslepende lezer slechts beschikbaar voor een beperkt aantal webpagina's. Als u de knop niet in uw adresbalk ziet, ondersteunt de pagina de meeslepende lezer nog niet.
De meeslepende lezer aanpassen op Microsoft Edge
Zodra u de meeslepende leesmodus opent, kunt u aanpassen hoe tekst wordt weergegeven om uw ervaring verder te verbeteren.

-
Klik op de knop Tekstvoorkeuren in de werkbalk van de meeslepende lezer.

-
Maak de tekstgrootte kleiner of groter met de schuifregelaar Tekstgrootte. Klik en sleep eenvoudigweg met uw cursor om de waarde aan te passen.

-
Met de schakelaar Tekstafstand kunt u de ruimte tussen elke letter op de pagina vergroten. Dit kan handig zijn als u moeite heeft met het lezen van dichte paragrafen.

-
Kies een thema onder de sectie Paginathema's om de tekst en achtergrondkleur van een meeslepende lezerspagina aan te passen. Voor meer kleurencombinatieopties klikt u op het vervolgkeuzemenu Meer thema's.
Uw tekstvoorkeuren worden automatisch opgeslagen door Microsoft Edge, waardoor u eenvoudig elke ondersteunde pagina kunt lezen zoals u dat wilt.
De grammaticahulpmiddelen gebruiken voor meeslepende lezers op Microsoft Edge

Met de grammaticahulpmiddelen van Microsoft Edge kunt u een pagina beter begrijpen. Klik eenvoudig op de knop Grammaticahulpmiddelen om het vervolgkeuzemenu te openen en selecteer vervolgens een van de gewenste opties, zoals Lettergrepen of Delen van spraak hoogtepunten.
De bovenstaande afbeelding is een voorbeeld van hoe de grammaticahulpmiddelen van Microsoft Edge voor meeslepende lezers zelfstandige naamwoorden, werkwoorden, bijvoeglijke naamwoorden en bijwoorden in verschillende kleuren kunnen markeren. Deze functie is bedoeld om u te helpen de inhoud van een pagina beter te begrijpen.
Kleuren voor accentuering kunnen ook worden aangepast aan uw eigen behoeften; net als tekstvoorkeuren wordt dit ook automatisch opgeslagen.
Voorlezen gebruiken voor een meeslepende lezer op Microsoft Edge

Als u wilt dat de ingebouwde lezer van Microsoft Edge een webpagina hardop voorleest, hoeft u alleen maar de meeslepende lezer in te voeren. Hier heeft u toegang tot de functie.
-
Pas eerst uw instellingen aan in het vervolgkeuzemenu Leesvoorkeuren. U kunt functies zoals Lijnfocus en Beeldwoordenboek wisselen om uw ervaring nog verder te verbeteren.

-
Nadat u klaar bent met het aanpassen van uw reader, klikt u op de knop Voorlezen in de werkbalk.

-
Gebruik de bedieningselementen in de werkbalk om de lezer te pauzeren, naar de volgende alinea te gaan of terug te gaan naar het begin van een alinea.
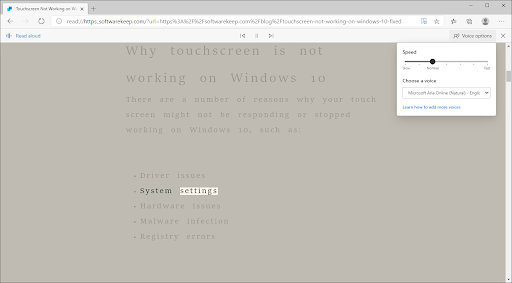
- Klik op de knop Stemopties om de snelheid van de verteller te wijzigen, of kies een andere stem uit de beschikbare opties. Als geen van de stemmen u aanspreekt, klikt u op de link Leer hoe u meer stemmen kunt toevoegen.
Laatste gedachten
Als u meer hulp nodig heeft met Windows 10, aarzel dan niet om contact op te nemen met ons klantenserviceteam, dat 24/7 beschikbaar is om u te helpen. Kom terug naar ons voor meer informatieve artikelen die allemaal te maken hebben met productiviteit en moderne technologie!
Wilt u promoties, aanbiedingen en kortingen ontvangen om onze producten voor de beste prijs te krijgen? Vergeet je niet te abonneren op onze nieuwsbrief door hieronder je e-mailadres in te vullen! Ontvang het laatste technologienieuws in uw inbox en lees als eerste onze tips om productiever te worden.
Je kunt ook lezen
> Microsoft Edge uitschakelen op Windows 10
> Uw opgeslagen wachtwoorden bekijken in Microsoft Edge
> Hoe u bestanden in batch kunt hernoemen in Windows 10