Microsoft Word is een onmisbaar hulpmiddel voor het maken en opslaan van documenten. Of u nu een student bent die een essay schrijft of een bedrijfseigenaar bent die een rapport voorbereidt, Word heeft de oplossing voor u. Maar voor beginners kan het maken van een nieuw Word-document een hele klus zijn. Daarom zijn wij hier om u te helpen. In dit artikel begeleiden we u door het hele proces van het maken van een nieuw Word-document, inclusief verschillende opties om met uw werk te beginnen.
Dit is een beginnersvriendelijke handleiding waarin zowel nieuwere versies van Word als oudere versies worden behandeld. Van het maken van een leeg document tot het gebruik van sjablonen: we laten u zien hoe u optimaal gebruik kunt maken van de tekstverwerkingsmogelijkheden van Word.
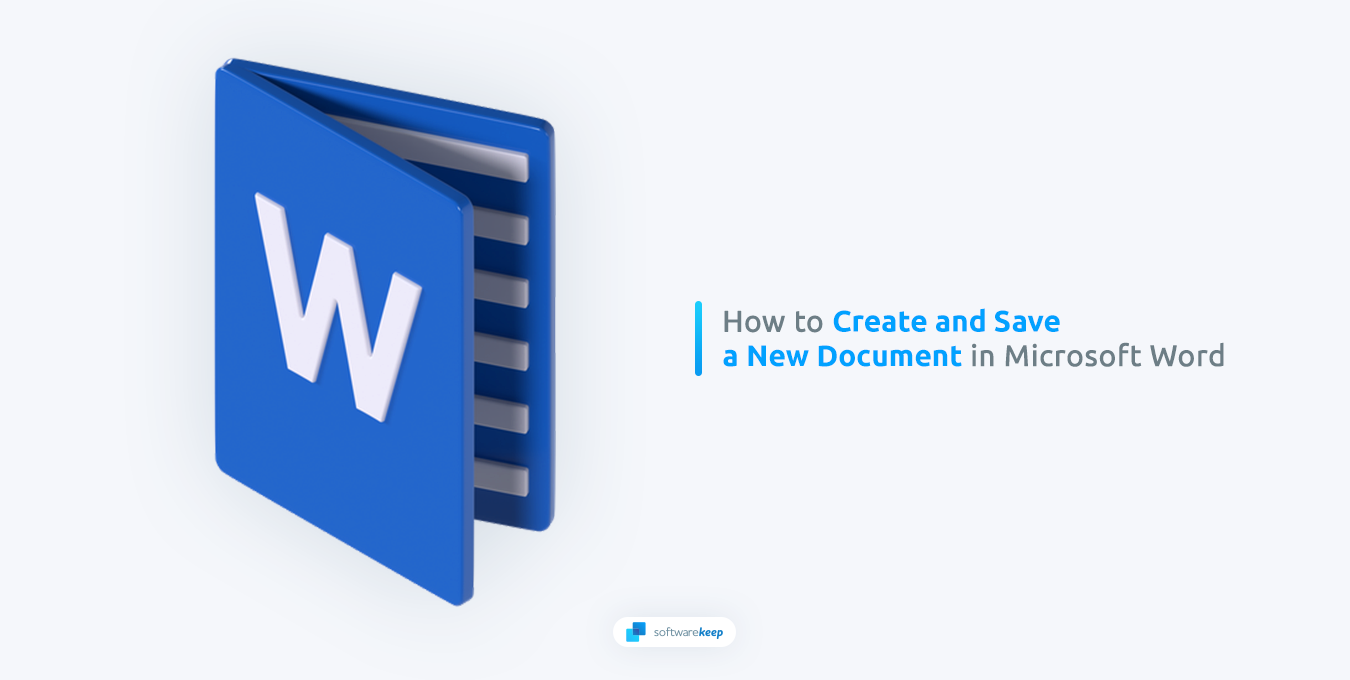
Naast het maken en opslaan van documenten, bespreken we ook hoe u ze kunt bewerken. Van eenvoudige tekstbewerking tot meer geavanceerde functies zoals het bewerken van tekst in afbeeldingen: we laten u zien hoe u het maximale uit de bewerkingshulpmiddelen van Word kunt halen. Of u nu een beginner of een gevorderde gebruiker bent, in dit artikel vindt u alles wat u moet weten over het gebruik van Microsoft Word voor uw tekstverwerkingsbehoeften.
Inhoudsopgave
- Wat is een Word-document?
- Een nieuw Word-document maken
- Een Word-document maken op basis van een sjabloon
- Uw document schrijven en opmaken in Word
- Tekst aan uw document toevoegen
- Vormen, SmartArt, grafieken en afbeeldingen toevoegen in Word
- Hoe u uw document in Word kunt opslaan
- Uw document opslaan in OneDrive in Microsoft Word
- Veelgestelde vragen
Wat is een Word-document?
Een Word-document is een digitaal bestand dat is gemaakt met Microsoft Word of andere tekstverwerkingssoftware. Het is een soort elektronisch document dat is ontworpen om op een computer te worden bekeken en bewerkt. Een Word-document kan tekst, afbeeldingen, tabellen, grafieken en andere soorten multimedia-inhoud bevatten. Het is een veelzijdige tool voor het maken van een breed scala aan documenten, van eenvoudige brieven en memo's tot complexe rapporten en academische papers.
Word-documenten zijn zo ontworpen dat ze gemakkelijk kunnen worden bewerkt en opgemaakt, waardoor ze een populaire keuze zijn voor het maken van documenten. Met de software kunt u lettertypen, kleuren, formaten, marges en andere opmaakopties wijzigen om visueel aantrekkelijke documenten te maken.
Bovendien biedt Word verschillende functies die het maken van documenten verbeteren, zoals spellingcontrole, grammaticacontrole en thesaurus. Over het algemeen zijn Word-documenten een veelzijdig en krachtig hulpmiddel om snel en efficiënt professionele documenten te maken.
Een nieuw Word-document maken
Het maken van een nieuw Word-document is een eenvoudig proces dat met slechts een paar klikken kan worden uitgevoerd. Een leeg document is het uitgangspunt voor elk document dat in Word wordt gemaakt, of het nu voor persoonlijk of professioneel gebruik is. U kunt alles schrijven, van een artikel, rapport of zelfs een boek met een nieuw document. Microsoft Word is een populaire documentmaker die veel mensen gebruiken vanwege de gebruiksvriendelijke interface en functies.
Een leeg Word-document is een witte ruimte waarin u alles kunt schrijven wat u maar wilt. Het is de meest eenvoudige vorm van documentcreatie die u kunt aanpassen aan uw behoeften. U kunt kiezen uit verschillende lettertypen, formaten en kleuren om uw document een unieke uitstraling te geven.
Een document maken in Microsoft Word is een essentiële vaardigheid die iedereen die een computer gebruikt, zou moeten kennen. Er zijn verschillende manieren om een nieuw document in Word te maken. U kunt de menubalk of een sneltoets gebruiken of dubbelklikken op het Word-pictogram op uw bureaublad. Hier volgen de stappen om een nieuw document te maken via de menubalk:
Op een Windows-computer
- Start Microsoft Word door op het pictogram te klikken of ernaar te zoeken in het menu Start.
-
Klik op het menu "Bestand" in de linkerbovenhoek van het scherm.

- Klik op "Nieuw" in het menu dat verschijnt.
-
Selecteer "Leeg document" om een geheel nieuw document te maken.
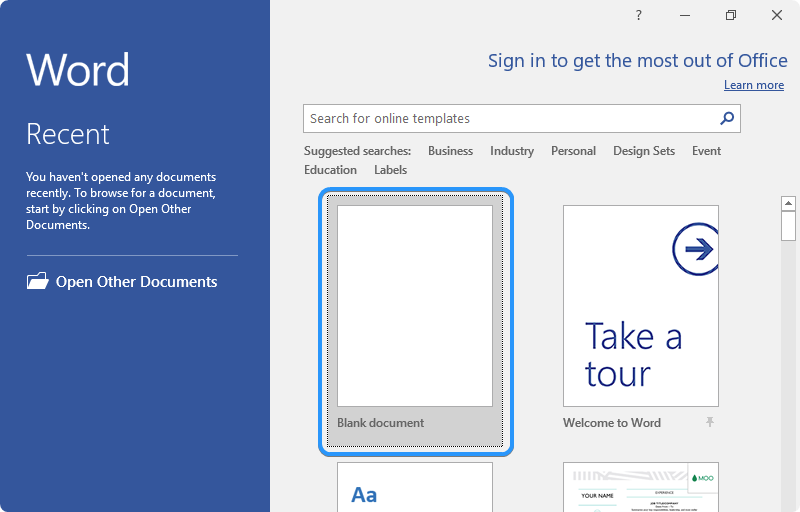
Windows-tip: U kunt de sneltoets "Ctrl + N" gebruiken om een nieuw leeg document te maken.
Op een Mac-computer
- Om Microsoft Word te openen, klikt u op het Word-pictogram in de map Dock of Programma's.
-
Klik op "Bestand" in de menubalk en selecteer ”Nieuw” > "Leeg Document."
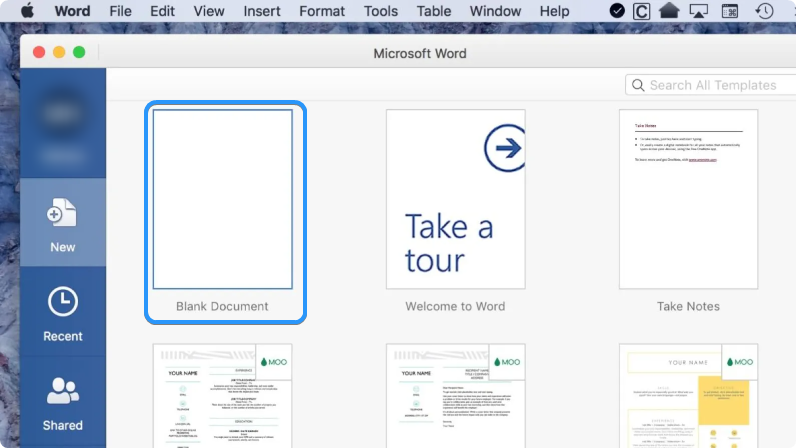
- Zodra u een nieuw document heeft gemaakt, kunt u beginnen met typen.
macOS-tip: u kunt de sneltoets "⌘ + N" gebruiken om een nieuw leeg document te maken in Word voor Mac.
Een Word-document maken op basis van een sjabloon
U hoeft geen leeg Word-document te maken om aan de slag te gaan. U kunt kiezen uit verschillende sjablonen om snel documenten voor verschillende doeleinden te maken. In dit gedeelte wordt uitgelegd hoe u een Word-document kunt maken op basis van een sjabloon op Windows- en Mac-computers.
- Start Microsoft Word door op het pictogram te klikken of ernaar te zoeken in het menu Start.
- Klik op het menu "Bestand" in de linkerbovenhoek van het scherm.
-
Klik op "Nieuw" en selecteer "Van sjabloon."
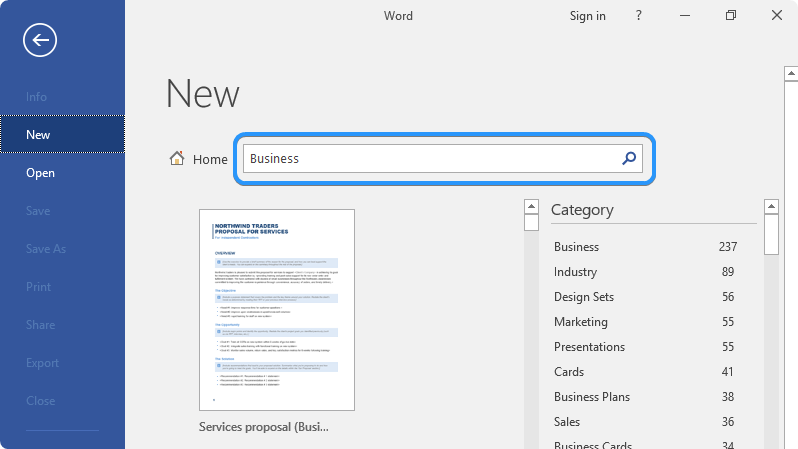
- Kies een sjabloon om uw document te bewerken. Word heeft ingebouwde sjablonen voor alle doeleinden; je kunt ook nieuwe online downloaden. Met miljoenen sjablonen vindt u er zeker een die aan uw behoeften voldoet.
- Zodra u een sjabloon heeft gekozen, kunt u deze naar wens bewerken. U kunt de lettertypestijlen wijzigen, afbeeldingen toevoegen en meer.
Met deze stappen kunt u uw document in een mum van tijd op gang brengen. Door met sjablonen te werken, worden veel van de eerste stappen bij het maken van een document geëlimineerd. U kunt zich concentreren op het creëren van impactvolle inhoud in plaats van alles helemaal opnieuw te ontwerpen.
Uw document schrijven en opmaken in Word
Zodra u een nieuw document geopend heeft, kunt u beginnen met het typen van uw inhoud. U kunt het lettertype, de grootte en de stijl wijzigen met de opmaakhulpmiddelen voor het tabblad "Home". Hier volgen enkele tips waarmee u uw document effectief kunt schrijven en opmaken:
- Gebruik duidelijke en beknopte taal. Vermijd het gebruik van jargon of ingewikkelde woorden die uw lezers in verwarring kunnen brengen.
- Gebruik koppen en subkoppen om uw inhoud te ordenen. Reserveer Kop 1 voor uw hoofdtitel en gebruik Kop 2, 3 en 4 voor subkoppen.
- Gebruik opsommingstekens of genummerde lijsten om grote delen van de inhoud op te splitsen. Dit maakt uw document gemakkelijker leesbaar
- Gebruik vet of cursief lettertype om belangrijke punten of belangrijke informatie te benadrukken.
- Schakel de spellingcontrole in om typefouten of fouten op te sporen voordat u uw document opslaat.
- Lees uw document proef voordat u het opslaat. Zelfs een kleine spelfout kan een grote invloed hebben op de kwaliteit van uw werk.
Met deze tips kunt u uw document eenvoudig in Word schrijven en opmaken. Met wat oefening maakt u in een mum van tijd professioneel ogende documenten.
Tekst aan uw document toevoegen
Nu je een nieuw Word-document hebt gemaakt, is het tijd om tekst toe te voegen en het op te maken. In dit gedeelte worden de basisprincipes van het toevoegen en opmaken van tekst in Word besproken.
- Om tekst aan uw Word-document toe te voegen, hoeft u alleen maar te beginnen met typen. U kunt ook tekst uit andere documenten of bronnen kopiëren en plakken.
-
U kunt uw tekst opmaken met behulp van de opmaakopties op het tabblad Start op het lint. U kunt het lettertype, de lettergrootte, de kleur en de uitlijning wijzigen.
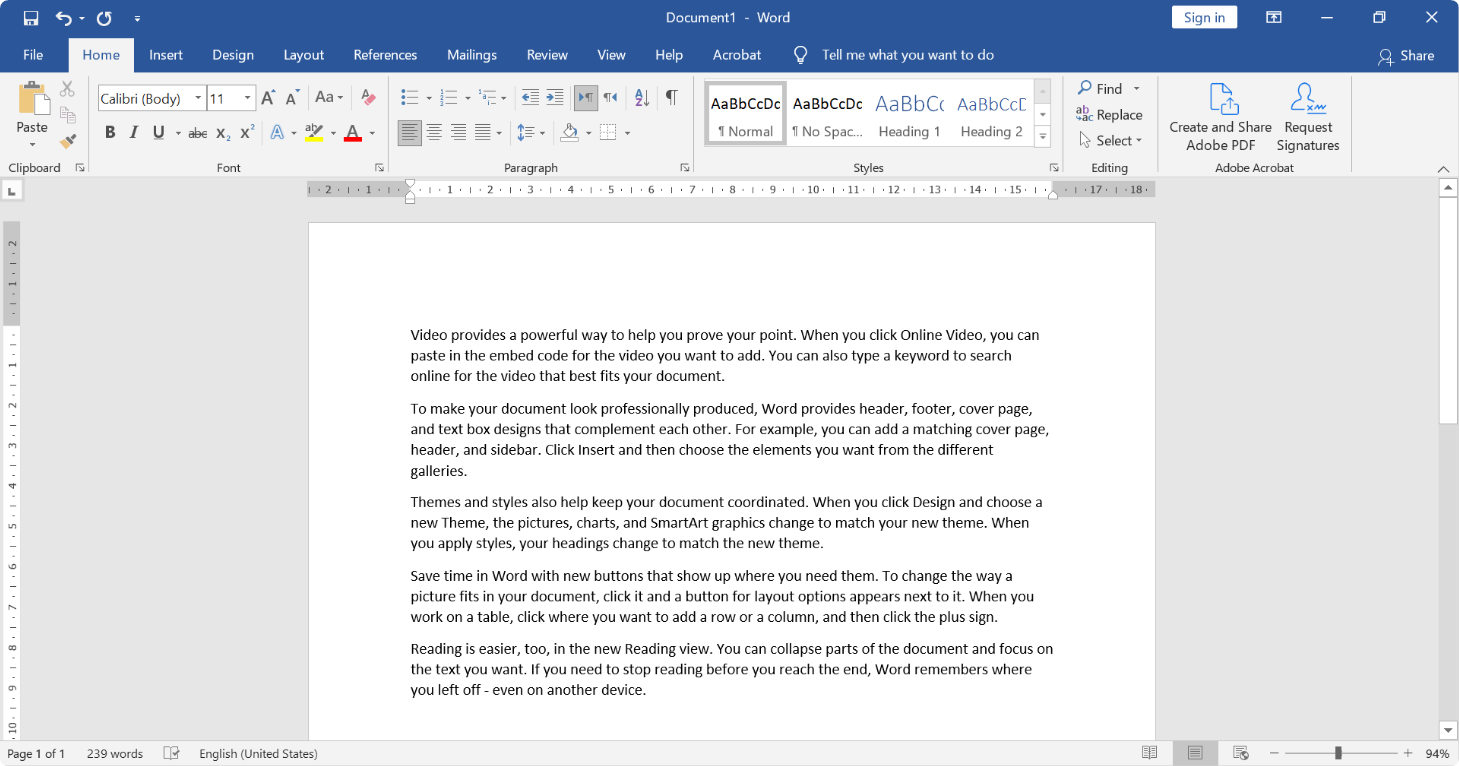
U kunt tekst uit een externe bron kopiëren en plakken door met de rechtermuisknop ergens in het document te klikken en "Plakken te selecteren." De sneltoets hiervoor is "Ctrl + V" op Windows en "⌘ + V" op een Mac.
Vormen, SmartArt, grafieken en afbeeldingen toevoegen in Word
Naast tekst kunt u ook verschillende vormen, SmartArt, grafieken en afbeeldingen aan uw Word-document toevoegen. In dit gedeelte wordt beschreven hoe u deze elementen aan uw document kunt toevoegen.

- Om een vorm toe te voegen, klikt u op "Invoegen" in de menubalk en selecteert u "Vormen." Kies de vorm die u wilt toevoegen en klik en sleep om deze op uw document te tekenen.
- Om SmartArt toe te voegen, klikt u op "Invoegen" in de menubalk en selecteert u "SmartArt." Kies het type SmartArt dat u wilt toevoegen en klik vervolgens op de tijdelijke aanduiding voor tekst om deze te bewerken.
- Om een diagram toe te voegen, klikt u op "Invoegen" in de menubalk en selecteert u "Grafiek." Kies het type diagram dat u wilt toevoegen en klik en sleep om het in uw document te tekenen.
- Om een afbeelding toe te voegen, klikt u op "Invoegen" in de menubalk en selecteert u "Afbeeldingen." Blader op uw computer naar de afbeelding die u wilt toevoegen en klik vervolgens op "Invoegen."
Hoe u uw document in Word kunt opslaan
Aangezien u uw Word-document hebt gemaakt en opgemaakt, is het belangrijk dat u uw werk opslaat, zodat u het niet kwijtraakt. Word ondersteunt verschillende bestandsformaten, te beginnen met zijn eigen bestandsformaat, DOCX. U kunt uw documenten echter ook exporteren als PDF, HTML en andere populaire formaten. Hierdoor kunt u uw documenten eenvoudig opslaan en delen.
Wanneer u een document in Word opslaat, is het belangrijk om het een beschrijvende naam te geven, zodat u het later gemakkelijk kunt terugvinden. U kunt ook tags toewijzen of het bestand zelfs met een wachtwoord beveiligen, zodat het niet toegankelijk is voor ongeautoriseerde gebruikers. Met een uitgebreide selectie aan opslagopties maakt Word het gemakkelijk om uw documenten op te slaan, op te slaan en te delen.
Volg deze stappen om uw document in Word op te slaan:
-
Klik op "Bestand" in de menubalk en selecteer "Opslaan" of "Opslaan Als." De optie "Opslaan" vervangt een oud document door een nieuw document. De optie "Opslaan als" maakt een kopie van het document en geeft het een andere naam in verschillende formaten zoals DOCX, PDF, HTML of andere bestandstypen.
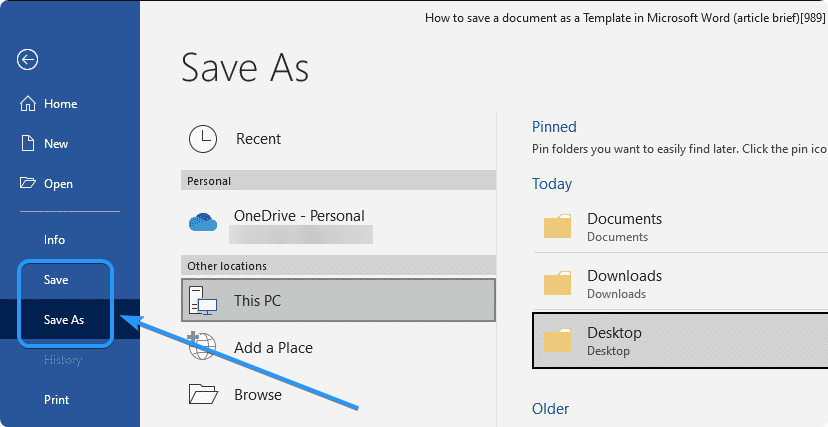
- Kies waar u uw document wilt opslaan en voer vervolgens een bestandsnaam in.
- Kies het bestandsformaat waarin u uw document wilt opslaan. Het standaardbestandsformaat voor Word-documenten is .docx, maar u kunt er ook voor kiezen om uw document op te slaan als een .pdf, .txt of een ander bestandsformaat.
Uw document opslaan in OneDrive in Microsoft Word
Als u uw Word-document wilt opslaan op OneDrive, de cloudopslagservice van Microsoft, kunt u dit rechtstreeks vanuit de Word-app doen . In dit gedeelte wordt beschreven hoe u uw document op OneDrive kunt opslaan.
OneDrive maakt toegang tot uw documenten vanaf elk apparaat eenvoudig, zodat u er overal aan kunt werken. Het is een populaire keuze voor het maken van back-ups en het delen van documenten, omdat bestanden die zijn opgeslagen in OneDrive veilig en gecodeerd zijn. Het is vermeldenswaard dat OneDrive een online opslagservice is, dus u moet verbonden zijn met internet als u ermee werkt.
Volg deze stappen om uw document op OneDrive in Microsoft Word op te slaan:
- Klik op "Bestand" in de menubalk en selecteer "Opslaan als."
-
Kies "OneDrive" uit de lijst met opties.
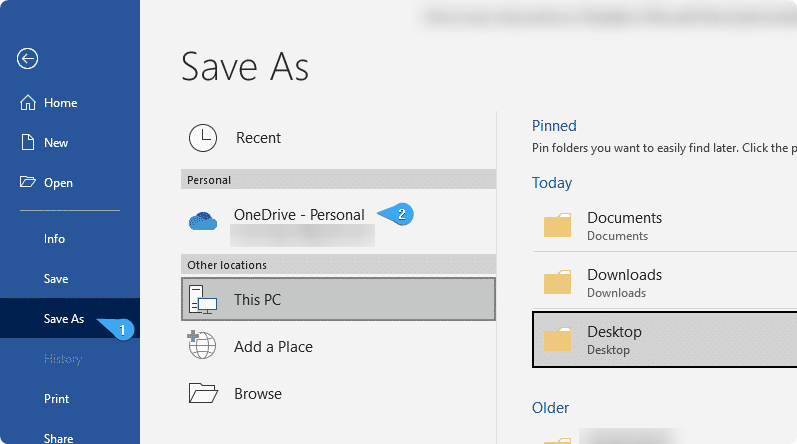
- Kies de locatie waar u uw document wilt opslaan, zoals "OneDrive - Persoonlijk" voor persoonlijke bestanden of "OneDrive - Zakelijk " voor werk- of schoolbestanden.
- Voer een bestandsnaam in.
- Klik op "Opslaan" om uw document op te slaan in OneDrive
Uw document is nu opgeslagen in OneDrive en u kunt er op elk gewenst moment toegang toe krijgen vanaf elk apparaat met een internetverbinding.
Veelgestelde vragen
Hoe maak ik een nieuw document in Microsoft Word?
Om een nieuw document in Microsoft Word te maken, klikt u op "Bestand" en "Nieuw" om een document te kiezen sjabloon of een leeg document.
Kan ik mijn Word-document in verschillende bestandsformaten opslaan?
Ja. U kunt uw document in verschillende formaten opslaan, zoals DOCX, PDF en RTF.
Wat is het verschil tussen de opties 'Opslaan' en 'Opslaan als'?
'Opslaan' werkt een bestaand document bij met de aangebrachte wijzigingen, terwijl 'Opslaan als' een nieuwe kopie van het document maakt met een nieuwe naam of bestandsindeling.
Kan ik mijn Word-document automatisch opslaan?
Ja. Ga naar Bestand > Opties > Opslaan in Word. Vink het vakje aan met de tekst Automatisch opslaan. U kunt ook kiezen hoe vaak uw document automatisch moet worden opgeslagen.
Kan ik de standaard bestandslocatie in Word wijzigen?
Ja. Navigeer naar Bestand > Opties > Opslaan. De huidige locatie bevindt zich in het veld "Standaard lokale bestandslocatie". Klik op de knop "Bladeren" om een nieuwe standaardlocatie te selecteren.
Kan ik mijn Word-document beveiligen met een wachtwoord?
Ja. Om uw document veilig te maken, gaat u naar het menu "Bestand". Kies "Info" en klik vervolgens op "Document beveiligen." Klik op "Coderen met wachtwoord", bedenk een wachtwoord en klik op OK.
Conclusie
Het maken van een nieuw document in Word is een eenvoudig proces dat iedereen kan leren. Met de juiste hulpmiddelen en technieken kunt u uw document effectief schrijven, opmaken en opslaan voor toekomstig gebruik. Vergeet niet om duidelijke en beknopte taal te gebruiken, uw inhoud te ordenen en uw werk regelmatig op te slaan om te voorkomen dat u enige voortgang verliest.
Nu u weet hoe u documenten in Microsoft Word kunt maken en opslaan, bent u goed op weg om een meester in productiviteit te worden! Met deze tips en technieken kunt u snel en veilig professionele documenten schrijven, zonder dat u zich zorgen hoeft te maken dat u voortgang verliest of belangrijke informatie in gevaar brengt. Dus ga typen - veel schrijfplezier!
Nog één ding
We zijn blij dat je dit artikel hebt gelezen. :) Bedankt voor het lezen.
Als je even tijd hebt, deel dit artikel dan op je socials; iemand anders kan er ook baat bij hebben.
Abonneer u op onze nieuwsbrief en lees als eerste onze toekomstige artikelen, recensies en blogposts rechtstreeks vanuit uw inbox. We bieden ook aanbiedingen, promoties en updates over onze producten en delen deze via e-mail. Je zult er geen één missen.
Gerelateerde artikelen
» Microsoft Office Word Cheatsheet
» De Volledige gids voor het opmaken van tekst in Microsoft Word
» Microsoft Word-hacks die u moet kennen in 2023