Excel brengt veel ongelooflijk nuttige en complexe berekeningen in uw dagelijks leven door ze eenvoudig te gebruiken te maken. Een van deze nogal ingewikkelde formules is de variatiecoëfficiënt. Vandaag kunt u leren hoe u deze formule kunt gebruiken en interessante informatie over uw gegevens kunt krijgen.

Onze gids is een stapsgewijs, gemakkelijk te begrijpen artikel voor zowel beginners als gevorderde Excel-gebruikers. We gebruiken de nieuwste Microsoft Excel 2019, maar de stappen zouden ook in eerdere releases vrijwel identiek moeten zijn.
Meer hulp nodig met Excel? Aarzel niet om contact op te nemen met onze experts hier bij SoftwareKeep. Of u nu hulp nodig heeft bij het kopen, activeren of gebruiken van uw software, wij staan voor u klaar.
Wat is de variatiecoëfficiënt?
Kort gezegd is de variatiecoëfficiënt een statistische maatstaf voor de verdeling/spreiding van gegevens rond een gemiddelde. Dit wordt gebruikt om het verschil in spreiding in de gegevens te analyseren, allemaal relatief ten opzichte van de gemiddelde waarde.
De variatiecoëfficiënt wordt afgeleid door de standaardafwijking te delen door het gemiddelde. Als gevolg hiervan kunt u vergelijkbare resultaten krijgen en de spreiding van twee willekeurige variabelen met verschillende eenheden vergelijken met de verwachte waarde.
Een praktijkvoorbeeld van hoe de variatiecoëfficiënt nuttig kan zijn, is gemakkelijk te zien als we naar beleggers kijken. Bij portefeuilleanalyse wordt de variatiecoëfficiënt gebruikt als een kwantitatieve maatstaf voor het risico dat gepaard gaat met beleggen in een actief.
Formule van variatiecoëfficiënt in Excel
De formule voor de variatiecoëfficiënt in Excel is de volgende:
- Variatiecoëfficiënt = (standaarddeviatie / gemiddelde)
- CV = σ / |,
Tip: Het vermenigvuldigen van de coëfficiënt met 100 is een optionele stap. Door dit te doen, krijgt u een percentage, in plaats van een decimaal.
Een variatiecoëfficiënt vinden in Excel
De onderstaande stappen beschrijven hoe u Excel kunt gebruiken om de variatiecoëfficiënt te berekenen. Onze handleiding is geschreven voor de nieuwste versies van de software, maar de stappen zijn universeel en kunnen ook op oudere versies worden uitgevoerd.
- Open Microsoft Excel en selecteer een werkmap, of maak een nieuwe. Zorg ervoor dat er gegevens op uw werkblad staan voordat u doorgaat met de handleiding.
- Zoek de set gegevens die je wilt gebruiken om de variatiecoëfficiënt te berekenen. In ons voorbeeld worden de cellen A2:A9 gebruikt. Uw gegevens kunnen echter afwijken.
-
Bereken eerst de standaarddeviatie. Selecteer een lege cel en voer vervolgens de volgende formule in: =STDEV(A2:A9). Zorg ervoor dat u onze voorbeeldcellen vervangt door de cellen die uw gegevens bevatten! Druk op Enter om de standaardafwijking te berekenen.
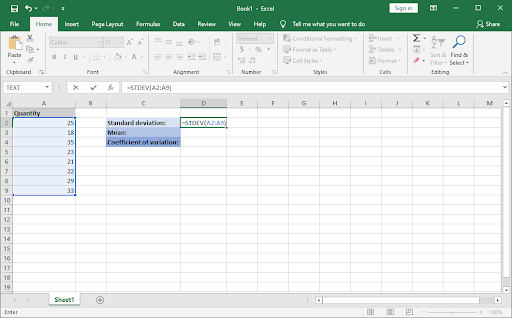
-
Bereken vervolgens het gemiddelde. Selecteer een andere lege cel en voer de volgende formule in: =GEMIDDELDE(A2:A9). Vervang opnieuw de voorbeeldcellen door de juiste cellen die uw gegevens bevatten.
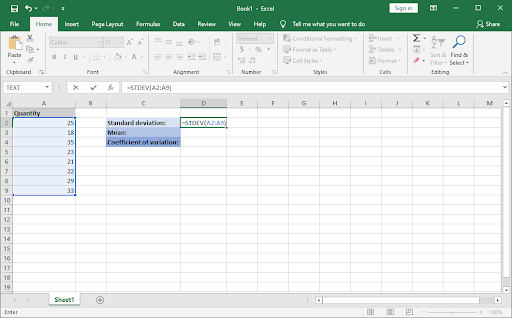
-
Nu je deze twee waarden hebt, noteer je hun cellen en selecteer je een andere lege cel om de variatiecoëfficiënt te berekenen. Voer de volgende functie in: =D2/D3. Vergeet niet onze voorbeeldnummers te vervangen door uw eigen nummers.
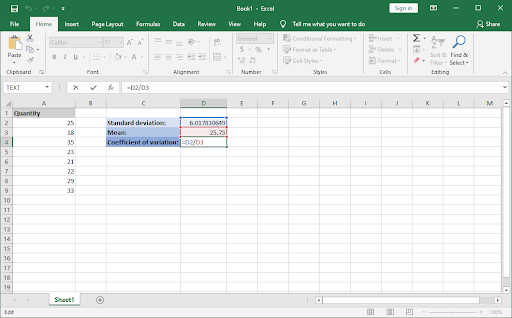
-
Druk op Enter en je bent klaar! U hebt de variatiecoëfficiënt met succes berekend met behulp van de formules van Excel.

Laatste gedachten
Als u meer hulp nodig heeft met Excel, aarzel dan niet om contact op te nemen met ons klantenserviceteam, dat 24/7 beschikbaar is om u te helpen. Kom terug naar ons voor meer informatieve artikelen die allemaal te maken hebben met productiviteit en moderne technologie!
Wilt u promoties, aanbiedingen en kortingen ontvangen om onze producten voor de beste prijs te krijgen? Vergeet je niet te abonneren op onze nieuwsbrief door hieronder je e-mailadres in te vullen! Ontvang het laatste technologienieuws in uw inbox en lees als eerste onze tips om productiever te worden.
Misschien vind je dit ook leuk
» Kolom splitsen in Excel
» Hoe u kunt verhelpen dat de pijltoetsen niet werken in Excel
» Hoe u een pdf in Excel kunt invoegen