Simpel gezegd is Service Host Superfetch in Windows een essentieel programma dat is gebouwd om de prestaties van uw systeem te versnellen, maar dat in plaats daarvan soms problemen veroorzaakt.
Heeft u een situatie als deze meegemaakt: 'Uw computer is een probleem tegengekomen dat hij niet aankon, en het schijfgebruik was bijna 100%. U ontdekt dat dit probleem wordt veroorzaakt door Service Host: SuperFetch .”
Er is veel gepraat onder Windows-gebruikers over Service Host Superfetch in Windows 10. Sommige gebruikers uiten hun oprechte bezorgdheid over Service Host SuperFetch en stellen vragen zoals: wat is Service Host SuperFetch? Wat doet servicehost SuperFetch? Hoe repareer je Service Host SuperFetch hoge schijf? Enzovoort.
In dit artikel vindt u alle antwoorden op alle vragen die u heeft over Service Host SuperFetch.

Inhoudsopgave
- Wat is Service Host SuperFetch op Windows 10?
- Wat doet Service Host SuperFetch?
- Waarom is Service Host Superfetch in mijn Taakbeheer?
- Servicehost SuperFetch hoog schijfgebruik
- Moet ik SuperFetch uitschakelen?
- Hoge schijfgebruik van Service Host SuperFetch oplossen (Service Host Superfetch uitschakelen)
- Methode #1: SuperFetch uitschakelen in Windows Services
- Methode #2: SuperFetch uitschakelen in het register
- Methode #3: Superfetch uitschakelen met opdrachtprompt
- Afronding
Wat is Service Host SuperFetch op Windows 10?
Voor velen onbekend: Service Host SuperFetch werd oorspronkelijk geïntroduceerd in Windows Vista en is sindsdien doorgevoerd in elke Windows-besturingssysteemversie tot en met Windows 10.
Service Host SuperFetch is een essentieel Windows-proces dat ervoor zorgt dat gebruikers geen problemen krijgen tijdens het gebruik van hun pc. Het belangrijkste doel van SuperFetch is het optimaliseren van de systeemprestaties door willekeurig geheugen (RAM) te beheren, zodat apps efficiënt kunnen presteren.
Sommige computeranalyses kunnen aantonen dat SuperFetch een algemeen doel heeft. Kortom, het zorgt ervoor dat het Windows-besturingssysteem efficiënt werkt en ervoor zorgt dat reguliere applicaties, programma's en downloads niet crashen, terwijl ze soepel werken.
Wat doet Service Host SuperFetch?
Zoals hierboven vermeld, is het belangrijkste doel van Service Host SuperFetch systeemoptimalisatie. Het SuperFetch-proces analyseert uw systeem (met name uw RAM-gebruik) en genereert een profiel van de applicaties en programma's die u vaak gebruikt of uitvoert.
Terwijl u uw systeem blijft gebruiken, leert SuperFetch geleidelijk aan wat u vaak uitvoert. Vervolgens worden de elementen van deze applicaties preventief in uw RAM geladen, zodat wanneer u deze applicaties nodig heeft, ze veel sneller worden geladen dan ze anders zouden hebben gedaan.
De basisdingen die SuperFetch doet, zijn kort gezegd:
- Verkort de opstarttijd van de pc
- Hiermee kunt u uw toepassing gemakkelijk vinden
- Dit zorgt voor een snelle werking van uw applicatie
- Laadt eenvoudig reguliere apps
Opmerking:
Service Host SuperFetch versnelt vooral de laadtijden van applicaties voor gebruikers met harde schijven (HDD), vooral oudere HDD's. Degenen die een Solid State Drive (SSD) gebruiken, zien mogelijk niet veel verbetering van SuperFetch. Dit komt omdat SuperFetch standaard geen applicaties in een SSD-geheugen op uw systeem laadt.
Stel echter dat u een gemengd schijfsysteem gebruikt, waarbij u bijvoorbeeld de SSD gebruikt om het besturingssysteem uit te voeren en de HDD voor opslagdoeleinden. In dat geval kan SuperFetch de prestaties van uw systeem verbeteren zonder de werking van de SSD te verstoren.
Waarom is Service Host Superfetch in mijn Taakbeheer?
Het begint met het weten dat Service Host Superfetch een achtergrondproces is. Mogelijk herkent u het werk van Service Host SperFetch pas als u Taakbeheer controleert. Het is geen virus zoals sommige gebruikers misschien denken.
Je vindt Superfetch in Taakbeheer omdat SuperFetch, net als een aantal andere Windows 10-services, niet op zichzelf draait. Het is geen vermeld proces, maar wordt verzameld onder de generieke “Service Host”-processen.
Het is een .dll-proces waar Microsoft de laatste tijd de voorkeur aan heeft gegeven, omdat het zich afwendt van het krachtige maar kwetsbare en problematische .exe-bestanden.
Om Superfetch in Taakbeheer te vinden, bladert u door de lijst met “Service Host”-processen die op de achtergrond van uw pc werken en zoekt u degene die vermeld staat als Service Host: SuperFetch.
Lees ook: Sedlauncher repareren.exe Volledig schijfgebruik op Windows 10
Servicehost SuperFetch hoog schijfgebruik

Service Host Superfetch is meestal een goed proces totdat u het ziet met tekens die problemen opleveren met het schijfgebruik. Zodra uw applicaties soepel draaien, zal SuperFetch dat geluk volledig wegnemen.
Als u bijvoorbeeld Windows 10 gebruikt en merkt dat Service Host: SuperFetch een groot deel van uw geheugen-, CPU- of schijfgebruik in beslag neemt, bent u niet de enige. Soms gebruikt Superfetch tot 100% geheugen. Dit probleem is door veel Windows-gebruikers gemeld.
Hoewel het doorgaans alarmerend is, is het hoge schijfgebruik van servicehost Superfetch zelden een gevaarlijk teken.
Het hoge schijfgebruik van Superfetch treedt meestal op omdat deze service ervoor zorgt dat uw pc vaak de maximale mogelijkheden en bronnen gebruikt om op I/O-verzoeken te reageren. Normaal gesproken ruimt het het RAM-geheugen op en kopieert het de veelgebruikte en nieuwe bestanden die u onlangs hebt geopend.

Zodra de Superfetch-service het RAM-geheugen van uw pc heeft gereviseerd, wordt het schijfgebruik automatisch verminderd. Het zou u echter zorgen moeten baren als het schijfgebruik niet afneemt.
Moet ik SuperFetch uitschakelen?
Dat hangt ervan af. Heeft Service Host: SuperFetch problemen veroorzaakt? Het hoge schijfgebruik van Superfetch maakt deel uit van het proces en is, zoals eerder vermeld, niet iets om je zorgen over te maken.
Als het hoge schijfgebruik van Superfetch echter aanhoudt, wordt het een probleem. Wanneer u ervaart dat Service Host Superfetch altijd een hoog schijfgebruik veroorzaakt, moet u dit mogelijk uitschakelen.
Het uitschakelen van Superfetch zal geen instabiliteit of storing op uw systeem veroorzaken. Wanneer u uw systeem gebruikt, kunt u echter enige vertraging opmerken bij het openen van de veelgebruikte apps die anders sneller zouden worden geladen als Superfetch is ingeschakeld.
Hoge schijfgebruik van Service Host SuperFetch oplossen (Service Host Superfetch uitschakelen)

Om het hoge schijfgebruik van Superfetch te verhelpen, moet u Service Host SuperFetch uitschakelen. Er zijn drie eenvoudige manieren om Superfetch uit te schakelen:
Methode #1: SuperFetch uitschakelen in Windows Services
Superfetch uitschakelen in Windows-services:
- Druk op Wins-toets + R om het dialoogvenster Uitvoeren te openen
- Typ diensten.msc > druk op Enter
- Zoek in de lijst met items Superfetch > klik er met de rechtermuisknop op > selecteer eigenschappen
- Ga in het pop-upvenster naar het tabblad Algemeen tabblad
- Ga naar het vervolgkeuzemenu naast Opstarttype > selecteer Uitschakelen
-
Op de Servicestatus > klik op Stop
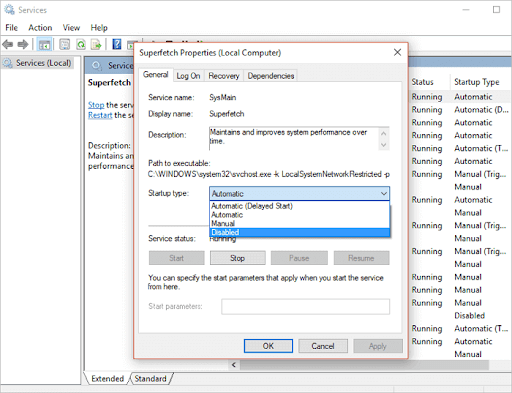
Methode #2: SuperFetch uitschakelen in het register
U kunt het Superfetch-proces ook uitschakelen via het Windows-register. Wees voorzichtig, want het Windows-register is kwetsbaar en elke simpele fout kan ertoe leiden dat uw pc niet meer functioneert.
- Druk op Wins-toets + R om het dialoogvenster Uitvoeren te openen
- Typ Regedit > Druk op Enter
- Als u wordt gevraagd of u de app wilt laten werken, klikt u op Ja
- Wanneer het Windows-register wordt geopend, gaat u naar deze map HKEY_LOCAL_MACHINE > Vouw deze uit
-
In de uitgebreide versie navigeert u naar het volgende pad:
HKEY_LOCAL_MACHINE > Systeem > CurrentControlSet > Controle > Sessiebeheer > MemoryManagement > PrefetchParameters - Dubbelklik in het rechterdeelvenster op ‘Superfetch inschakelen’ (op sommige computers staat dit ‘Superfetch uitschakelen’)
-
Wijzig de waarde in 0 om Superfetch uit te schakelen > klik vervolgens op Ok
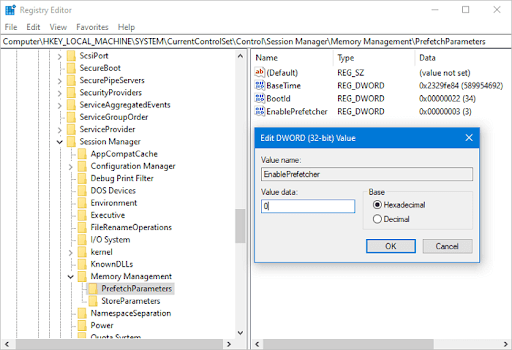
Als u klaar bent, sluit u de Register-editor en start u uw systeem opnieuw op. Ga vervolgens naar Taakbeheer en kijk of de servicehost Superfetch nog steeds beschikbaar is en het schijfgebruik weergeeft.
Methode #3: Superfetch uitschakelen met opdrachtprompt
- Klik op Windows Start > zoek naar Opdrachtprompt.
- In Windows 10 klikt u op “Als administrator uitvoeren” (in andere Windows-besturingssystemen klikt u met de rechtermuisknop op de opdrachtprompt en selecteert u ‘Als administrator uitvoeren)
- Typ in de opdrachtprompt net.exe stop Superfetch > en druk vervolgens op Enter.
- Als de pc zegt dat de bovenstaande opdracht niet geldig is, typt u net.exe stop in plaats daarvan sysmain > en druk op Enter.
Wacht een paar minuten totdat de opdracht is uitgevoerd en controleer het schijfgebruik van uw computer in Taakbeheer. Het hoge schijfgebruik van Superfetch zou opgelost moeten zijn.
Afronding
Wij zijn van mening dat deze tutorial u voldoende informatie heeft gegeven over servicehost Superfetch en hoe u het hoge schijfgebruik van servicehost Superfetch kunt oplossen, inclusief hoe u Superfetch kunt uitschakelen.
Als je dit artikel leuk vond om te lezen, deel het dan met je vrienden, collega's en familie. Kom terug naar ons voor meer informatieve artikelen die allemaal te maken hebben met productiviteit en moderne technologie!
Als u meer hulp nodig heeft, kunt u contact opnemen met ons klantenserviceteam, dat 24/7 beschikbaar is om u te helpen.
We hebben ook promoties, aanbiedingen en kortingen op onze producten voor de beste prijs. Wil jij deze geweldige aanbiedingen ontvangen? Schrijf u dan in op onze nieuwsbrief door hieronder uw e-mailadres in te vullen! Ontvang het laatste technologienieuws in uw inbox en lees als eerste onze tips om productiever te worden.
Misschien vind je dit ook leuk
> Controleren op getroffen programma's en stuurprogramma's tijdens een systeemherstel
> Wat zijn systeemonderbrekingen en hoe u dit kunt oplossen
> Oplossing: Cortana sluit niet in Windows 10