Ervaar je een trage internetverbinding op Windows 10? Wij zijn hier om u te helpen het probleem op te lossen. In deze handleiding bespreken we 9 effectieve oplossingen voor het versnellen van uw internet op een Windows 10-besturingssysteem. Onze methoden werken op zowel desktopcomputers als laptops.
Verbeter de prestaties en snelheid van uw netwerk om een van de meest frustrerende problemen die u kunt tegenkomen te elimineren. Daarom zijn we hier om u te helpen het trage internet op Windows 10 op te lossen, of u nu Ethernet of Wi-Fi gebruikt.
Tip: als u niet bekend bent met de Windows 10-interface, raden we u aan onze Aan de slag met Windows 10
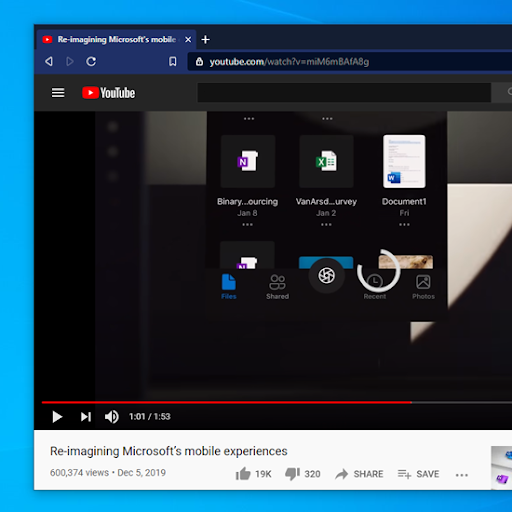
Inhoudsopgave
- Methode 1. Schakel de functie Peer-to-Peer (P2P)-update uit
- Methode 2. Sluit achtergrondapps
- Methode 3. Gebruik CCleaner
- Methode 4. Wijzig uw DNS-server
- Methode 5. Pas de netwerkbandbreedte-instellingen aan
- Methode 6. Schakel Grote verzendoffload (LSO) uit
- Methode 7. De functie Window Auto-Tuning in-/uitschakelen
- Methode 8. Schakel uw firewall tijdelijk uit
- Methode 9. Update de stuurprogramma's van de netwerkadapter
- Laatste gedachten
Opgelost: langzaam internet op Windows 10
Methode 1. Schakel de functie Peer-to-Peer (P2P)-update uit
Langzame internetsnelheden worden vaak veroorzaakt door verkeerd geconfigureerde systeeminstellingen. Iets dat vaak problemen veroorzaakt met uw internetverbinding, is een functie die Peer-2-Peer-update wordt genoemd.
De Peer to Peer (P2P) updatefunctie is behoorlijk controversieel onder Windows 10-gebruikers. Hoewel het bedoeld is om het updaten van uw computer gemakkelijker te maken, neemt het vaak een grote hoeveelheid bandbreedte in beslag en vertraagt het uw internet. Gelukkig kun je het uitschakelen.
-
Klik op het Windows-pictogram linksonder in uw scherm om het Startmenu te openen. Kies Instellingen of gebruik de snelkoppeling Windows + I .
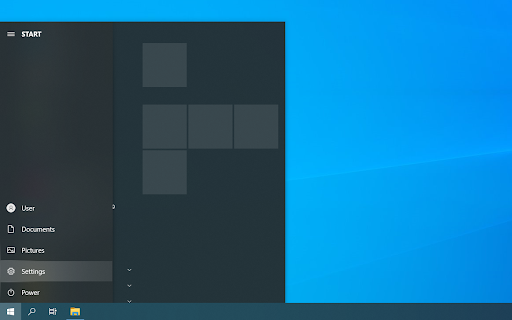
-
Klik op de tegel Update en beveiliging. Hier vindt u de meeste van uw Windows Update-instellingen.
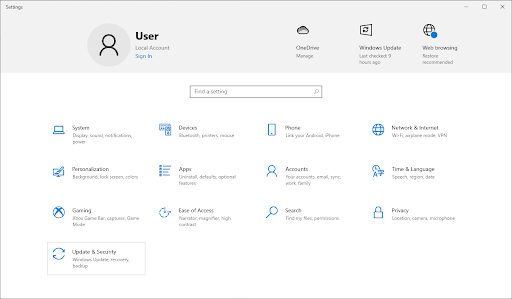
-
Ga naar het tabblad Bezorgoptimalisatie en zorg ervoor dat Downloads van andere pc's toestaan is ingesteld op Uit.
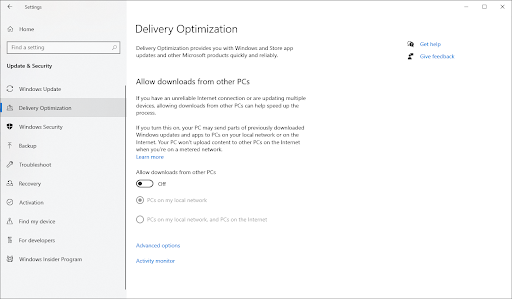
- Nadat u deze functie heeft uitgeschakeld, gebruikt u uw internet niet langer om updates van andere computers te verzenden en te ontvangen. U zou enkele verbeteringen in de internetsnelheid moeten kunnen opmerken.
Methode 2. Sluit achtergrondapps
Sommige applicaties gebruiken uw bandbreedte zelfs als u deze niet gebruikt, waardoor uw netwerkprestaties veel slechter worden. Dergelijke software die op de achtergrond draait, kan uw internet gemakkelijk een trage snelheid geven. Hier ziet u hoe u deze apps volledig kunt sluiten.
-
Klik met de rechtermuisknop op uw taakbalk en kies vervolgens Taakbeheer in het contextmenu.

-
Als Taakbeheer in compacte weergave is gestart, klikt u op de knop Meer details om deze uit te vouwen.
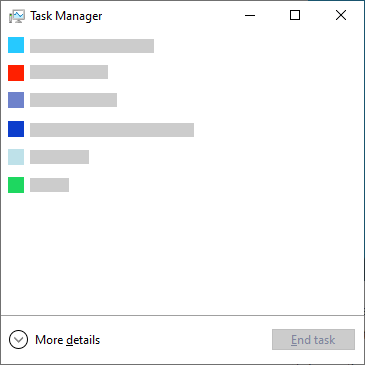
-
Blijf op het tabblad Processen en klik vervolgens op de kop Netwerk om applicaties te sorteren op basis van hun netwerkgebruik. U kunt eenvoudig zien welke applicaties momenteel uw netwerk gebruiken en deze afsluiten als ze niet nodig zijn.

-
Ga vervolgens naar het tabblad Opstarten. Controleer of opstarttoepassingen een grote impact hebben op uw computer en schakel deze onmiddellijk uit.
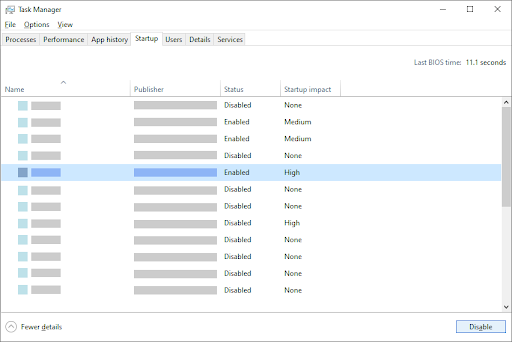
- Start uw computer opnieuw op en controleer of u enige verbetering in uw internetsnelheid ziet.
Methode 3. Gebruik CCleaner
CCleaner is een applicatie die voor veel verschillende dingen wordt gebruikt. Het kan uw computer opschonen van tijdelijke ongewenste bestanden en browsergegevens en helpt u zelfs bij het overzichtelijk houden van uw registersleutels.
Hier leest u hoe u CCleaner kunt downloaden en gebruiken voor optimalisatie van de internetsnelheid.
- CCleaner downloaden. Zorg ervoor dat u de software alleen van de officiële website haalt! Ongeautoriseerde downloads kunnen verouderd zijn of malware en andere kwaadaardige code bevatten.
-
Klik op het installatiebestand dat u zojuist hebt gedownload om de installatiewizard te starten. Volg eenvoudig de instructies op het scherm om CCleaner op uw apparaat te installeren.
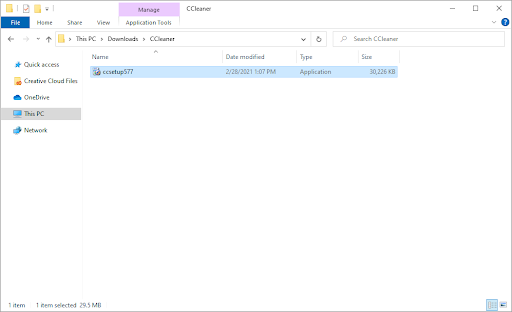
-
Start CCleaner met behulp van een gemaakte snelkoppeling of de zoekbalk.

-
Selecteer eerst Aangepast opschonen in het linkerdeelvenster. U kunt alle opties die u niet wilt verwijderen uitschakelen voordat u met het opschonen begint.
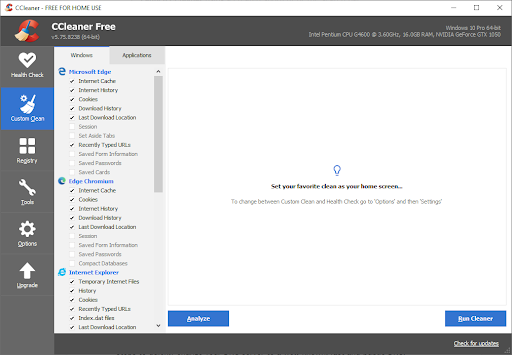
- Klik op de knop Run Cleaner en wacht tot het opschonen is voltooid.
-
Ga naar het tabblad Register. Klik op de knop Scannen naar problemen en wacht tot CCleaner eventuele registerfouten heeft geïdentificeerd. Als er problemen worden gevonden, klikt u op “Geselecteerde problemen oplossen…”
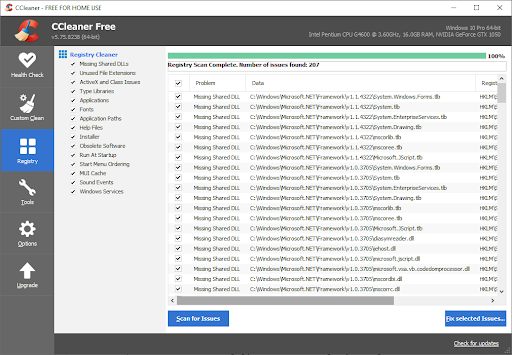
- Start uw computer opnieuw op. U zou een internetsnelheidsboost moeten kunnen opmerken als CCleaner gerelateerde problemen kon oplossen.
Methode 4. Wijzig uw DNS-server
Een snelle oplossing voor dit probleem is het wijzigen van uw DNS-server. Door dit te doen, kunt u de beperkingen omzeilen en mogelijk zelfs een betere internetsnelheid op uw apparaat krijgen. Hier zijn de stappen om uw DNS-server snel te veranderen naar een bekende, snelle en openbare DNS.
-
Druk op de toetsen Windows + R op uw toetsenbord. Dit zal het hulpprogramma Run openen.
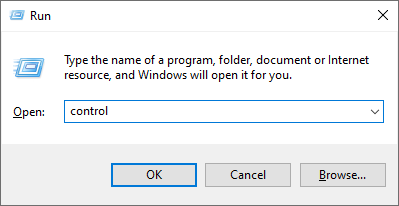
-
Typ “control” in en druk op de toets Enter op uw toetsenbord. Hiermee wordt de klassieke toepassing Configuratiescherm gestart.

-
Klik op Netwerk en internet en kies vervolgens Netwerk- en deelcentrum.
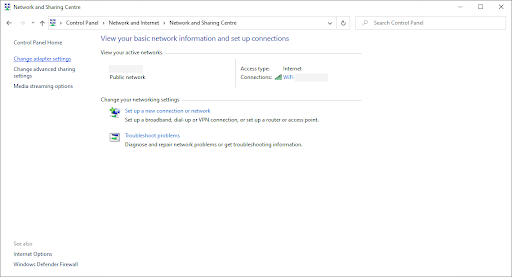
-
Klik in het menu aan de linkerkant op de link Adapterinstellingen wijzigen. Er wordt een nieuw venster geopend.
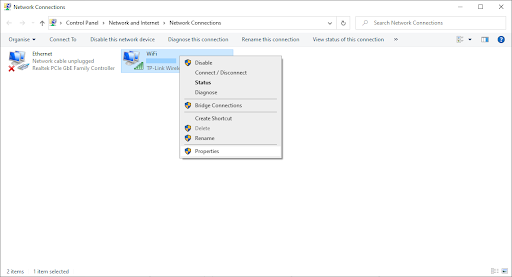
-
Klik met de rechtermuisknop op de verbinding die u momenteel gebruikt en selecteer Eigenschappen.
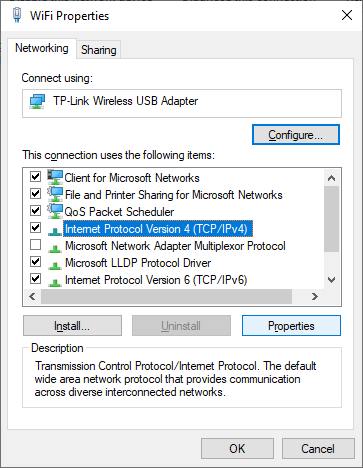
- Scroll naar beneden en klik op Internetprotocol versie 4 (TCP/IPv4). Klik op de knop Eigenschappen.
-
Selecteer Gebruik de volgende DNS-serveradressen.
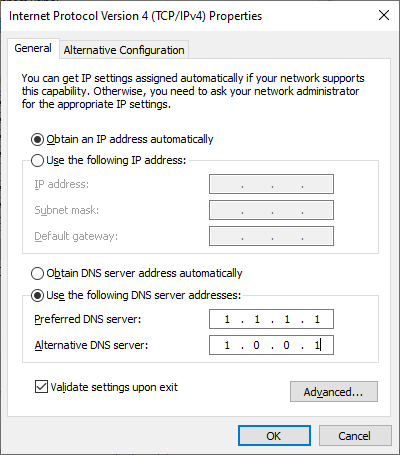
- Typ 1.111 in de eerste rij, dan 1.1 naar de tweede rij. Hiermee wordt uw DNS gewijzigd in de populaire 1.111 server, waarover u meer kunt lezen door hier te klikken.
- Klik op OK om uw wijzigingen toe te passen. Controleer of uw internetsnelheid is verbeterd nadat u bent overgestapt naar een andere DNS-server.
Methode 5. Pas de netwerkbandbreedte-instellingen aan
Windows 10 reserveert standaard ongeveer 20% van uw bandbreedte, waardoor uw internet traag aanvoelt. Gelukkig kun je deze functie aanpassen naar een betere drempel, of de reserve volledig uitschakelen.
- Druk op de toetsen Windows + R op uw toetsenbord. Dit zal het hulpprogramma Run openen.
-
Typ “gpedit.msc” zonder de aanhalingstekens en druk op de toets Enter op uw toetsenbord. Hiermee wordt de Groepsbeleid-editor gestart.
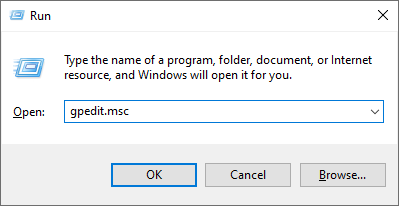
-
Navigeer naar de volgende locatie: Computerconfiguratie → Beheersjablonen → Netwerk → QoS-pakketplanner.
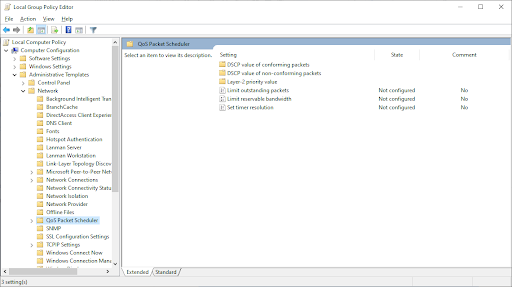
-
Dubbelklik op de instelling Beperk reserveerbare bandbreedte. Zorg ervoor dat u de instelling wijzigt naar Uitgeschakeld, of bewerk de functie handmatig naar een percentage waarmee u tevreden bent.

- Klik op de knop Toepassen en start vervolgens uw computer opnieuw op. Kijk of uw internetsnelheid verbetert nadat u deze wijziging heeft aangebracht.
Methode 6. Schakel Grote verzendoffload (LSO) uit
Large Send Offload (LSO) was bedoeld om uw internetprestaties te verbeteren, maar veroorzaakt vaak het tegenovergestelde effect. Om te testen of het conflicteert met uw verbinding, schakelt u eenvoudigweg de functie uit.
-
Druk op de toetsen Windows + X op uw toetsenbord en kies vervolgens Apparaatbeheer vanuit het contextmenu.
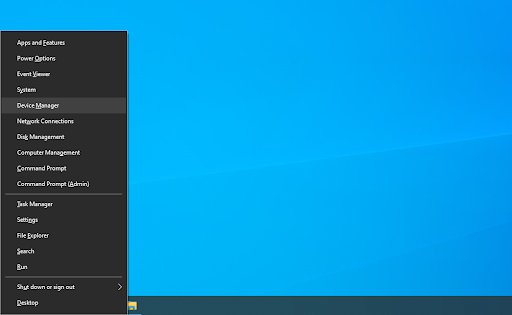
-
Vouw de sectie Netwerkadapters uit. Dubbelklik hier eenvoudig op de adapter die u momenteel gebruikt.
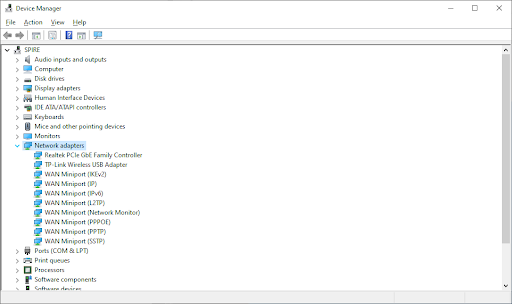
-
Ga naar het tabblad Geavanceerd en selecteer vervolgens Grote verzendoffload V2 (IPv4). Stel de waarde in op Uitgeschakeld.
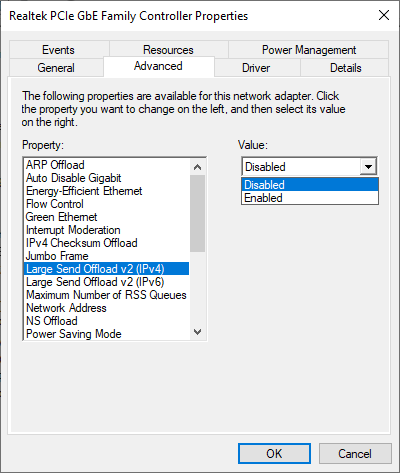
- Klik op OK en start uw computer opnieuw op om de wijzigingen door te voeren.
Methode 7. De functie Window Auto-Tuning in-/uitschakelen
Window Auto-Tuning is een functie die is ontwikkeld om de gegevensoverdracht te optimaliseren, waardoor uw netwerkprestaties veel beter worden. In sommige gevallen kan dit uw internetsnelheid echter verslechteren. Afhankelijk van de huidige status van de functie Window Auto-Tuning kunt u deze in- of uitschakelen om te testen of het tegenovergestelde helpt.
- Druk op de toetsen Windows + R op uw toetsenbord. Dit zal het hulpprogramma Run openen.
-
Typ “cmd” in zonder de aanhalingstekens en druk op de toets Enter op uw toetsenbord. Hiermee wordt de klassieke opdrachtprompttoepassing gestart.

-
Typ de volgende opdracht en druk op Enter om deze uit te voeren: netsh interface tcp show global
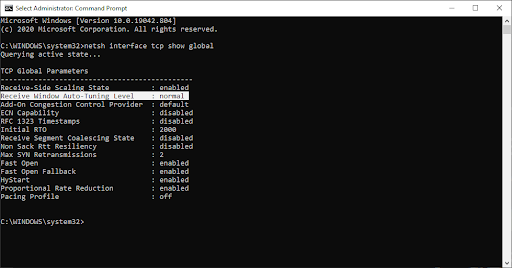
-
Controleer de regel “Automatisch afstemmen ontvangstvenster”.
-
Als de waarde is ingesteld op normaal, voer dan de volgende opdracht in en voer deze uit door op Enter op uw toetsenbord te drukken: netsh int tcp set globaal autotuninglevel=uitgeschakeld
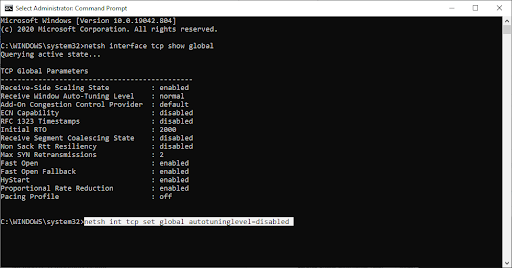
-
Als de waarde is ingesteld op disabled, voer dan de volgende opdracht in en voer deze uit door op Enter op uw toetsenbord te drukken: netsh int tcp set globaal autotuningniveau=normaal
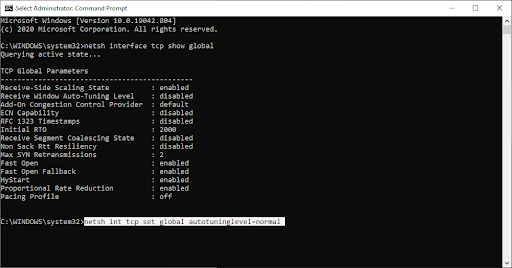
- Nadat u de juiste opdracht heeft uitgevoerd, sluit u de opdrachtprompt en start u uw computer opnieuw op. Controleer of de lage snelheid van uw internet is verbeterd.
Methode 8. Schakel uw firewall tijdelijk uit
Sommige gebruikers hebben gemeld dat de ingebouwde Windows 10-firewall vaak problemen met de netwerkprestaties veroorzaakt en op zijn beurt hun internet vertraagt. Hoewel het uitschakelen van de firewall niet wordt aanbevolen, kunt u proberen deze tijdelijk uit te schakelen om te zien of uw internetsnelheid hierdoor wordt beïnvloed.
Waarschuwing: zorg ervoor dat u over actieve antivirussoftware beschikt wanneer u deze methode uitvoert! Zonder de juiste netwerkbescherming brengt u uw apparaat in gevaar.
-
Druk op de toetsen Windows + R op uw toetsenbord om het hulpprogramma Uitvoeren te starten. Typ “firewall.cpl” (zonder de aanhalingstekens) en klik op de knop OK.

-
Klik op de link Windows Defender Firewall in- of uitschakelen aan de linkerkant van het venster.
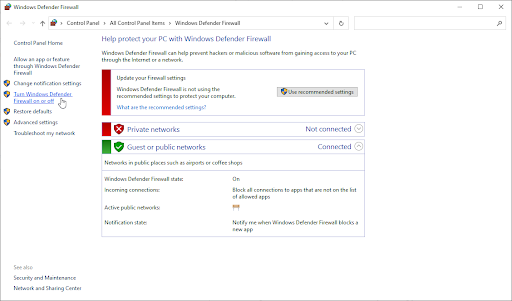
-
Zorg ervoor dat u de optie 'Uitschakelen' selecteert.” optie voor zowel Privénetwerkinstellingen als Openbare netwerkinstellingen.

- Klik op OK en start uw computer opnieuw op. Controleer of uw internetsnelheid is verbeterd nadat u de firewall hebt uitgeschakeld.
Methode 9. Update de stuurprogramma's van de netwerkadapter
Het regelmatig bijwerken van uw stuurprogrammasoftware is iets dat u voortdurend moet doen. Verouderde netwerkstuurprogramma's kunnen meer problemen veroorzaken dan u zou denken.
In deze oplossing gebruiken we de geïntegreerde Apparaatbeheerder om de stuurprogramma's voor uw netwerkadapters bij te werken.
-
Druk op de toetsen Windows + X op uw toetsenbord en kies vervolgens Apparaatbeheer vanuit het contextmenu.
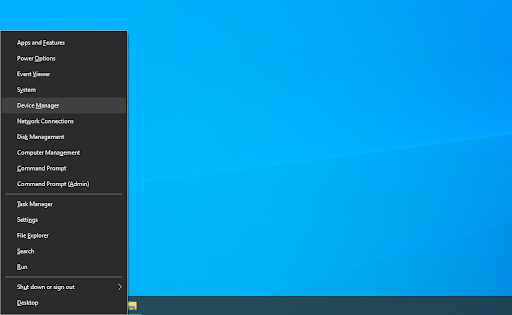
-
Vouw de sectie Netwerkadapters uit. Dubbelklik hier eenvoudig op de adapter die u momenteel gebruikt.
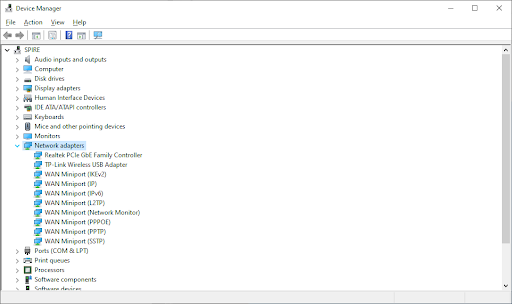
-
Ga naar het tabblad Stuurprogramma en klik vervolgens op de knop Stuurprogramma bijwerken.

-
Selecteer de methode voor het bijwerken van uw stuurprogramma. U kunt Windows 10 automatisch naar een stuurprogramma laten zoeken of handmatig een nieuw stuurprogrammabestand op uw computer lokaliseren.
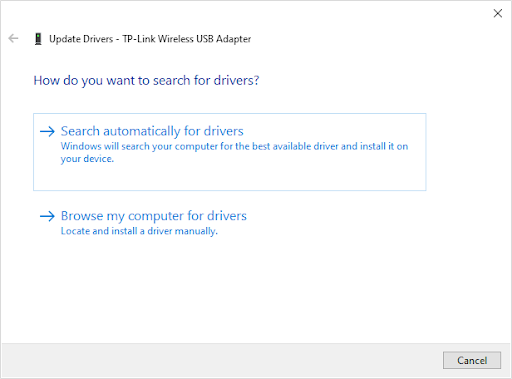
- Wacht tot de installatie van het stuurprogramma is voltooid. Herhaal dit voor alle andere stuurprogramma's voor netwerkadapters die u gebruikt en kijk of de internetsnelheid is verbeterd.
Als geen van de bovenstaande methoden uw probleem heeft geholpen, raden we u aan contact op te nemen met uw internetprovider (ISP) om het probleem op te lossen. Mogelijk moet u uw abonnement upgraden of uw router vervangen. Dit zorgt ervoor dat u over een stabiele internetverbinding beschikt en sluit eventuele ISP-problemen uit die vertragingen veroorzaken.
Laatste gedachten
Als u meer hulp nodig heeft met Windows 10, aarzel dan niet om contact op te nemen met ons klantenserviceteam, dat 24/7 beschikbaar is om u te helpen. Kom terug naar ons voor meer informatieve artikelen die allemaal te maken hebben met productiviteit en moderne technologie!
Wilt u promoties, aanbiedingen en kortingen ontvangen om onze producten voor de beste prijs te krijgen? Vergeet je niet te abonneren op onze nieuwsbrief door hieronder je e-mailadres in te vullen! Ontvang het laatste technologienieuws in uw inbox en lees als eerste onze tips om productiever te worden.
Misschien vind je dit ook leuk
» Traag opstarten in Windows 10 oplossen
» Avast vertraagt de computer (opgelost)
» Onenigheid opent links in verkeerde browser [repareren]