Een van de bekendste regels bij tekstverwerking is ervoor zorgen dat uw documenten er representatief en aantrekkelijk uitzien. Een goed opgemaakt stuk levert altijd betere resultaten op dan een enorm, verwarrend tekstblok dat allemaal hetzelfde lettertype en dezelfde opmaak gebruikt. U kunt voorkomen dat u gewone documenten publiceert door goed gebruik te maken van koppen en tekststijlen in Word.
Kopteksten helpen u scheiding in uw documenten te creëren, zodat u belangrijke punten voor uw lezers kunt vaststellen. Titels en ondertitels zijn de beste manier om een kop toe te passen. Tekststijlen sluiten hierop aan, omdat ze uw hele document kunnen transformeren op basis van een vooraf gemaakte stijl. Als u al kopteksten heeft toegewezen, krijgen deze een nieuw, uniek uiterlijk waardoor ze opvallen in de hoofdtekst van uw document.
In deze handleiding leren we hoe u kopteksten aan uw document kunt toevoegen en vervolgens kunt opmaken met behulp van tekststijlen in Microsoft Word.
Dingen die je nodig hebt
- Een apparaat waarop Microsoft Word geïnstalleerd en geactiveerd is.
Volg de stap-voor-stap handleidingen hieronder en begin het pad om een opmaakgoeroe te worden!
Koppen toevoegen met stijlen
De eenvoudigste manier om kopteksten toe te voegen in Word is door gebruik te maken van kopstijlen. Met één klik kunt u snel tekst opmaken en ook tekst toevoegen aan de inhoudsopgave van uw document. Met koppen kunt u uw tekst reorganiseren en eenvoudig de opmaak van uw document wijzigen zonder dat u dit handmatig hoeft te doen.
- Start Word en open vervolgens een bestaand document of maak een nieuw document met behulp van de knoppen op het welkomstscherm.
-
Selecteer de tekst waarvan u een kop wilt maken door de linkermuisknop ingedrukt te houden.
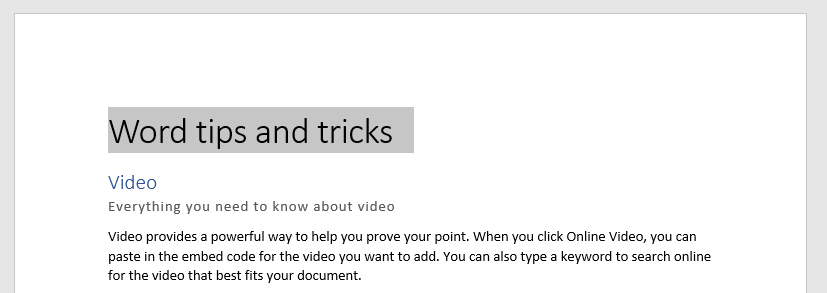
-
Kies het tabblad Startpagina in het lint bovenaan uw Word-scherm.
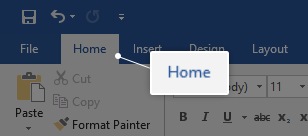
-
Je ziet een sectie met de naam Stijlen. Deze sectie is langer dan alle andere en bevat verschillende kopjes.

-
Terwijl u over de koppen beweegt, ziet u een voorbeeld van hoe het er in uw document uit zal zien, waardoor u gemakkelijker een keuze kunt maken. Om een kop te selecteren, klikt u er eenvoudig op.
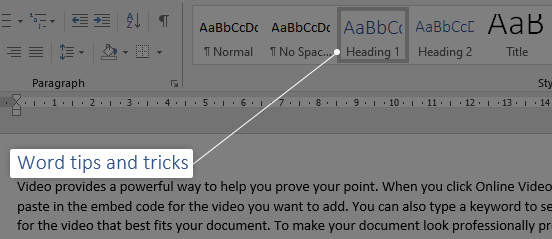
Hoe u tekststijlen kunt aanpassen
Het gebruik van tekststijlen is ongelooflijk nuttig voor elk type schrijver. In plaats van dat u uw document handmatig moet opmaken en zelf het vervelende werk moet doen, kunt u een tekststijl toepassen die alles voor u opmaakt.
Nu we hebben geleerd hoe we tekststijlen kunnen gebruiken om snel koppen op te maken, kunnen we verdergaan met het gebruik van stijlen voor verschillende delen van uw document. Het is ook mogelijk om een tekststijl aan te passen, zodat u snel het hele uiterlijk van uw bestand kunt transformeren zonder lastige handmatige bewerkingen.
-
Klik op de knop Meer rechtsonder in het gedeelte Stijlen. Nogmaals, je kunt dit gedeelte vinden op het tabblad Home van het lint bovenaan je scherm.
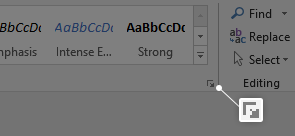
-
Er verschijnt een nieuw venster met alle vooraf gemaakte stijlen in Word. Deze omvatten zaken als verschillende opmaak voor nadruk, ondertitels, citaten of verwijzingen.
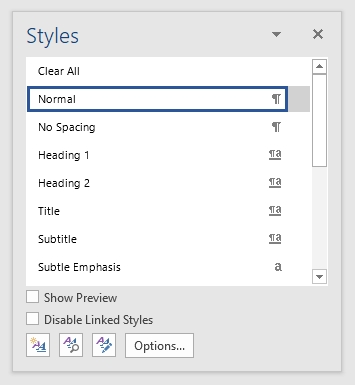
-
U kunt elk van deze stijlen toepassen door tekst in uw document te selecteren en op de stijl te klikken die u wilt gebruiken.
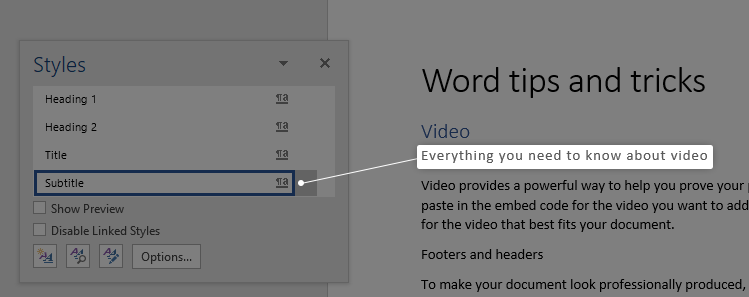
-
Om een bestaande stijl te wijzigen, beweegt u de muisaanwijzer over de stijl en klikt u op de pijl die verschijnt. Selecteer nu Wijzigen in het vervolgkeuzemenu.
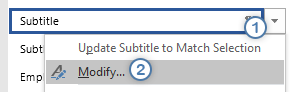
- Breng de gewenste wijzigingen aan en klik op de knop Ok .
Tip: u kunt zelfs uw eigen stijlen maken door op het pictogram Nieuwe stijl te klikken. Deze op maat gemaakte stijlen kunnen in al uw documenten worden toegepast en op elk gewenst moment worden bewerkt, net als vooraf gemaakte stijlen!
We hopen dat dit artikel u heeft kunnen helpen bij het leren hoe u kopteksten kunt toevoegen en andere tekststijlen kunt gebruiken in Microsoft Word. Kent u iemand die begint met Word en andere Microsoft Office-producten? Vergeet niet dit artikel met hen te delen! Uw vrienden, klasgenoten, collega's of medewerkers kunnen allemaal hulp krijgen bij het aan de slag gaan met Word. Als u meer wilt weten over Word of andere Microsoft Office-suitetoepassingen, blader dan gerust door onze sectie met handleidingen.
Als u op zoek bent naar een softwarebedrijf waarop u kunt vertrouwen vanwege de integriteit en eerlijke zakelijke praktijken, hoeft u niet verder te zoeken dan SoftwareKeep. Wij zijn een Microsoft Certified Partner en een BBB-geaccrediteerd bedrijf dat er alles aan doet om onze klanten een betrouwbare, bevredigende ervaring te bieden met de softwareproducten die ze nodig hebben. Wij staan u bij voor, tijdens en na alle verkopen.

