Wilt u een schone en nauwkeurige spreadsheet? Leer hoe u rasterlijnen in Excel verwijdert met behulp van deze zelfstudie.Rasterlijnen zijn de vage grijze verticale en horizontale lijnen die zichtbaar zijn in het Excel-spreadsheet en die cellen van elkaar onderscheiden. Dankzij deze rasterlijnen kun je zien waar informatie begint of eindigt.
Het centrale idee van Excel is om gegevens in rijen en kolommen te ordenen. Daarom zijn rasterlijnen een veelvoorkomend verschijnsel in spreadsheets. Bovendien hoeft u geen celranden te tekenen om uw tabel te markeren.
U kunt echter rasterlijnen verwijderen in Excel 2016 om uw spreadsheet op te schonen en presentabeler te maken. In deze handleiding leert u hoe u moeiteloos rasterlijnen kunt verwijderen in Excel.
Spring naar sectie:
- Gebruik van rasterlijnen
- TL: DR: Bekijk hoe u rasterlijnen uit Excel kunt verwijderen
- Optie1: optie Weergave en pagina-indeling
- Optie 2: Achtergrondkleur wijzigen
- Optie 3: Visual Basic voor applicaties (VBA)
- Rasterlijnen uit de hele werkmap verwijderen met VBA
- Rasterlijnen verwijderen in Microsoft Excel voor specifieke cellen
- Tips voor het verwijderen van rasterlijnen in Microsoft Excel 2010
- Rasterlijnen verwijderen in Excel 2013
- Beperkingen van rasterlijnen
- Tips om te onthouden bij het verwijderen van rasterlijnen in Excel
Gebruik van rasterlijnen
- Rasterlijnen helpen u celranden in uw spreadsheet te onderscheiden
- Ze geven u een visuele aanwijzing bij het uitlijnen van objecten en afbeeldingen in de werkmap.
- Ten slotte verbeteren ze de leesbaarheid van uw tabellen of diagrammen zonder randen.
Laten we beginnen met het verwijderen van rasterlijnen in Excel.
TL: DR: Bekijk hoe u rasterlijnen uit Excel kunt verwijderen
Optie1: optie Weergave en pagina-indeling
Het goede nieuws is dat er een standaardoptie is om de rasterlijnen in Excel te verbergen.
-
Navigeer naar het lint 'Weergeven' op het Excel-spreadsheet.

-
Zoek het selectievakje “Rasterlijnen” en schakel het uit. Als u de rasterlijnen uitschakelt, worden ze automatisch verborgen.
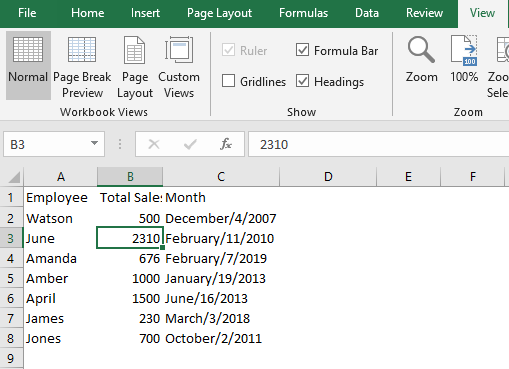
- U kunt ook naar het tabblad 'Pagina-indeling' navigeren.
- Deselecteer het lint “Bekijken” om de rasterlijnen te verwijderen of te verbergen.
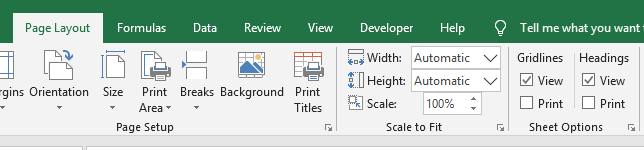
- Om de rasterlijnen af te drukken, vinkt u echter de optie 'Afdrukken' aan onder de rasterlijnen op 'Pagina-indeling.”
Deze wijzigingen toepassen op alle werkbladen in de werkmap:
- Klik met de rechtermuisknop op een bladtab onder aan de werkmap.
- Kies “Alles selecteren” in het vervolgkeuzemenu.
- Verwijder nu het vinkje bij het vakje Rasterlijnen om alle lijnen in de hele werkmap te verbergen.
Optie 2: Achtergrondkleur wijzigen
Je kunt rasterlijnen verwijderen door de achtergrondkleur te wijzigen, zodat deze overeenkomt met het werkbladgebied. Hier is hoe.
- Markeer eerst de rijen en kolommen van uw spreadsheet. Als alternatief kunt u “CTRL+C gebruiken.”
- Navigeer naar het tabblad Start en klik op “Vulkleur.”
- Selecteer vervolgens Witte kleur en pas deze toe.
Daarna zijn alle rasterlijnen aan het zicht onttrokken.
Optie 3: Visual Basic voor toepassingen (VBA)
Excel heeft een ingebouwde programmeercode waarmee u rasterlijnen automatisch kunt uitschakelen.
Het tabblad Ontwikkelaar toevoegen
U moet macro's maken en beheren via het tabblad Ontwikkelaar. Als u dit tabblad echter niet heeft, moet u het via deze stappen activeren:
- Navigeer naar de Excel-opties in het menu Bestand.
- Klik op Lints aanpassen.
- Vink het lint 'Ontwikkelaar' aan.
-
Klik op Ok om het tabblad 'Ontwikkelaars' aan uw spreadsheet toe te voegen.
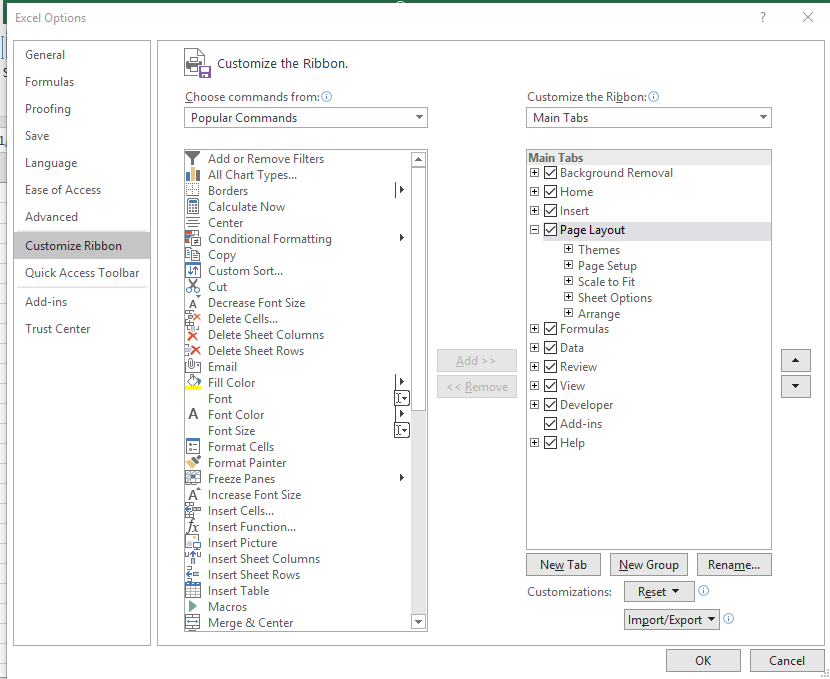
Plaats uw VBA-module
Gelukkig kunt u met Excel uw code rechtstreeks vanaf internet kopiëren en plakken.
- Klik op het tabblad 'Ontwikkelaars'.
- Selecteer aan de linkerkant van het tabblad het lint 'Visual Basic' .
- Klik nu met de rechtermuisknop op het “VBAProject dat de naam van uw werkmap bevat.
- Selecteer in het vervolgkeuzemenu “Invoegen” en klik op “Module.”
Je hebt nu een nieuwe Excel code gemaakt. Begin met het typen van de code of kopieer en plak deze vanuit een andere bron.
Rasterlijnen uit de hele werkmap verwijderen met VBA
- Klik op het tabblad 'Ontwikkelaar' in het Excel-spreadsheet.
-
Klik vervolgens op invoegen en selecteer de knop “Command” onder “Active X Controls.”
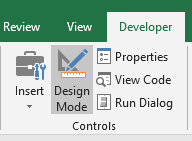
-
Dubbelklik op de “Command-knop” in het werkgebied.
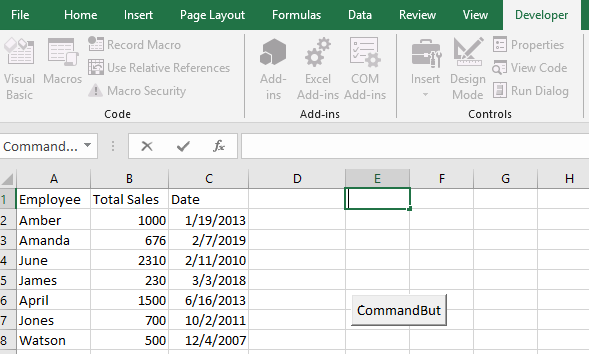
-
Typ of kopieer en plak uw code in het dialoogvenster en sluit het dialoogvenster:
Sub Hide_Gridlines()
Dim ws As Werkblad
'rasterlijnen in een werkmap verbergen
Voor elke ws in werkbladen
ws.Activeer
ActiveWindow.DisplayGridlines = False
Volgende ws
Einde sub
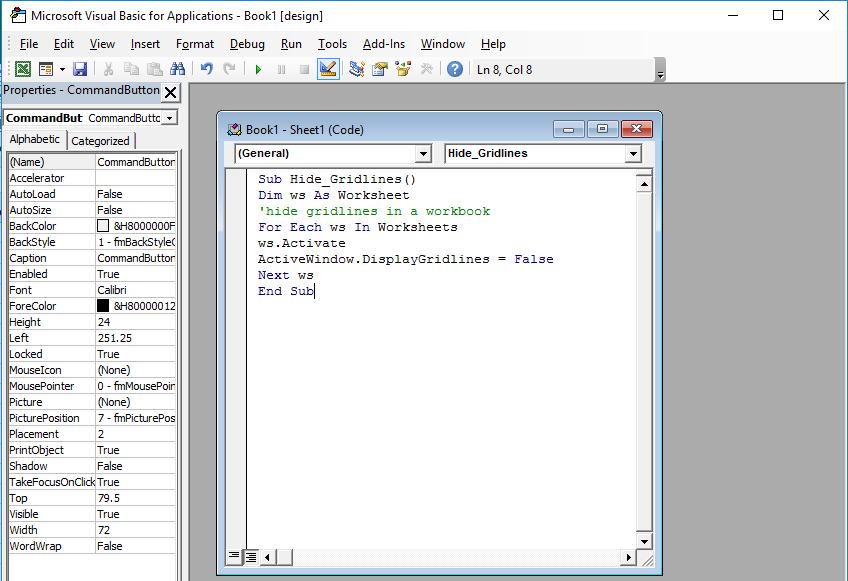
- Klik vervolgens op het lint "Macro's" en voer de code uit. De code verbergt de rasterlijnen in de hele werkmap.

Meer informatie over VBA van Excel vindt u hier.
Rasterlijnen verwijderen in Microsoft Excel voor specifieke cellen
Als je rasterlijnen in Excel voor bepaalde cellen wilt verwijderen, kun je het beste witte randen toepassen. Als alternatief kunt u de achtergrond in wit veranderen. U weet nu hoe u de achtergrondkleur van het spreadsheet kunt wijzigen.
Zo kleurt u uw randen en schakelt u de rasterlijnen uit.
- Selecteer eerst het bereik waarvan u de rasterlijnen wilt verwijderen. Houd de SHIFT-toets ingedrukt en druk op de laatste cel in het gewenste bereik.
- U kunt ook Klik op CTRL+A om het hele blad te selecteren.
- Klik vervolgens met de rechtermuisknop op het geselecteerde celbereik. Selecteer in het vervolgkeuzemenu 'Cellen opmaken.”
- U kunt ook klikken op “CTRL+1 om het dialoogvenster Cellen opmaken weer te geven.
- Selecteer nu in het venster Cellen opmaken het tabblad “Rand”.
- Kies wit uit het kleurenlint.
-
Klik onder de voorinstellingen op zowel de omtrek- als de binnenknop.
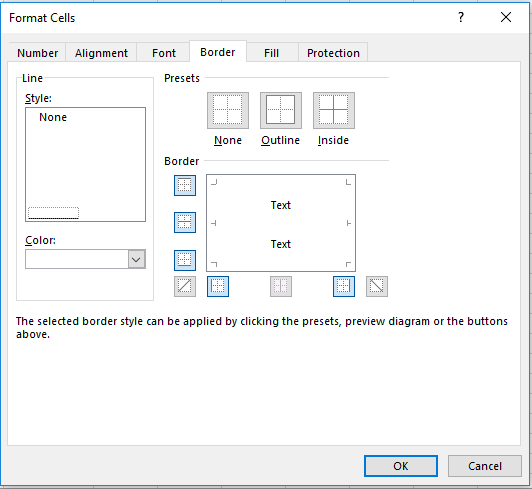
-
Klik op OK om de wijzigingen te bevestigen.
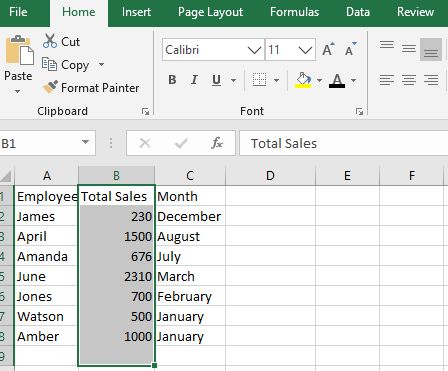
Je zult merken dat de specifieke cellen geen rasterlijnen hebben, precies zoals je wilde. Als u de rasterlijnen ongedaan wilt maken, kiest u Geen op het tabblad Voorinstellingen.
Tips voor het verwijderen van rasterlijnen in Microsoft Excel 2010
Deze stappen voor het verwijderen van rasterlijnen zijn ook van toepassing op Excel 2010. Als u vindt dat deze rasterlijnen afleidend of onaantrekkelijk zijn, schakel ze dan uit. U kunt deze rasterlijnen echter niet permanent verwijderen. In plaats daarvan kunt u in Excel rasterlijnen in het huidige werkblad uitschakelen.
Zo verwijdert u rasterlijnen uit het huidige werkblad in Excel 2010:
- Open het gewenste Excel-werkblad.
- Navigeer naar het menu “Bestand” en selecteer “Opties”.
- Klik op “Geavanceerd” in het dialoogvenster “Excel-opties”.
- Scroll omlaag naar “Weergaveopties voor dit werkblad”.
- Deselecteer het selectievakje “Rasterlijnen”.
- Klik op OK om regels in het huidige blad uit te schakelen.
- Als alternatief kunt u ervoor kiezen om de rasterlijnkleuren te wijzigen via “Rasterlijnkleur”.
Rasterlijnen verwijderen in Excel 2013
Het verwijderen van rasterlijnen maakt uw presentatie aantrekkelijker. Volg deze snelle maar duidelijke stappen om rasterlijnen te verwijderen in Excel 2013. In deze handleiding kunt u echter controleren of er andere opties zijn die geschikt zijn voor deze Excel-versie.
- Open het Excel 2013-werkblad.
- Klik op het tabblad “Pagina-indeling”.
- Zoek de “Rasterlijnen” en schakel desgewenst de knop “Bekijken” of “Afdrukken” uit.
Als alternatief;
- Open uw spreadsheet in Excel 2013.
- Klik op het tabblad 'Beeld'.
- Verwijder vervolgens het vinkje bij het lint “Rasterlijnen” om de lijnen te verbergen.
Beperkingen van rasterlijnen
- Rasterlijnen kunnen niet worden afgedrukt als een Excel-afdruk vereist is.
- Deze lijnen zijn licht van kleur. Kleurenblinde mensen kunnen dus hun kleur niet identificeren.
- Je kunt rasterlijnen niet aanpassen.
Tips om te onthouden bij het verwijderen van rasterlijnen in Excel
- Gebruik randen bij het afdrukken van een Excel-werkmap. Anders worden de rasterlijnen niet afgedrukt.
- Het toepassen van witte kleur op het geselecteerde celbereik verwijdert rasterlijnen.
- Verwijder de rasterlijnen zodra u klaar bent met uw werk om verwarring te voorkomen en uw werk presentabel te maken.
Als u een professioneel document wilt, leert u hoe u rasterlijnen verwijdert in Excel. Als u deze regels verbergt of verwijdert, krijgt uw rapport een strakke en aantrekkelijke uitstraling.
Conclusie
Zie je, er zijn verschillende manieren om rasterlijnen in Excel weer te geven en te verbergen. Kies gewoon degene die het beste bij u past. Als u andere methoden kent voor het weergeven en verwijderen van cellijnen, kunt u deze met andere gebruikers delen :)
Als u op zoek bent naar een softwarebedrijf waarop u kunt vertrouwen vanwege de integriteit en eerlijke zakelijke praktijken, hoeft u niet verder te zoeken dan SoftwareKeep. Wij zijn een Microsoft Certified Partner en een BBB-geaccrediteerd bedrijf dat er alles aan doet om onze klanten een betrouwbare, bevredigende ervaring te bieden met de softwareproducten die ze nodig hebben. Wij staan u bij voor, tijdens en na alle verkopen.
Nog één ding
We zijn blij dat je dit artikel/blog tot hier hebt gelezen :) Bedankt voor het lezen.
Abonneer u op onze nieuwsbrief en lees als eerste onze toekomstige artikelen, recensies en blogposts rechtstreeks in uw e-mailinbox. We bieden ook aanbiedingen, promoties en updates over onze producten en delen deze via e-mail. Je zult er geen één missen.
Gerelateerde artikelen
» Rasterlijnen afdrukken in Excel
» 13 tips en trucs voor Excel om van u een professional te maken
»14 Excel-trucs waarmee u indruk zult maken op uw baas