Het debat over welke webbrowser de beste is is een verhaal dat zo oud is als de tijd. Tegenwoordig wordt Google Chrome echter nog steeds beschouwd als de populairste browser die door computergebruikers op alle platforms wordt gekozen. Dit betekent echter niet dat de browser foutloos is; dat is zelfs verre van dat.
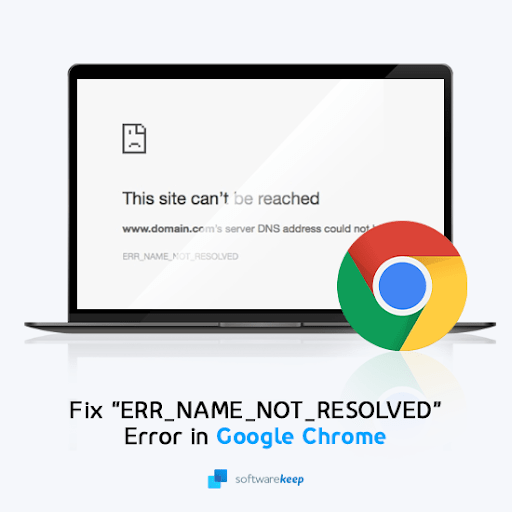
Als Google Chrome uw favoriete browser is, bent u mogelijk op een gegeven moment de fout 'ERR_NAME_NOT_RESOLVED' tegengekomen. Deze fout kan om verschillende redenen optreden, maar treedt meestal op wanneer Google Chrome toegang probeert te krijgen tot een website die is verwijderd of geblokkeerd.
Gelukkig is dit probleem eenvoudig op te lossen met een paar eenvoudige stappen!
Inhoudsopgave
- Wat veroorzaakt de fout 'ERR_NAME_NOT_RESOLVED' in Google Chrome?
- Opgelost: deze webpagina is niet beschikbaar (ERR_NAME_NOT_RESOLVED)
- Methode 1. Start uw computer en router opnieuw op
- Methode 2. Wis uw browsergegevens in Google Chrome
- Methode 3. Wis uw DNS-cache
- Methode 4. Reset de Winsock-catalogus
- Methode 5. Schakel de voorspellingsfunctie uit
- Methode 6. Schakel uw antivirusprogramma tijdelijk uit
- Methode 7. Scan uw computer op malware
- Methode 8. Wijzig uw DNS-server
- Methode 9. Schakel Windows Firewall uit
- Laatste gedachten
Wat veroorzaakt de fout 'ERR_NAME_NOT_RESOLVED' in Google Chrome?
Deze specifieke foutcode komt vaker voor dan je zou denken. Dit kan verschillende redenen hebben, waaronder een verouderde browser of iets dat mis is met uw systeemconfiguratie. Hier zijn slechts enkele voorbeelden om u te helpen identificeren waar uw probleem vandaan komt:
- Uw DNS-server is tijdelijk niet beschikbaar
- Je DNS-adressen zijn verouderd of in de cache opgeslagen
- Er is iets mis met uw router
- Onjuist geconfigureerde netwerkinstellingen
- Verouderd stuurprogramma voor netwerkadapter
- De voorspellingsfunctie van Chrome is ingeschakeld
- Uw antivirus-app veroorzaakt problemen met het netwerk
- Uw computer is geïnfecteerd met malware
Ongeacht de oorzaak van de foutmelding, we zijn er om u te helpen deze op te lossen. Het onderstaande artikel bevat eenvoudige tips om dit Google Chrome-probleem te omzeilen en 'ERR_NAME_NOT_RESOLVED' op te lossen.
Opgelost: deze webpagina is niet beschikbaar (ERR_NAME_NOT_RESOLVED)
Het is nu duidelijk dat er verschillende dingen zijn die ervoor kunnen zorgen dat deze foutmelding verschijnt. Google Chrome probeert toegang te krijgen tot een website, maar dat lukt niet omdat de DNS-server van de site niet correct werkt of omdat Google geen verbinding kan maken vanwege netwerkproblemen, bijvoorbeeld als uw router niet goed is aangesloten.
Hieronder staan negen dingen die u kunt proberen om de fout 'ERR_NAME_NOT_RESOLVED' van Google Chrome op te lossen:
Methode 1. Start uw computer en router opnieuw op
Hier is een eenvoudige oplossing voor de meest voorkomende computerproblemen: start uw systeem opnieuw op. U kunt ook uw router resetten, zodat deze opnieuw kan beginnen! Hier volgen enkele basisinstructies om dit te doen op Windows 10 met elke router:
- Klik op het Windows-pictogram linksonder in uw scherm om het Start-menu te openen.
-
Klik op de optie Aan/uit en kies vervolgens Opnieuw opstarten. Hiermee worden al uw geopende applicaties gesloten en uw computer volledig opnieuw opgestart.

Er zijn veel manieren om internetgerelateerde problemen op te lossen, en een daarvan is het opnieuw opstarten van uw router. Er is geen reden om het niet uit te proberen, aangezien u hiervoor slechts drie eenvoudige stappen nodig heeft, die hieronder worden beschreven:
- Zoek de aan/uit-knop op uw router en schakel het apparaat uit.
- Wacht een paar minuten. We raden u aan tussen de drie en vijf minuten te wachten totdat uw router en netwerk correct zijn uitgeschakeld.
- Zet uw router weer aan.
Als u nog steeds geen toegang heeft tot de website nadat u uw computer en router opnieuw hebt opgestart, lees dan verder. Hieronder helpen we je met het proberen van enkele andere oplossingen!
Methode 2. Wis uw browsergegevens in Google Chrome
Wat u kunt proberen, is het wissen van uw Google Chrome-browsergegevens. Hoewel hiermee uw wachtwoorden, geschiedenis en automatisch aanvullen tijdens het browsen worden gewist, worden ook essentiële functies gereset om mogelijk defecte websites te deblokkeren.
-
Klik op het pictogram Meer (weergegeven door drie verticaal gerangschikte stippen) en plaats de muisaanwijzer op Meer hulpmiddelen. Klik op Browsegegevens wissen.

-
Zorg ervoor dat het tijdsbereik is ingesteld op Altijd. Hiermee worden al uw browsegegevens verwijderd, zonder dat er resterende bestanden zijn die in de toekomst problemen kunnen veroorzaken.

-
Om al uw browsegegevens te verwijderen, moet u ervoor zorgen dat alle drie de volgende opties zijn aangevinkt voordat u doorgaat:
- Browsegeschiedenis
- Cookies en andere sitegegevens
-
Afbeeldingen en bestanden in cache

- Klik op de knop Gegevens wissen. Nadat het proces is voltooid, start u Google Chrome opnieuw op en probeert u de website te bezoeken die eerder een foutmelding gaf.
Methode 3. Wis uw DNS-cache
Als u problemen ondervindt bij het verbinden met een website, kan dit het gevolg zijn van verouderde of onjuiste DNS- en IP-instellingen. U kunt dit handmatig corrigeren door deze stappen te volgen:
- Open de zoekbalk in uw taakbalk door op het vergrootglaspictogram te klikken. U kunt dit ook oproepen met de sneltoets Windows + S.
-
Typ Opdrachtprompt in het zoekvak. Wanneer u het in de resultaten ziet, klikt u er met de rechtermuisknop op en kiest u Als administrator uitvoeren.

- Als u hierom wordt gevraagd door Gebruikersaccountbeheer (UAC), klikt u op Ja om toe te staan dat de app wordt gestart met beheerdersrechten. Als u een lokaal account gebruikt dat geen beheerdersrechten heeft, klikt u hier om uw gebruiker te converteren.
-
Voer de onderstaande opdrachten in de volgende volgorde in, waarbij u na elke regel op de Enter-toets op uw toetsenbord drukt
- ipconfig /flushdns
- ipconfig /registerdns
- ipconfig /renew
-
ipconfig /release

- Sluit de opdrachtprompt en kijk of u de website kunt bezoeken die eerder een foutmelding gaf.
Methode 4. Reset de Winsock-catalogus
Als u uw Winsock-bibliotheek opnieuw instelt, kunt u eventuele problemen oplossen en de standaardinstellingen van de Windows Sockets API herstellen, zodat alles weer soepel verloopt!
- Open de zoekbalk in uw taakbalk door op het vergrootglaspictogram te klikken. U kunt dit ook oproepen met de sneltoets Windows + S.
-
Typ Opdrachtprompt in het zoekvak. Wanneer u het in de resultaten ziet, klikt u er met de rechtermuisknop op en kiest u Als administrator uitvoeren. Wanneer u hierom wordt gevraagd door Gebruikersaccountbeheer (UAC), klikt u op Ja om toe te staan dat de app wordt gestart met beheerdersrechten.

-
Voer de onderstaande opdrachten in de volgende volgorde in, waarbij u na elke regel op de Enter-toets op uw toetsenbord drukt:
- netsh int ip dns instellen
- netsh winsock-reset

- Sluit de opdrachtprompt en kijk of u verbinding kunt maken met internet. Als je nog steeds het bericht 'ERR_NAME_NOT_RESOLVED' ziet, kun je nog een paar dingen proberen.
Methode 5. Schakel de voorspellingsfunctie uit
De voorspellingsfunctie van Google Chrome belooft het browsen sneller te maken. Omdat de browser voorspelt op welke links u zult klikken, laadt de browser pagina's sneller door elementen vooraf te laden. Om dit te doen, verzamelt het informatie van geopende webpagina's en gebruikt het die gegevens bij het laden van een nieuwe site.
Het is bekend dat deze voorspellingsservice problemen veroorzaakt, zoals de foutmelding 'ERR_NAME_NOT_RESOLVED'. Het deactiveren in Google Chrome kan het probleem mogelijk oplossen.
-
Klik op het pictogram Meer (de drie stippen in de rechterbovenhoek van uw browser), en klik vervolgens op Instellingen. Als alternatief, als u de voorkeur geeft aan de snellere route, kunt u ook gewoon chrome://settings in uw adresbalk typen en op Go drukken.

-
Klik op Privacy en beveiliging in de zijbalk. Klik op de hoofdpagina op de knop Cookies en andere sitegegevens om doorgestuurd te worden.

- Tip: in oudere versies van Google Chrome moet u mogelijk helemaal naar de onderkant van de pagina Instellingen scrollen en vervolgens op de link klikken met de tekst Geavanceerde instellingen. Er zou een nieuwe sectie moeten verschijnen, die de pagina verder uitbreidt.
-
Scroll naar beneden totdat je de instelling Pagina's vooraf laden voor sneller browsen en zoeken ziet. Klik op de schakelaar zodat de functie wordt uitgeschakeld uit (wordt grijs weergegeven).

- Start Google Chrome opnieuw en kijk of u toegang kunt krijgen tot de problematische website nadat u deze kleine wijziging in uw instellingen heeft aangebracht.
Methode 6. Schakel uw antivirusprogramma tijdelijk uit
Soms kan uw antivirus-app andere apps als 'false positives' detecteren, wat betekent dat een onschadelijke website ten onrechte als een potentiële bedreiging wordt gedetecteerd. In dit geval moet u uw antivirus-app tijdelijk uitschakelen en vervolgens verbinding maken met de website die u nu de foutmelding 'ERR_NAME_NOT_RESOLVED' geeft.
-
Klik met de rechtermuisknop op een lege ruimte in uw taakbalk en kies Taakbeheer in het contextmenu.

- Ga naar het tabblad Opstarten via het kopmenu bovenaan het venster. Zoek hier uw antivirusprogramma uit de lijst en selecteer het door er één keer op te klikken.
-
Klik op de knop Uitschakelen die nu rechtsonder in het venster zichtbaar is. Hierdoor wordt voorkomen dat de applicatie wordt gestart wanneer u uw apparaat start.

- Start uw computer opnieuw op en kijk of u toegang kunt krijgen tot de website die een foutmelding geeft. Vergeet daarna niet uw antivirus-app weer in te schakelen!
Methode 7. Scan uw computer op malware
We raden u aan uw computer te scannen om er zeker van te zijn dat deze geen virussen bevat. Er zijn enkele schadelijke programma's die ervoor kunnen zorgen dat de computer en apps crashen, of dat de foutmelding 'Deze webpagina is niet beschikbaar (ERR_NAME_NOT_RESOLVED)' kan worden geactiveerd.
Om te scannen gebruiken we het ingebouwde programma van Windows Defender, dat beschikbaar is in zowel Windows 10 als Windows 11 gratis. Voor een grondiger beoordeling van de gezondheid van uw apparaat raden we u aan een applicatie van derden aan te schaffen die gespecialiseerd is in realtime bescherming en internetbeveiliging.
- Open de zoekbalk in uw taakbalk door op het vergrootglaspictogram te klikken. U kunt dit ook oproepen met de sneltoets Windows + S.
-
Typ Windows-beveiliging en start het vanuit de zoekresultaten.

-
Ga naar het tabblad Virus- en bedreigingsbeveiliging via het startscherm of via het menu in het linkerdeelvenster. Klik op de link Scanopties.

-
Selecteer de optie Volledige scan. Hiermee wordt elk afzonderlijk bestand op al uw schijven gecontroleerd om er zeker van te zijn dat er geen bedreigingen zich kunnen verbergen. Houd er rekening mee dat deze scan meer dan 1-2 uur kan duren, afhankelijk van het aantal bestanden dat u op uw systeem heeft.

Klik op de knop Nu scannen om de scan te starten. Als er een bedreiging wordt gedetecteerd, zal Windows 10 deze automatisch in quarantaine plaatsen of volledig verwijderen. U kunt de scanresultaten achteraf bekijken.
Methode 8. Wijzig uw DNS-server
DNS-servergegevens zijn belangrijk voor het configureren van uw netwerk. Als u eerder hebt geprobeerd DNS-informatie automatisch te verkrijgen, probeer dan handmatig een DNS-adres in te voeren. U kunt kiezen uit verschillende openbare servers, die we verderop zullen bespreken!
-
Druk op Ctrl + X op uw toetsenbord en klik vervolgens op Netwerkverbindingen vanuit het contextmenu.

-
Selecteer uw huidige verbindingstype (bijvoorbeeld 'Wi-Fi' of 'Ethernet') in het linkerdeelvenster en klik vervolgens op Adapteropties wijzigen in het rechterdeelvenster.

-
Klik met de rechtermuisknop op de verbinding die u momenteel gebruikt en selecteer Eigenschappen.

-
Scroll naar beneden totdat je de optie Internet Protocol versie 4 (TCP/IPv4) ziet. Als er geen vinkje naast staat, klikt u eenmaal op het vakje om het in te schakelen. Klik daarna op de knop Eigenschappen om een pop-upvenster te openen.

-
Selecteer Gebruik de volgende DNS-serveradressen. Nu heb je enkele keuzes voor welke DNS-server je wilt gebruiken:
- Typ 1.111 in de eerste rij, dan 1.1 in de tweede rij. Hiermee wordt uw DNS gewijzigd in de populaire 1.111 server, waarover u meer kunt lezen door hier te klikken.
- U kunt ook de DNS-server van Google gebruiken door 8 te typen.888 als voorkeurs-DNS-server en 8.844 als alternatieve DNS-server.
- Je kunt ook OpenDNS gebruiken als je 208 typt.67222123 en 208.67220.123 in plaats daarvan.

Selecteer de optie Instellingen valideren bij afsluiten als u de computer niet opnieuw wilt opstarten, anders klikt u op OK en start opnieuw op. Kijk of de wijzigingen u hebben geholpen de website te herstellen die de foutmelding 'ERR_NAME_NOT_RESOLVED' gaf.
Methode 9. Schakel Windows Firewall
uitEen van de veelvoorkomende problemen waarmee gebruikers te maken krijgen met Windows Firewall is dat deze problemen veroorzaakt zoals fouten tijdens het browsen, mislukte downloads en nog veel meer. Het uitschakelen van uw Windows Firewall kan voldoende zijn om dit probleem op te lossen!
-
Druk op de toetsen Windows + R op uw toetsenbord om het hulpprogramma Uitvoeren te starten. Typ “firewall.cpl” (zonder de aanhalingstekens) en klik op de knop OK.

-
Klik op de link Windows Defender Firewall in- of uitschakelen aan de linkerkant van het venster.

-
Zorg ervoor dat u de optie 'Uitschakelen' selecteert.” optie voor zowel particuliere netwerkinstellingen als openbare netwerkinstellingen.

- Klik op OK en start uw computer opnieuw op. Controleer of u toegang heeft tot de gewenste website nadat u deze wijziging op uw systeem heeft aangebracht.
Laatste gedachten
In dit artikel worden negen oplossingen besproken voor het krijgen van de foutmelding 'ERR_NAME_NOT_RESOLVED' in Google Chrome. Nu kunt u gemakkelijk teruggaan naar uw favoriete websites!
Als er zich nog andere problemen voordoen op uw computer die we hier vandaag niet hebben genoemd, neem dan gerust contact met ons op. We helpen u graag verder! Ons team van experts staat altijd klaar om eventuele vragen of opmerkingen te beantwoorden als u contact met ons opneemt via e-mail, livechat en telefoon.
Krijg vroegtijdig toegang tot onze blogposts, promoties en kortingscodes wanneer u zich abonneert op onze nieuwsbrief! U krijgt de beste prijs voor alle producten die we aanbieden bij SoftwareKeep. Wil je meer artikelen van ons? Bekijk onze blogpagina voor meer technische artikelen die regelmatig worden bijgewerkt!
Aanbevolen artikelen
» Wat is de ERR_NAME_NOT_RESOLVED-fout en hoe u deze kunt oplossen
» Hoe u 'Aw, Snap!' Paginafouten in Google Chrome
» Google Chrome flikkert? Hier leest u hoe u dit kunt oplossen
» De instellingen van Google Chrome opnieuw instellen op de standaardwaarden (stapsgewijze handleiding)
Bekijk voor meer artikelen ons Blog en Helpcentrum !