De juiste helderheid van uw beeldscherm is van cruciaal belang als u een computer gebruikt. Een film kijken, videogames spelen, werken of kunst maken zijn allemaal afhankelijk van een goede monitor.
Gebruikt u functies zoals Night Shift die de helderheid van uw scherm aanpassen aan de verlichting van uw omgeving? Deze zijn allemaal afhankelijk van de helderheidsregeling van uw monitor.
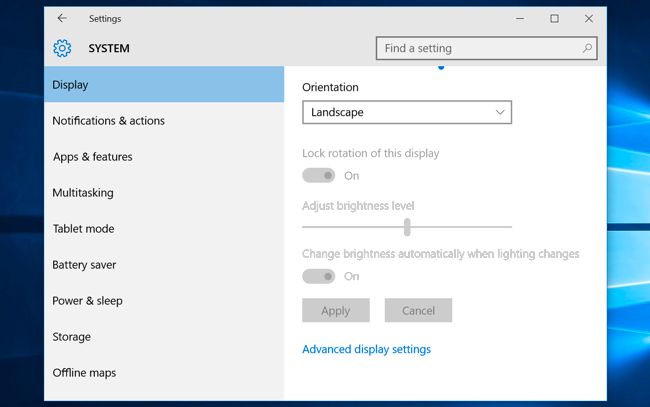
Veel Windows 10-gebruikers melden echter dat de helderheidsregeling niet werkt op hun apparaten. Dit kan betekenen dat de bediening volledig is verdwenen, of dat de helderheid van de monitor eenvoudigweg helemaal niet wordt aangepast.
Voor laptopgebruikers zal een hoge helderheid ook zorgen voor een sneller leeglopen van de batterij . U kunt zien dat het een probleem is dat u uw helderheid niet kunt aanpassen. Vandaag kunt u leren hoe u dit probleem eenvoudig en snel kunt oplossen.
We hebben vijf methoden samengesteld die u kunnen helpen bij het oplossen van problemen waarbij de helderheidsregeling niet werkt in Windows 10.
Opmerking: Het is de moeite waard om op te merken dat dit probleem zich ook voordoet op andere Windows-systemen, zoals Windows 8 en Windows 7. Sommige van onze methoden werken ook op die besturingssystemen, maar de formulering in sommige stappen kan anders zijn.
Voorwaarde
Voor sommige van de onderstaande methoden heeft u een lokale gebruiker nodig met beheerdersrechten. Als u niet weet hoe u een beheerdersaccount moet instellen, kunt u de stappen volgen die worden weergegeven in deze video van StormWind Studios.
Werk uw beeldschermstuurprogramma bij
Het hebben van verouderde stuurprogramma's op uw computer is hetzelfde als vragen of iets niet meer functioneert. Naarmate Windows updates uitbrengt, worden er nieuwe functies toegevoegd en kunnen oude worden gewijzigd. Dit kan ertoe leiden dat verouderde applicaties en stuurprogramma's niet meer goed functioneren.
Een stuurprogramma-update is het eerste dat u moet doen. Veel Windows 10-gebruikers meldden dat hiermee hun problemen waren opgelost waarbij de helderheid niet werd aangepast, vooral na een recente Windows-update.
Er zijn meerdere manieren waarop u uw stuurprogramma's kunt bijwerken. Volg een van de gidsen die bij uw aanpak passen.
Werk uw stuurprogramma's handmatig bij
- Controleer het type grafische kaart dat u gebruikt:
- Druk tegelijkertijd op de toetsen Windows en R . Hierdoor wordt het hulpprogramma Run geopend.
-
Typ dxdiag en druk op OK. Dit is de snelkoppeling om de DirectX Diagnostics-tool te bereiken. Met deze applicatie kunt u informatie over uw systeem bekijken.

- Ga naar het tabblad Weergave .
-
Lees onder Apparaat de naam en fabrikant van uw kaart.

- Ga naar de website van de fabrikant en navigeer naar hun downloadpagina. Hier zijn enkele van de meest populaire fabrikantpagina's:
- Intel Drivers & Software-pagina
- NVIDIA-stuurprogrammadownloadpagina
- AMD-stuurprogramma's en ondersteuningspagina
- Zoek uw grafische kaart en Download het stuurprogramma. Als u niet zeker weet welk model uw kaart precies heeft, kunt u dat ook controleren in de app dxdiag.
- Installeer het stuurprogramma door te dubbelklikken op het gedownloade bestand en de instructies op het scherm te volgen.
Zorg ervoor dat u altijd het juiste stuurprogramma downloadt en installeert dat overeenkomt met uw grafische kaart. Als u het niet zeker weet, kunt u altijd op Google zoeken of contact opnemen met de klantenondersteuning van uw fabrikant.
Download nooit stuurprogramma's van een website van derden. Deze bestanden kunnen schadelijk zijn en uw computer beschadigen. Zorg er altijd voor dat het URL-adres van de website waarvan u downloadt, overeenkomt met de officiële website van de fabrikant.
Update uw stuurprogramma's automatisch
Er zijn een aantal manieren voor geautomatiseerde stuurprogramma-updates. We gebruiken de geïntegreerde Apparaatbeheer.
- Houd de Windows toets ingedrukt en druk vervolgens op R. Hierdoor wordt de toepassing Run gestart.
-
Typ devmgmt.msc en druk op OK om Apparaatbeheer te openen.

- Vouw het gedeelte Beeldschermadapters uit door op het pijlpictogram te klikken.
- Klik met de rechtermuisknop op uw stuurprogramma en selecteer Stuurprogramma bijwerken.
Je kunt ook updatetools van derden vinden en downloaden, zoals Driver Booster, DriverHub of DriverPack-oplossing. Deze drie tools zijn allemaal gratis en gemakkelijk te gebruiken, maar je kunt altijd op internet zoeken naar meer geavanceerde apps.
Adaptieve helderheid inschakelen
Als u de functie Adaptieve helderheid inschakelt, kunt u mogelijk problemen met de helderheidsregeling in Windows 10oplossen . Deze functie maakt gebruik van lichtsensoren om de helderheid van uw monitor aan te passen aan uw omgeving.
De meeste moderne laptops, tablets en smartphones hebben toegang tot Adaptive Brightness. Als uw apparaat over deze lichtsensoren beschikt, kunt u de onderstaande stappen volgen om de functie in te schakelen.
- Open de Instellingen app door op de knop Windows en I toetsen op uw toetsenbord. U kunt ook op het tandwielpictogram in het Startmenu klikken.
-
Klik op Systeem.

-
Kies Power & Sleep in het menu aan de linkerkant.

-
Scroll naar beneden en klik op de link Extra energie-instellingen. Hierdoor wordt het venster Energiebeheer opent.

-
Controleer welk abonnement u momenteel gebruikt en klik vervolgens op de link Abonnementinstellingen wijzigen rechts ervan.

-
Klik op de link Geavanceerde energie-instellingen wijzigen.

- Scroll naar beneden totdat je Weergave ziet. Klik op het pluspictogram om het gedeelte uit te vouwen.
-
Klik op het pluspictogram naast Aanpasbare helderheid inschakelen en schakel de instelling vervolgens naar Aan.
- Klik op Toepassen en vervolgens op OK. Het wordt ook aanbevolen om uw computer opnieuw op te starten als de wijzigingen niet meteen worden doorgevoerd.
Schakel uw PnP-monitor in
Deze methode werkt voor PnP-monitorgebruikers. PnP betekent ‘plug and play’, wat betekent dat u uw apparaat kunt gebruiken zonder stuurprogramma’s te installeren.
Het probleem met PnP-monitors is dat sommige driver- of systeemupdates uw monitor kunnen uitschakelen in Apparaatbeheer. De oorzaak hiervan is onbekend, maar het is een goede gewoonte om te controleren of dit bij u is gebeurd.
Als u een generieke PnP-monitor gebruikt, kunt u de helderheidsproblemen van Windows 10 mogelijk oplossen door de onderstaande stappen te volgen:
- Houd de Windows toets ingedrukt en druk vervolgens op R. Hierdoor wordt de toepassing Run gestart.
-
Typ devmgmt.msc en druk op OK om Apparaatbeheer te openen.

- Vouw Monitors uit door op het pijlpictogram te klikken.
- Klik met de rechtermuisknop op uw PnP-monitor en kies Apparaat inschakelen.
- Start uw computer opnieuw op en probeer de helderheid opnieuw aan te passen.
Nog steeds geen geluk? Zorg ervoor dat u ook het volgende gedeelte leest voor een andere oplossing.
Controleer de software van uw grafische kaart
Het is mogelijk dat uw grafische kaart is geleverd met software die de helderheid van uw scherm regelt. Dit zou zelfs kunnen werken als u de helderheid niet rechtstreeks vanuit Windows 10 zelf kunt aanpassen.
De stappen voor het aanpassen van de helderheid via grafische kaartsoftware variëren afhankelijk van uw kaart zelf. Nvidia-gebruikers kunnen bijvoorbeeld het Nvidia-configuratiescherm gebruiken, terwijl ATI-gebruikers het Catalyst Control Center hebben .
Als u een van deze hulpprogramma's hebt geïnstalleerd, kunt u het pictogram van uw grafische kaart in uw systeemvak zien. Klik eenvoudig met de rechtermuisknop op het pictogram en kies van daaruit de besturingstoepassing.

Gebruik de Microsoft Basic-beeldschermadapter
Als niets anders werkt, kunt u proberen het standaardstuurprogramma voor de grafische kaart van het apparaat in te stellen als Microsoft Basic Display Adapter. Dit lost vaak het probleem op van het aanpassen van de helderheid op Windows 10.
Waarschuwing: dit is de laatste oplossing die u zou moeten proberen. Het wordt niet aanbevolen om de Microsoft Basic Display Adapter te gebruiken als u al een stuurprogramma voor de grafische kaart hebt geïnstalleerd. Het zal waarschijnlijk veel slechter presteren dan een echte kaartdriver.
Dit zijn de stappen om de Microsoft Basic Display Adapter te gebruiken:
- Houd de Windows toets ingedrukt en druk vervolgens op R. Hierdoor wordt de toepassing Run gestart.
-
Typ devmgmt.msc en druk op OK om Apparaatbeheer te openen.

- Vouw het gedeelte Beeldschermadapters uit door op het pijlpictogram te klikken.
-
Klik met de rechtermuisknop op uw stuurprogramma en selecteer Stuurprogramma bijwerken.

-
Klik op de optie Zoek op mijn computer naar stuurprogramma's.

-
Selecteer de optie Laat mij kiezen uit een lijst met beschikbare stuurprogramma's op mijn computer .

-
Wacht tot de lijst met beschikbare stuurprogramma's is geladen. Zodra het is geladen, klikt u op de knop Microsoft Basic Display Adapter en vervolgens op de knop Volgende.

- Volg de instructies op het scherm om deze als uw standaardadapter te gaan gebruiken. Als u klaar bent, moet u uw computer opnieuw opstarten.
Kan de helderheid niet aanpassen in Windows. Hier leest u hoe u dit kunt oplossen.