Het hernoemen van een enkel bestand is een vrij eenvoudig proces. Het wordt echter ingewikkelder als u meerdere bestanden tegelijk wilt hernoemen. Dit gebeurt meestal wanneer de extensie van een grote batch bestanden in een map wordt gewijzigd. In plaats van elk bestand één voor één door te nemen, volgt u onze methoden om de taak snel te voltooien.
In dit artikel bekijken we hoe u bestanden in batch kunt hernoemen in Windows 10, met behulp van zowel ingebouwde methoden als een veilige tool van derden. Laten we meteen aan de slag gaan!
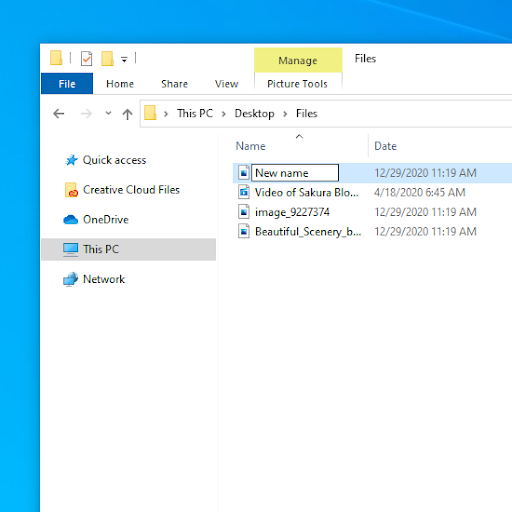
Wat is batchgewijs hernoemen?
Batch hernoemen verwijst naar het proces waarbij meerdere computerbestanden en mappen op een geautomatiseerde manier worden hernoemd om tijd te besparen op het hernoemen van meerdere bestanden.
Methode 1. Hernoem meerdere bestanden met behulp van Verkenner
Hernoem bestanden snel één voor één
Gelukkig ondersteunt Windows 10 het batchgewijs hernoemen van bestanden. Het kan worden gedaan in Verkenner, maar het vereist enige kennis van het bedienen van uw systeem. Volg onze stapsgewijze handleiding om tot honderden bestanden tegelijk te hernoemen.
-
Open de bestandsverkenner en blader naar de map met de bestanden waarvan u de naam wilt wijzigen.
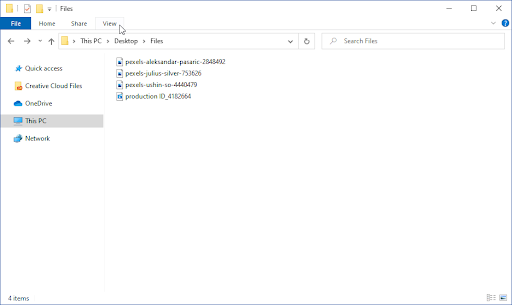
-
Klik via het koptekstmenu in het bovenste gedeelte van de Verkenner op het tabblad Beeld. Hierdoor wordt uw venster uitgebreid met een nieuw gedeelte.
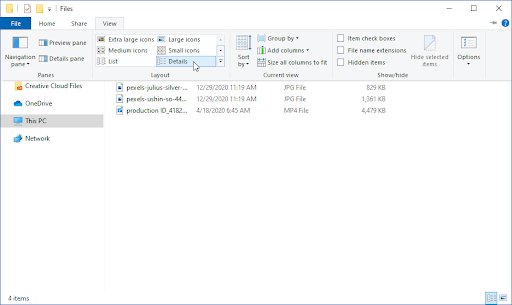
-
Klik op de knop Details om uw weergavemodus te wijzigen.

-
Selecteer het eerste bestand in de lijst met uw muiscursor.
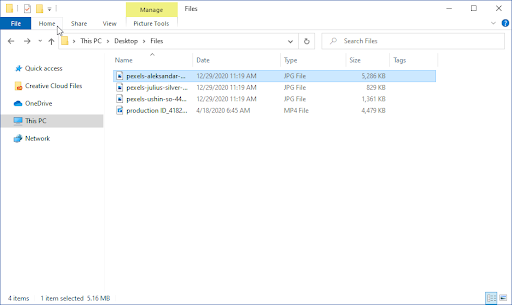
-
Ga via hetzelfde menu bovenaan het Verkenner-venster naar het tabblad Home.
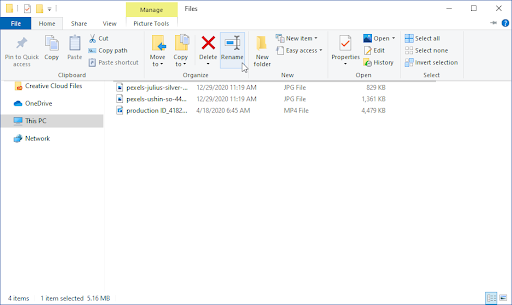
-
Klik op de knop Hernoemen. (Tip: u kunt ook het eerste bestand in de map selecteren en de F2-toets gebruiken om naar de hernoemingsmodus te gaan.)
-
Bekijk ons artikel Functietoetsen gebruiken zonder op de Fn-toets te drukken in Windows 10.
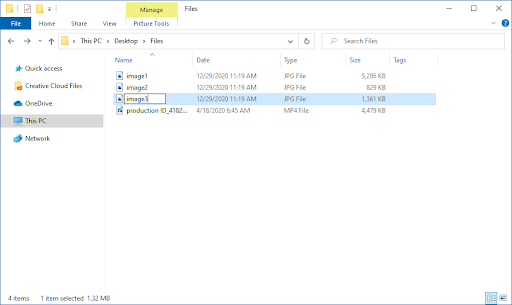
-
Bekijk ons artikel Functietoetsen gebruiken zonder op de Fn-toets te drukken in Windows 10.
- U kunt nu de nieuwe gewenste naam voor het bestand typen. Wanneer u klaar bent met het hernoemen van het bestand, drukt u op de knop Tab om naar het volgende bestand te gaan.
- Met deze methode kunt u snel een groot aantal bestanden hernoemen zonder dat u voor elk bestand afzonderlijk de hernoemingsoptie hoeft te selecteren en kiezen.
Hernoem meerdere bestanden in een reeks
Als je wilt dat al je bestanden dezelfde naam hebben, behalve een nummer, dan is deze methode de snelst mogelijke manier om dat voor elkaar te krijgen. Door bestanden in een batch te hernoemen met behulp van de Verkenner kunt u bestanden dezelfde naam laten delen, maar een automatisch toegewezen nummer krijgen om ze te onderscheiden en te identificeren.
-
Open de bestandsverkenner en blader naar de map met de bestanden waarvan u de naam wilt wijzigen.
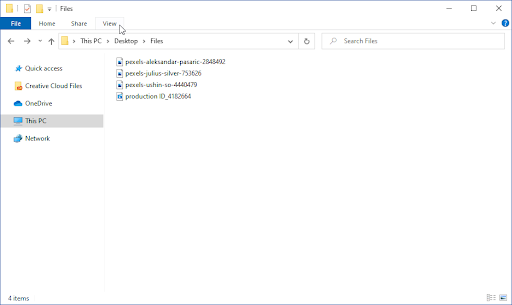
-
Klik via het kopmenu in het bovenste gedeelte van de Verkenner op het tabblad Beeld. Hierdoor wordt uw venster uitgebreid met een nieuw gedeelte.
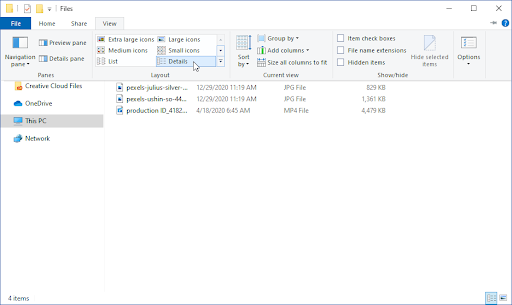
-
Klik op de knop Details om uw weergavemodus te wijzigen.

-
Ga via hetzelfde menu bovenaan het Verkenner-venster naar het tabblad Home.
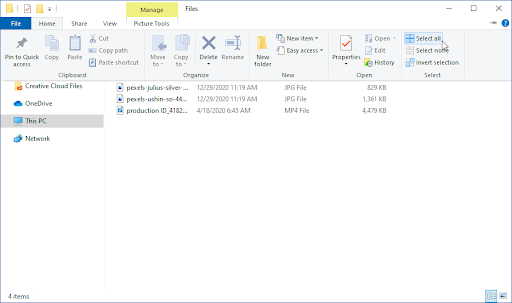
-
Klik op de knop Alles selecteren in het gedeelte Selecteren van het deelvenster.
-
Tip: Met de sneltoets Ctrl + A kunt u alles selecteren bestanden nog sneller. U kunt bestanden ook handmatig in bulk selecteren door de muiscursor ingedrukt te houden en deze vervolgens over de bestanden te slepen die u wilt selecteren.
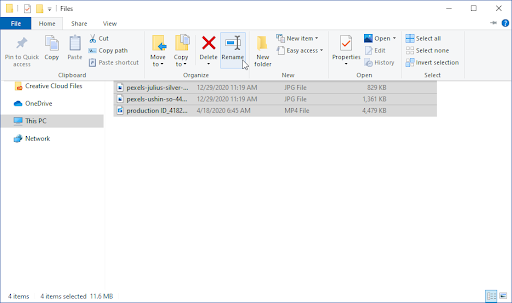
-
Tip: Met de sneltoets Ctrl + A kunt u alles selecteren bestanden nog sneller. U kunt bestanden ook handmatig in bulk selecteren door de muiscursor ingedrukt te houden en deze vervolgens over de bestanden te slepen die u wilt selecteren.
-
Open, terwijl alle bestanden geselecteerd zijn, het menu Home opnieuw en klik op de knop Hernoemen.
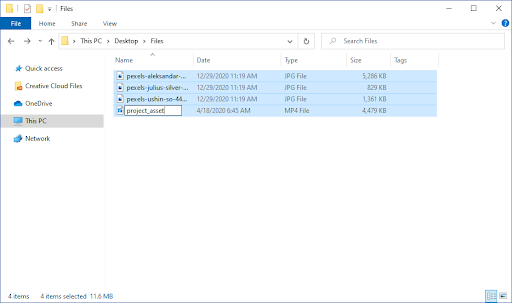
-
Typ de gedeelde naam in die u aan uw bestanden wilt geven en druk op de knop Enter als u klaar bent.

- Na het voltooien van de bovenstaande stappen zou u moeten opmerken dat al uw bestanden dezelfde naam hebben gekregen, met als enige verschil een nummer waarmee ze kunnen worden geïdentificeerd. Als u bijvoorbeeld alle bestanden de naam “project_asset” geeft, levert dit bestanden op met de namen “project_asset (1)” en “project_asset (2)” als resultaat.
Methode 2. Hernoem meerdere bestanden met PowerToys
PowerToys is een downloadbare app die kan dienen als oplossing voor uw hernoemingsproblemen. Het is gemaakt door Microsoft en kan worden gedownload door naar deze link in uw browser te navigeren.
-
Open de PowerToys-downloadpagina op GitHub en klik vervolgens op het .exe-bestand in de Assets van de nieuwste release. Als u dit doet, wordt PowerToys naar uw computer gedownload.
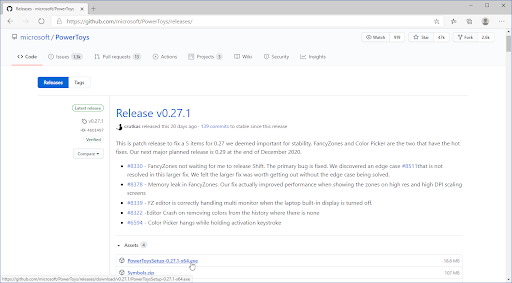
-
Start het installatiebestand, meestal met de naam “PowerToysSetup-0.271-x64.exe”. Dit is het bestand dat u zojuist hebt gedownload met het versienummer en uw systeemarchitectuur.
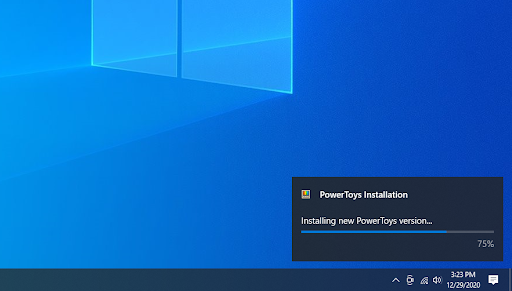
- Volg de instructies op het scherm om PowerToys en alle benodigde componenten te installeren, zoals Microsoft Visual Studio. U weet dat het installatieproces is voltooid zodra u de tekst “De PowerToys-installatiewizard voltooid” op het scherm ziet.
-
Start PowerToys vanaf uw bureaublad of vanuit het Start-menu.
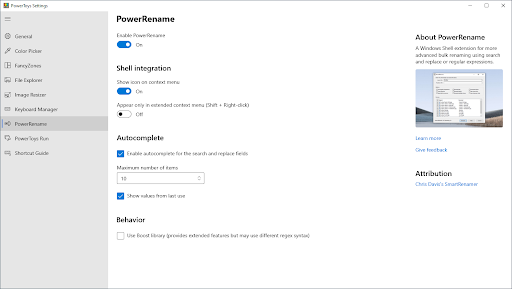
-
Ga via het venster aan de linkerkant naar het tabblad PowerRename. Zorg ervoor dat u Enable PowerRename inschakelt.
- Tip: Zorg er ook voor dat de optie “Pictogram weergeven in contextmenu” is ingeschakeld onder de sectie Shell-integratie. Als dit is uitgeschakeld, kunt u de PowerRename-functie niet zien in uw contextmenu's, zelfs als de functie zelf is ingeschakeld.
-
Nu de optie is ingeschakeld, navigeert u naar een map met de bestanden waarvan u de naam in een batch wilt wijzigen. Selecteer alle bestanden waarvan u de naam wilt wijzigen (door de muiscursor handmatig te slepen of door op Ctrl + A te drukken snelkoppeling).
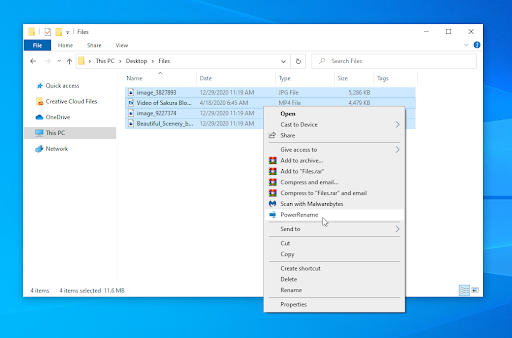
-
Klik met de rechtermuisknop op de geselecteerde bestanden en kies PowerRename in het contextmenu.
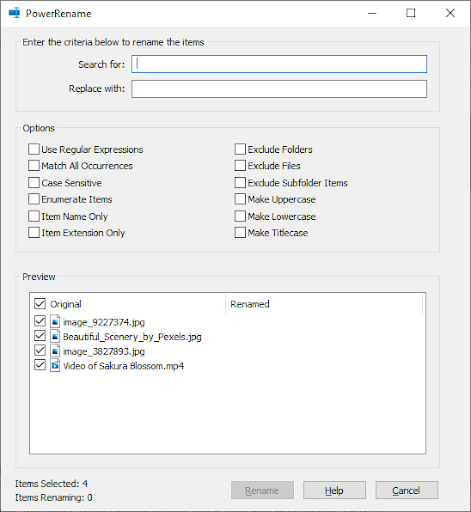
- Gebruik de interface om bestanden in bulk te hernoemen. U kunt woorden zoeken en vervangen, configureren hoe u bestandsnamen wilt vervangen, en nog veel meer. We raden u aan om met de opties te experimenteren en uit te zoeken wat de perfecte configuratie is voor uw huidige bestandsconfiguratie.
- Als u tevreden bent met de bewerkingen, drukt u op de knop Naam wijzigen. De bestandsnamen veranderen automatisch overeenkomstig uw bewerkingen.
Laatste gedachten
Als u meer hulp nodig heeft met Windows 10, aarzel dan niet om contact op te nemen met ons klantenserviceteam, dat 24/7 beschikbaar is om u te helpen. Kom terug naar ons voor meer informatieve artikelen die allemaal te maken hebben met productiviteit en moderne technologie!
Wilt u promoties, aanbiedingen en kortingen ontvangen om onze producten voor de beste prijs te krijgen? Vergeet je niet te abonneren op onze nieuwsbrief door hieronder je e-mailadres in te vullen! Ontvang het laatste technologienieuws in uw inbox en lees als eerste onze tips om productiever te worden.
Je kunt ook lezen
> Functietoetsen gebruiken zonder op de Fn-toets te drukken in Windows 10
> Hoe u kunt verhelpen dat Windows Verkenner niet reageert Windows 10
> Hulp krijgen bij bestandsverkenner in Windows 10