Excel kan een uitdaging zijn, ondanks het wijdverbreide gebruik ervan, vooral bij het aanpassen van bepaalde functies zoals de X-as. Of u nu een student, bedrijfseigenaar of gewoon iemand bent die graag met grafieken en diagrammen werkt, weten hoe u de X-as moet manipuleren, is van cruciaal belang voor een effectieve gegevenspresentatie.
In dit artikel begeleiden we u bij het wijzigen van de X-as in Excel en het aanpassen van het asbereik en de intervallen. Krijg het vertrouwen om uw vaardigheden op het gebied van gegevensvisualisatie aan te passen en te verbeteren met Excel.
Inhoudsopgave
- Wijzig de tekst van de labels
- Wijzig de opmaak van tekst en cijfers in labels
- De schaal van de horizontale (categorie)as in een diagram wijzigen
- De X-as bewerken
- X-asintervallen wijzigen
- Veelgestelde vragen
- Laatste gedachten
Wijzig de tekst van de labels
Volg deze stappen om de tekst van de labels in Excel te wijzigen:
- Klik op elke cel in het werkblad die de labeltekst bevat die u wilt wijzigen.
- Typ de gewenste tekst in elke cel en druk op Enter. Hierdoor worden de labels in het diagram dienovereenkomstig bijgewerkt.
Als u aangepaste labels wilt maken die onafhankelijk zijn van de werkbladgegevens, kunt u deze aanvullende stappen volgen:
-
Klik met de rechtermuisknop op de categorielabels die u in het diagram wilt wijzigen en selecteer 'Gegevens selecteren'."
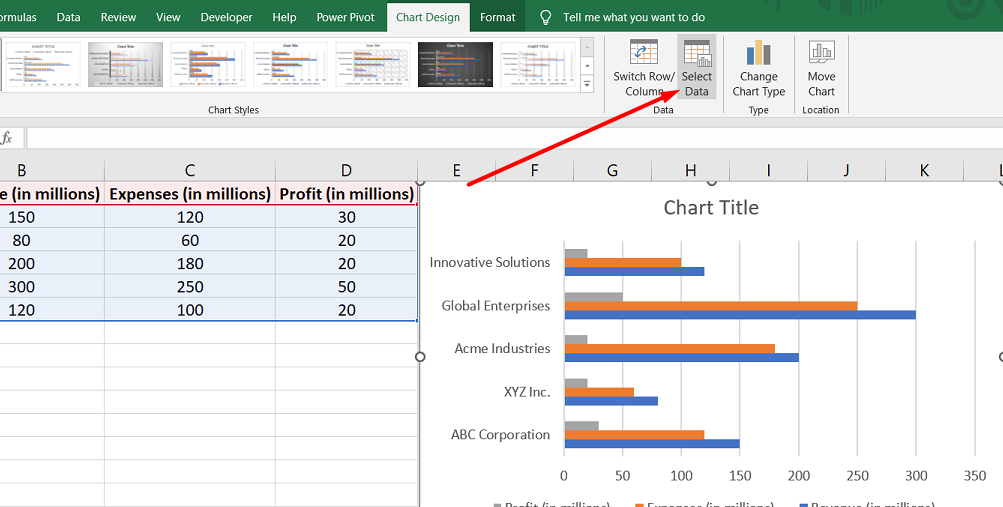
-
Zoek in het dialoogvenster "Gegevensbron selecteren" het vak "Horizontale (categorie) aslabels" en klik op de knop "Bewerken".
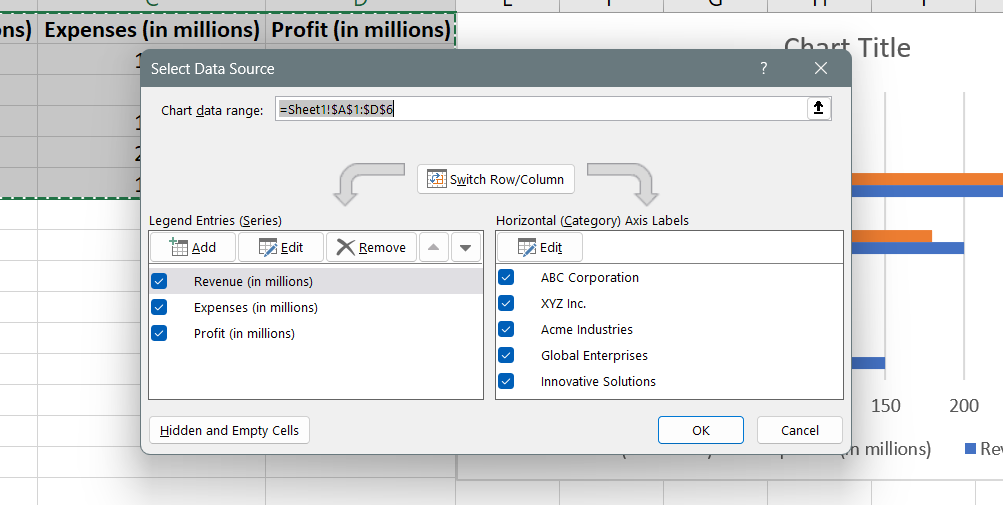
- Voer in het vak "Aslabelbereik" de aangepaste labels in die u wilt gebruiken, gescheiden door komma's. Als u bijvoorbeeld labels als 'Kwart 1', 'Kwart 2', 'Kwart 3' en 'Kwart 4' wilt gebruiken, voert u het volgende in: 'Kwart 1,Kwart 2,Kwart 3,Kwart 4."
Wijzig de opmaak van tekst en cijfers in labels
Volg deze stappen om de opmaak van tekst en getallen in labels in Excel te wijzigen:
Om de opmaak van tekst in categorie-aslabels te wijzigen:
- Klik met de rechtermuisknop op de categorie-aslabels in het diagram dat u wilt opmaken.
-
Selecteer "Lettertype" in het menu dat verschijnt.

-
Navigeer in het dialoogvenster Lettertype naar het tabblad Lettertype en kies de gewenste opmaakopties.

- Bovendien kunt u de spatiëring van de tekens aanpassen door naar het tabblad Tekenafstand te gaan en de gewenste spatiëringsopties te selecteren.
Om de notatie van getallen op de waarde-as te wijzigen:
- Klik met de rechtermuisknop op de waardeaslabels in het diagram dat u wilt opmaken.
-
Kies "As opmaken" in het menu.

- In het paneel Formaatas dat aan de rechterkant verschijnt, klikt u op de optie "Nummer".
-
Als de sectie Getal niet zichtbaar is, zorg er dan voor dat u een waarde-as hebt geselecteerd (meestal de verticale as aan de linkerkant).
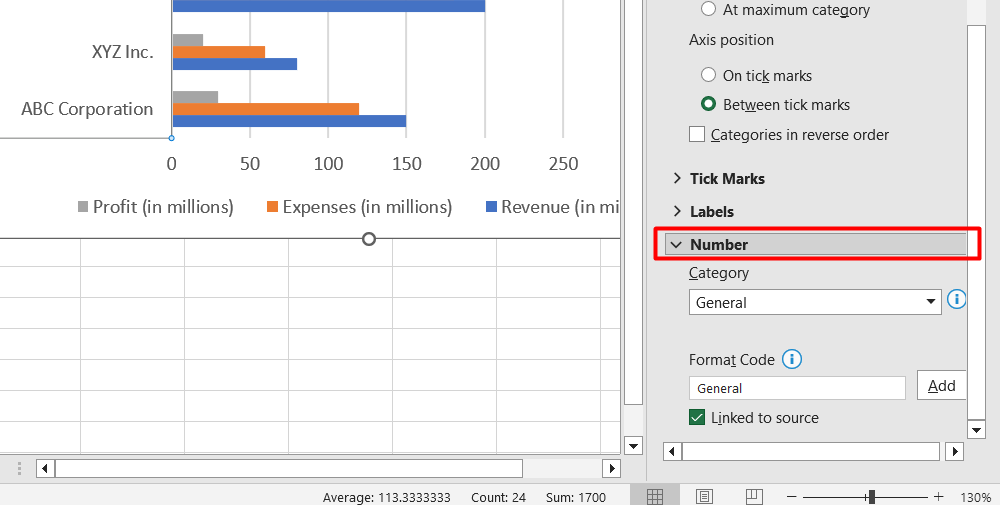
- Pas het getalformaat aan door de gewenste opties te selecteren.
- U kunt de waarde invoeren in het vak Decimalen als u het aantal decimalen wilt opgeven.
- Vink het vakje Gekoppeld aan bron aan als u wilt dat de getallen aan de werkbladcellen gekoppeld blijven.
De schaal van de horizontale (categorie)as in een diagram wijzigen
Volg deze stappen om de schaal van de horizontale (categorie)as in een diagram in Excel te wijzigen:
- Klik ergens in het diagram om het te selecteren. Hierdoor worden de Grafiekhulpmiddelen weergegeven met de tabbladen Ontwerp en Opmaak.
-
Ga naar het tabblad Opmaak en zoek de groep Huidige selectie. Klik op de pijl in het vak bovenaan en selecteer vervolgens 'Horizontale as (categorie)."

-
Klik nog steeds op het tabblad Opmaak op "Selectie opmaken" in de groep Huidige selectie.
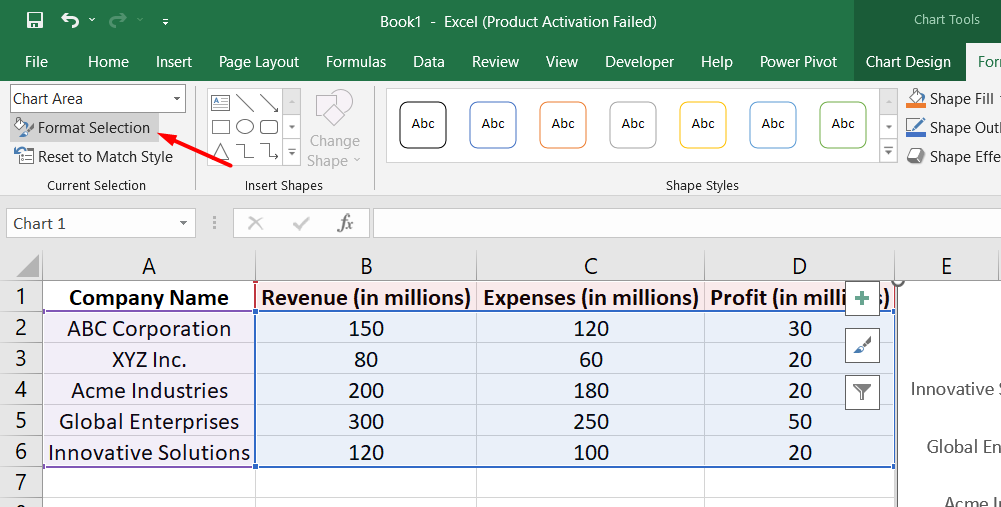
In het venster Formaatas dat verschijnt, kunt u de volgende aanpassingen maken:
- Vouw Asopties uit en schakel het selectievakje "Categorieën in omgekeerde volgorde" in om de volgorde van de categorieën om te keren.
- Om het astype te wijzigen in een tekst- of datumas, vouwt u Asopties uit en kiest u onder Astype 'Tekstas' of 'Datumas'."
- Om het punt te wijzigen waar de verticale (waarde)-as de horizontale (categorie)-as kruist, vouwt u Asopties uit en selecteert u onder Verticale as kruist "Bij categorienummer" en voert u het gewenste getal in of selecteert u "Bij maximum categorie" om de as na de laatste categorie te kruisen.
-
Vouw Maatstreepjes uit en voer het gewenste getal in het vak "Interval tussen maatstreepjes" in om het interval tussen maatstreepjes te wijzigen.
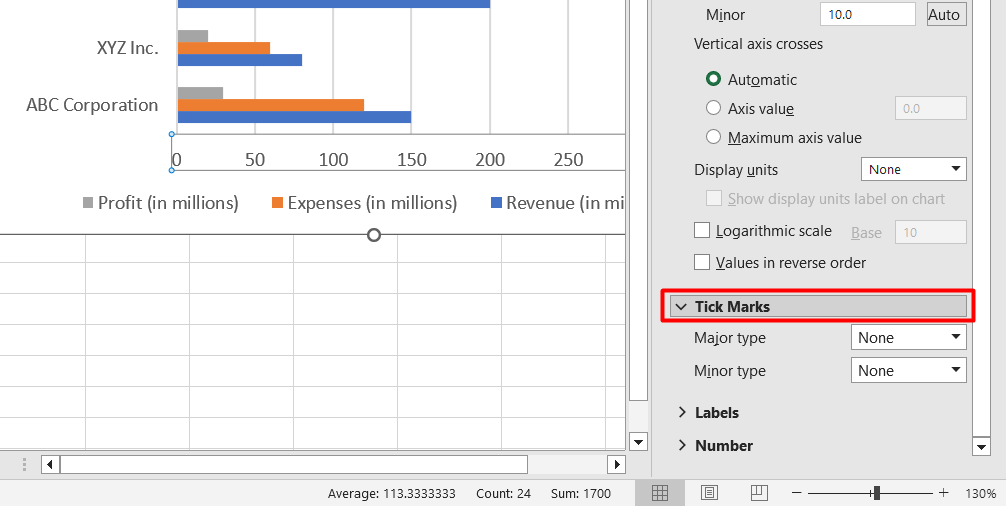
- Om de plaatsing van de asmaatstreepjes te wijzigen, vouwt u Maatstreepjes uit en selecteert u de gewenste opties in de vakken Hoofdtype en Secundair type.
- Om het interval tussen aslabels te wijzigen, vouwt u Labels uit en selecteert u onder Interval tussen labels "Intervaleenheid opgeven" en voert u het gewenste getal in.
- Om de plaatsing van aslabels te wijzigen, vouwt u Labels uit en voert u het gewenste getal in het vak Afstand vanaf de as in.
De X-as bewerken
Om de X-as in Excel te bewerken, volgt u deze stappen:
- Open het Excel-bestand dat het diagram bevat dat u wilt wijzigen.
- Klik op de grafiek met de X-as die u wilt bewerken.
- Zoek naar het menu Grafiekhulpmiddelen dat verschijnt wanneer u het diagram selecteert.
- Klik op de optie "Opmaak" in het menu Hulpmiddelen voor grafieken.
- Zoek en selecteer 'Formatselectie', meestal te vinden onder het gedeelte 'Bestand' bovenaan het scherm.
- Klik in het geopende paneel Opmaakas op "Asopties" om toegang te krijgen tot meer bewerkingsopties.
- Als u wilt wijzigen hoe categorieën worden genummerd, \selecteer dan "Waarden in omgekeerde volgorde" onder Asopties.
- Om het samenvoegpunt van de X- en Y-assen aan te passen, selecteert u Asopties en wijzigt u de maximale waarde. Dit kan helpen bij het wijzigen van het interval tussen maatstreepjes en het wijzigen van de afstand in uw diagram.
X-asintervallen wijzigen
Volg deze stappen om de intervallen van de X-as in Excel te wijzigen:
Voor een op tekst gebaseerde X-as:
- Open het Excel-bestand met uw grafiek.
- Selecteer de grafiek door erop te klikken.
- Klik met de rechtermuisknop op de horizontale as en kies "As opmaken"." in het menu dat verschijnt.
- In het deelvenster Asindeling selecteert u 'Asopties' en klikt u op 'Labels'."
- Kies onder 'Interval tussen labels' het keuzerondje naast 'Intervaleenheid opgeven' en klik op het tekstvak ernaast.
- Voer het gewenste interval in het vak in. U kunt het gewenste aantal categorieën tussen elk label opgeven.
- Zodra u het gewenste interval heeft ingevoerd, sluit u het venster. Excel slaat de aangebrachte wijzigingen op.
Veelgestelde vragen
Hoe wijzig ik de waarde van de X-as in werkbladen?
Als u de waarde van de X-as in Google Spreadsheets wilt wijzigen, klikt u op het diagram, gaat u naar 'Aanpassen' en wijzigt u vervolgens de instellingen voor de X-as.
Hoe wijzig ik horizontale waarden in Excel?
Om de horizontale waarden in Excel te wijzigen, moet u het diagram selecteren, op de optie "Gegevens selecteren" klikken en vervolgens de waarden onder de horizontale (categorie) aslabels bewerken.
Waarom is mijn X-as verkeerd in Excel?
Als uw X-as verkeerd is in Excel, kan dit te wijten zijn aan onjuiste gegevensselectie voor het diagram, opmaakproblemen of niet-overeenkomende gegevenstypen. Controleer uw gegevens- en opmaakinstellingen om nauwkeurigheid te garanderen.
Hoe reset ik de as in Excel?
Om de as in Excel opnieuw in te stellen, klikt u met de rechtermuisknop op de as die u opnieuw wilt instellen, kiest u 'As opmaken' en selecteert u vervolgens de gewenste opties op het tabblad Asopties. U kunt ook op de knop Reset klikken om terug te keren naar de standaardinstellingen.
Hoe corrigeer ik het asbereik in Excel?
Om het asbereik in Excel te corrigeren, klikt u met de rechtermuisknop op de as, selecteert u 'As opmaken' en geeft u de gewenste minimum- en maximumwaarden op onder het tabblad Asopties.
Laatste gedachten
Het wijzigen van de X-aswaarden in Excel is essentieel voor het maken van nauwkeurige en betekenisvolle diagrammen en grafieken. Door de waarden op de X-as aan te passen, kunt u uw gegevens beter weergeven en de beoogde boodschap overbrengen.
Of u nu de labels moet aanpassen, de tekst en cijfers moet opmaken of de schaal en intervallen moet wijzigen, Excel biedt een reeks opties om de X-as aan te passen. Het is belangrijk om de stappen te begrijpen die betrokken zijn bij het maken van deze wijzigingen, zoals het selecteren van de as, toegang krijgen tot de opmaakopties en het toepassen van de gewenste wijzigingen.
Door deze technieken onder de knie te krijgen, kunt u professioneel ogende grafieken maken waarmee u uw gegevensinzichten effectief aan anderen kunt communiceren.
Nog één ding
Als je even tijd hebt, deel dit artikel dan op je socials; iemand anders kan er ook baat bij hebben.
Abonneer u op onze nieuwsbrief en lees als eerste onze toekomstige artikelen, recensies en blogposts rechtstreeks in uw e-mailinbox. We bieden ook aanbiedingen, promoties en updates over onze producten en delen deze via e-mail. Je zult er geen één missen.
Gerelateerde artikelen
» De serienaam wijzigen in Excel
» De standaard wijzigen Browser op Windows 11
» De taal van Windows 11-widgets wijzigen

