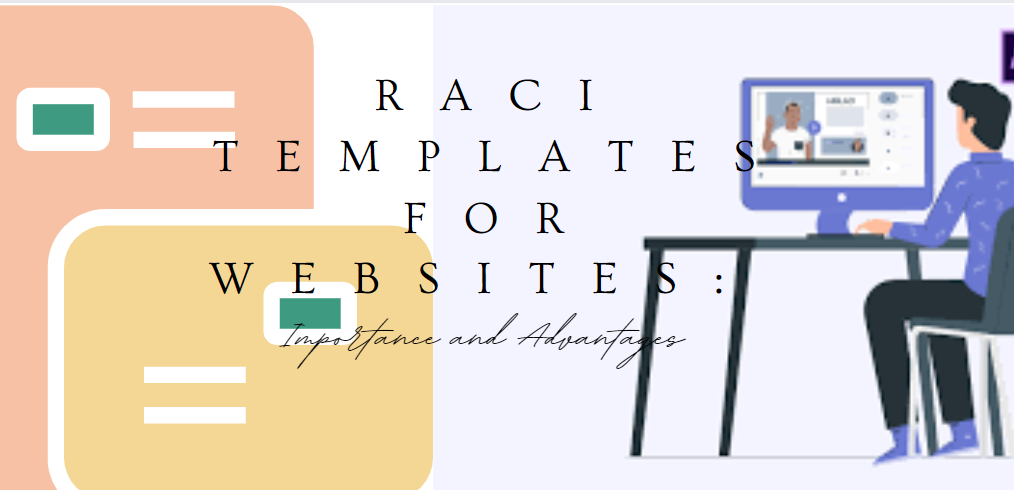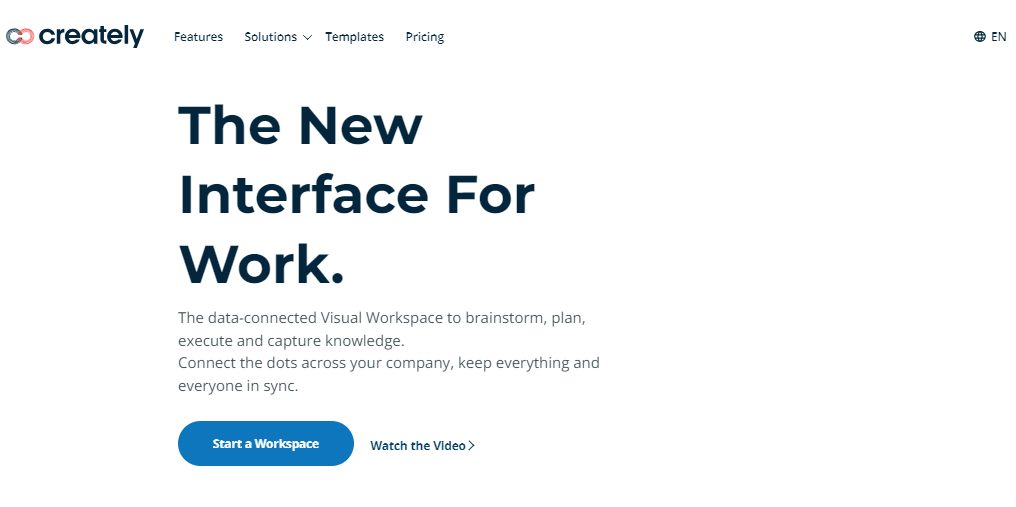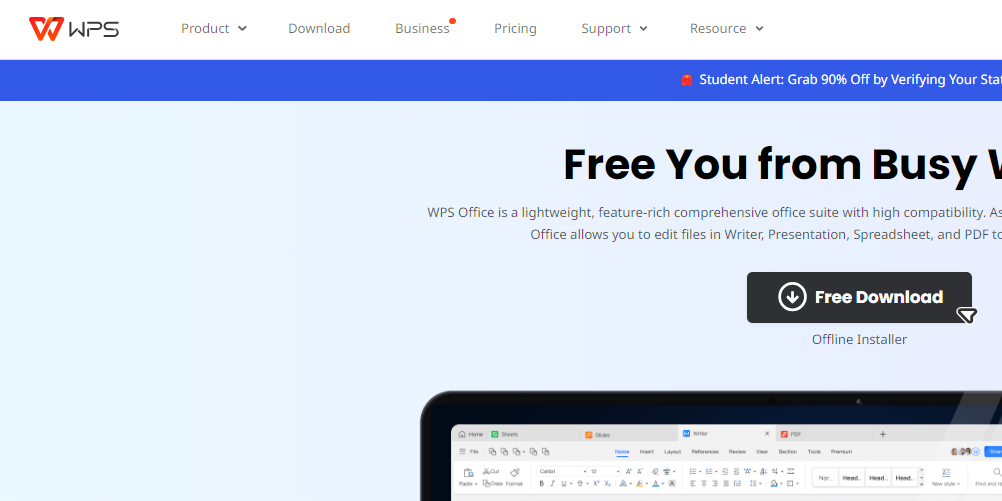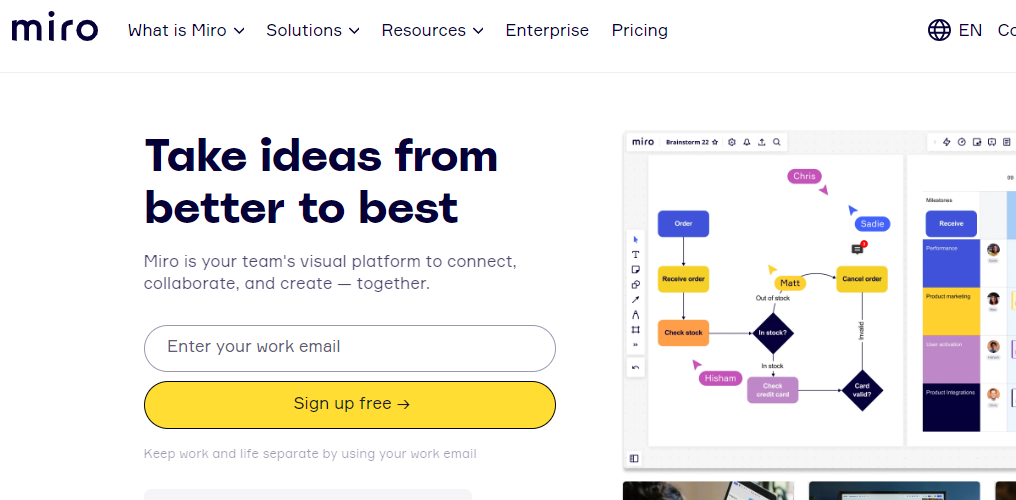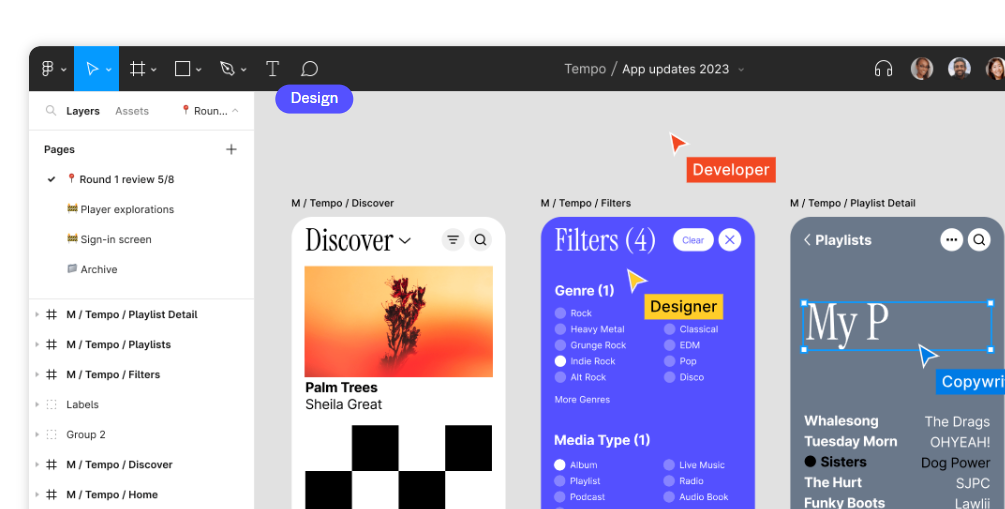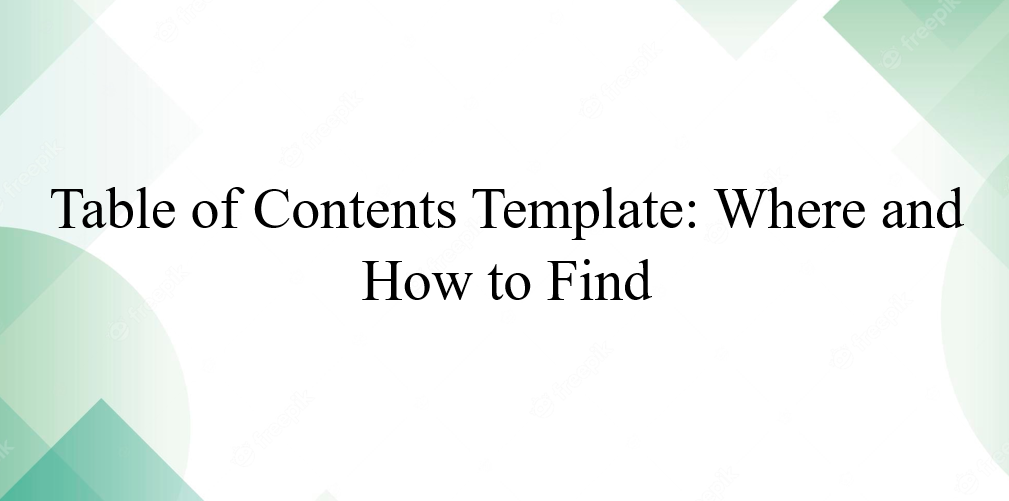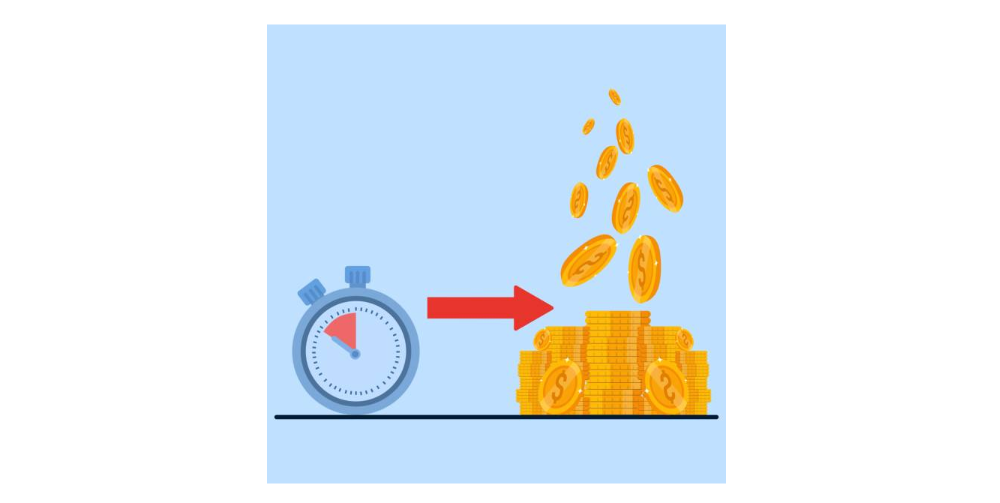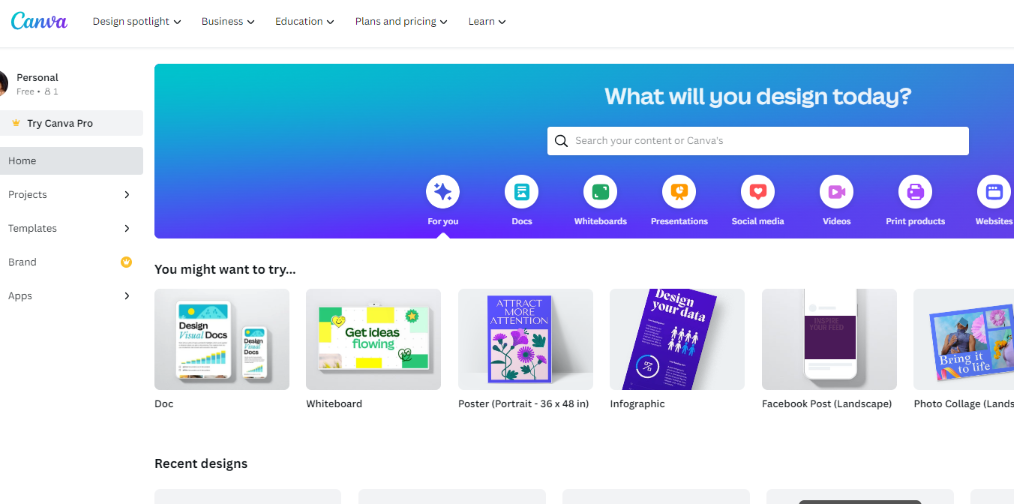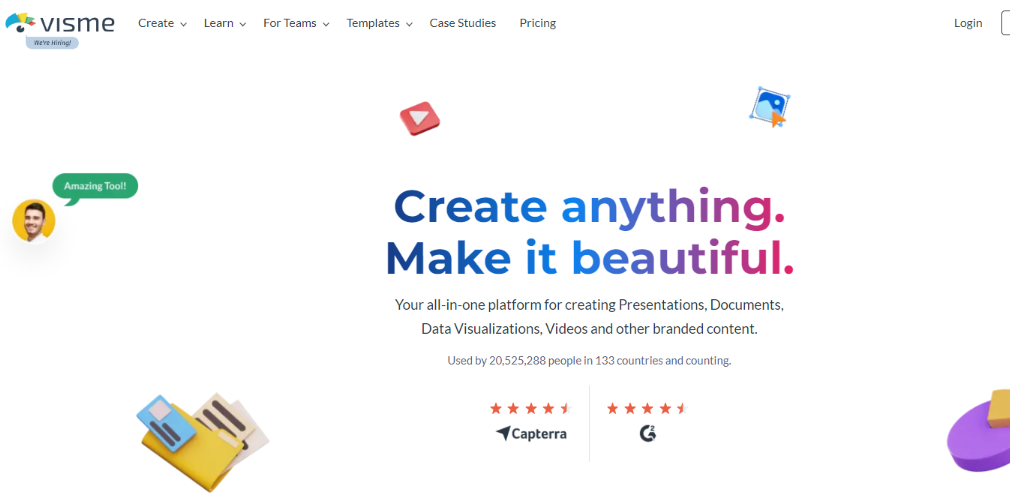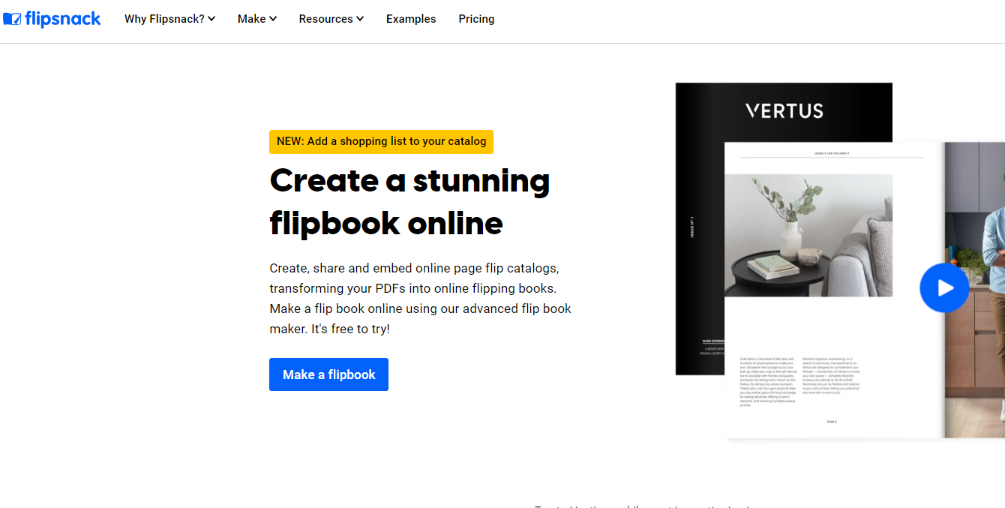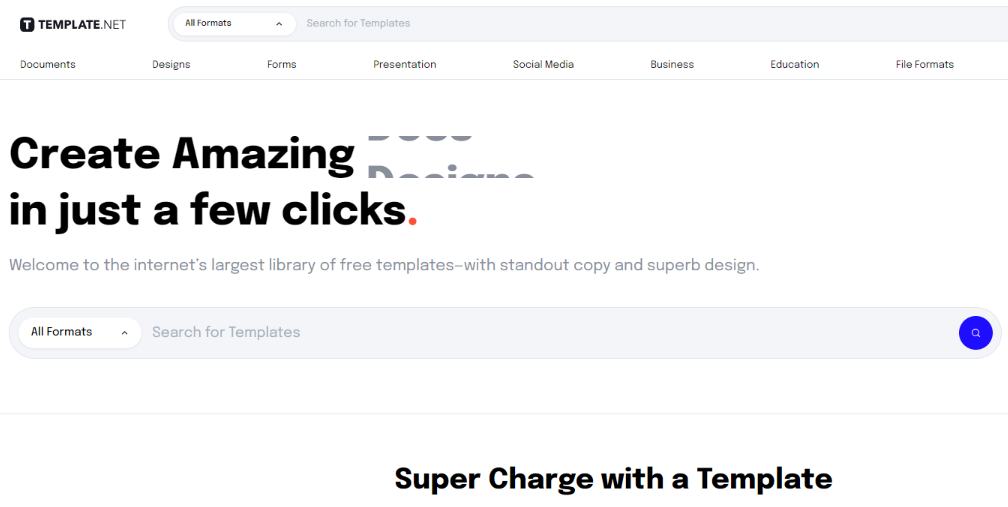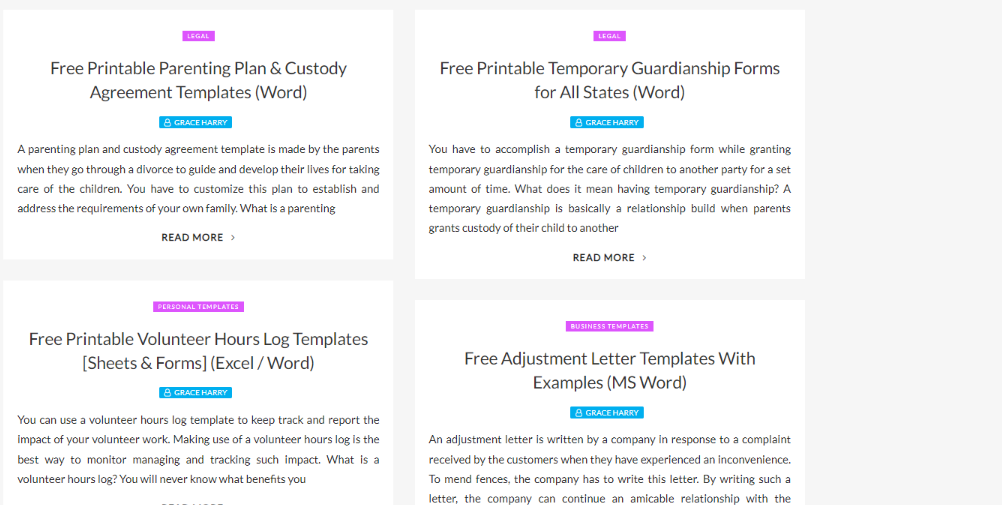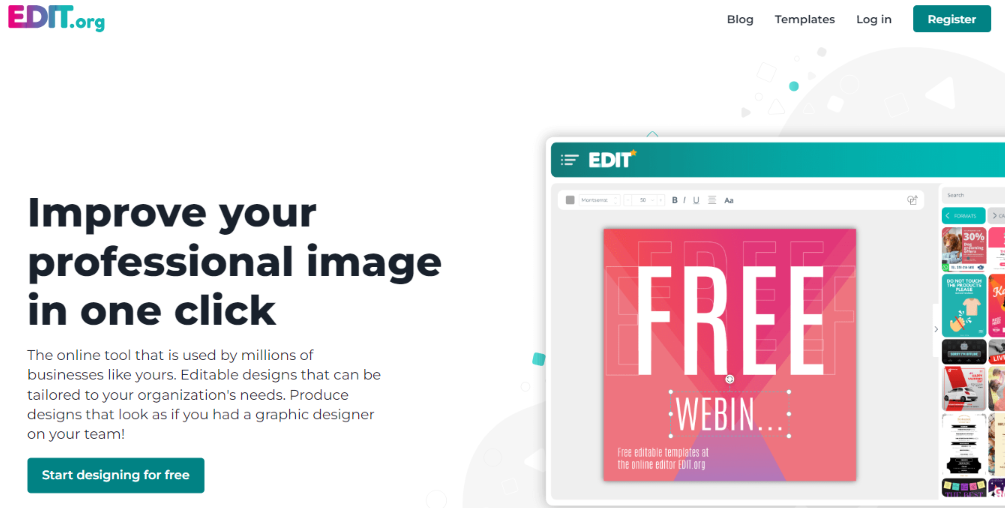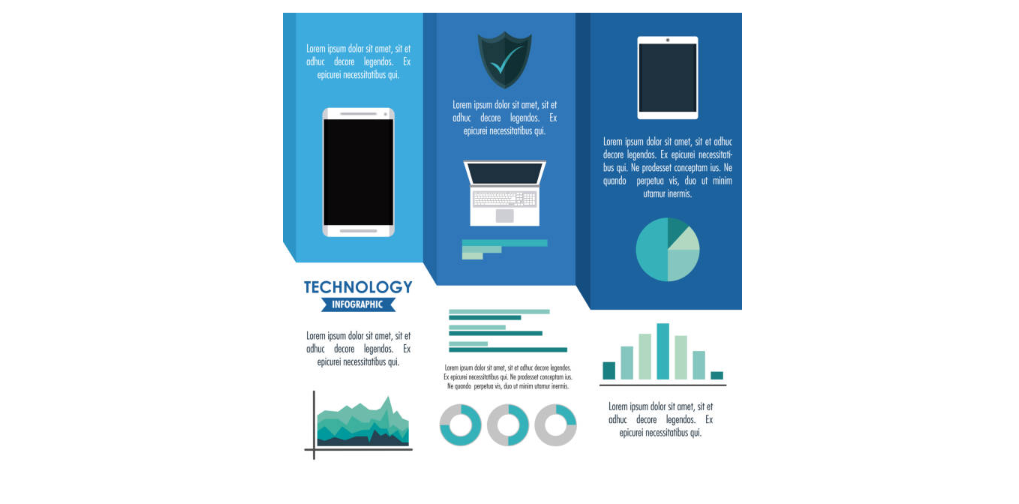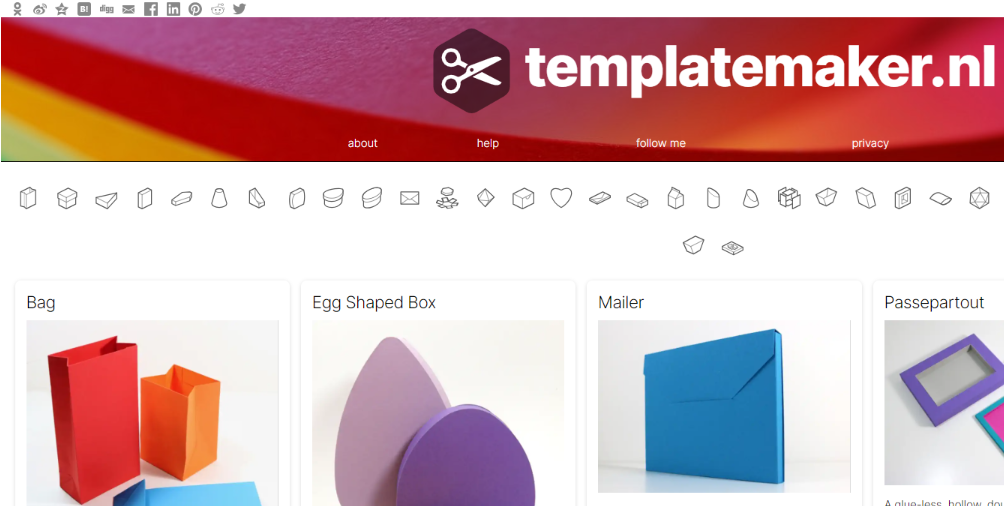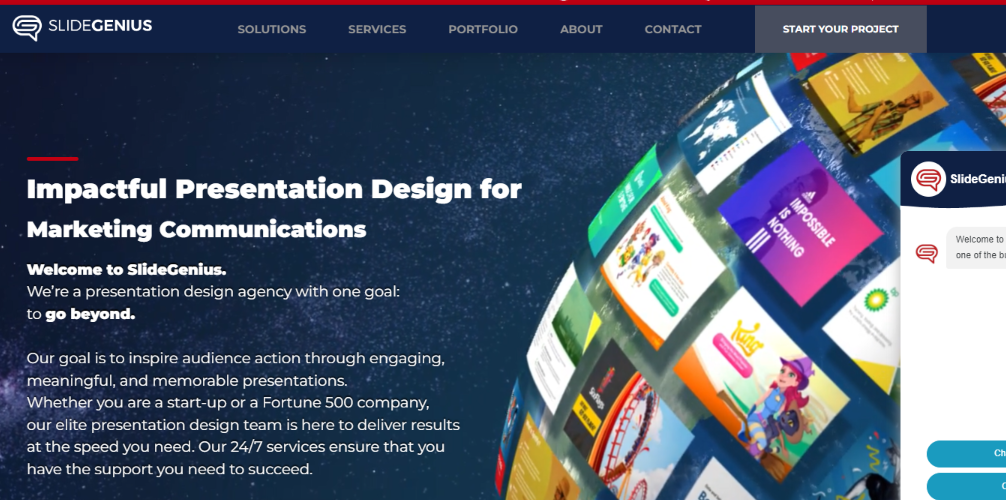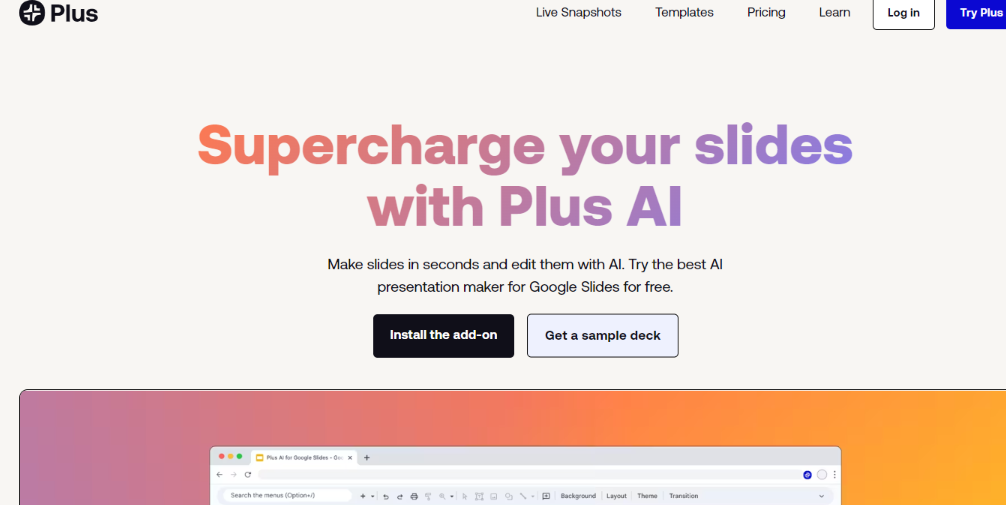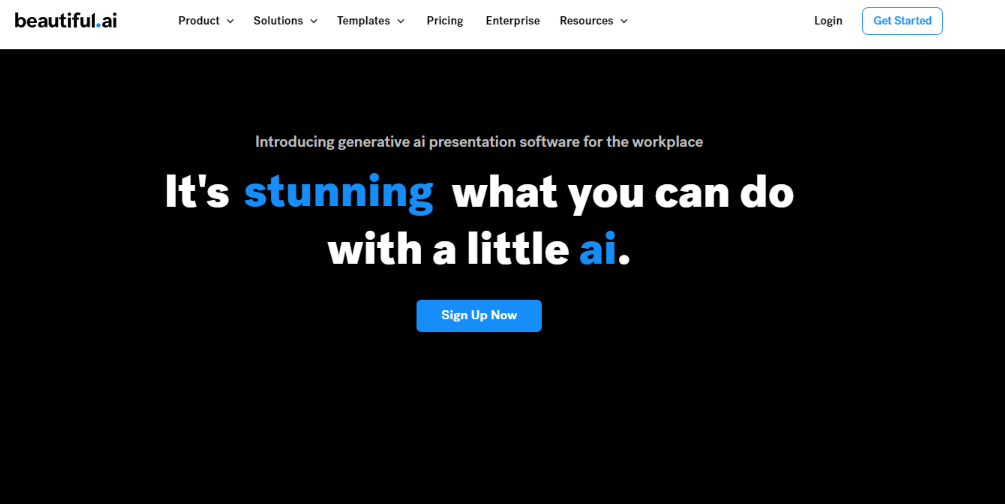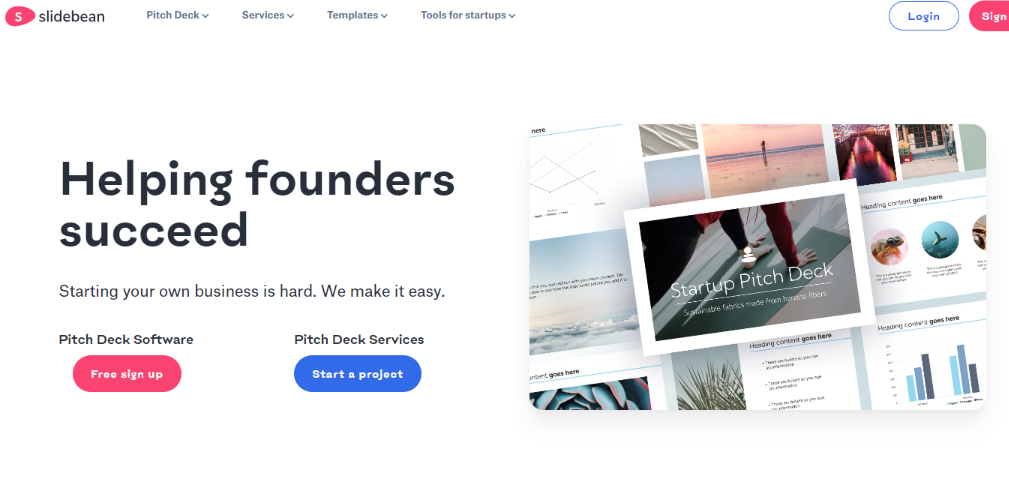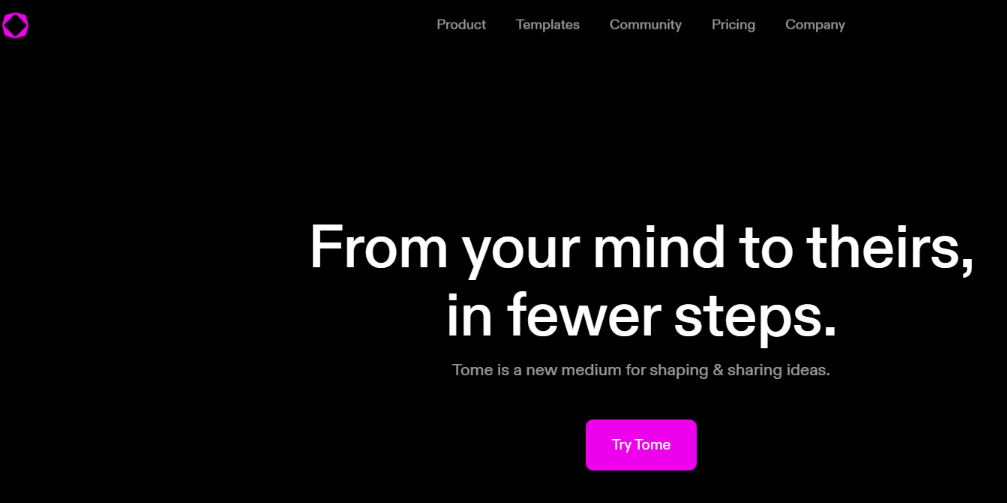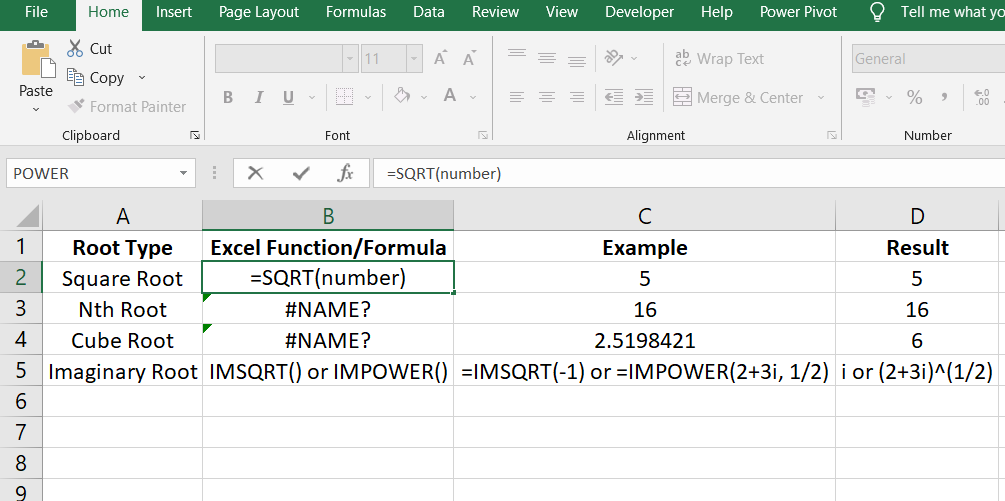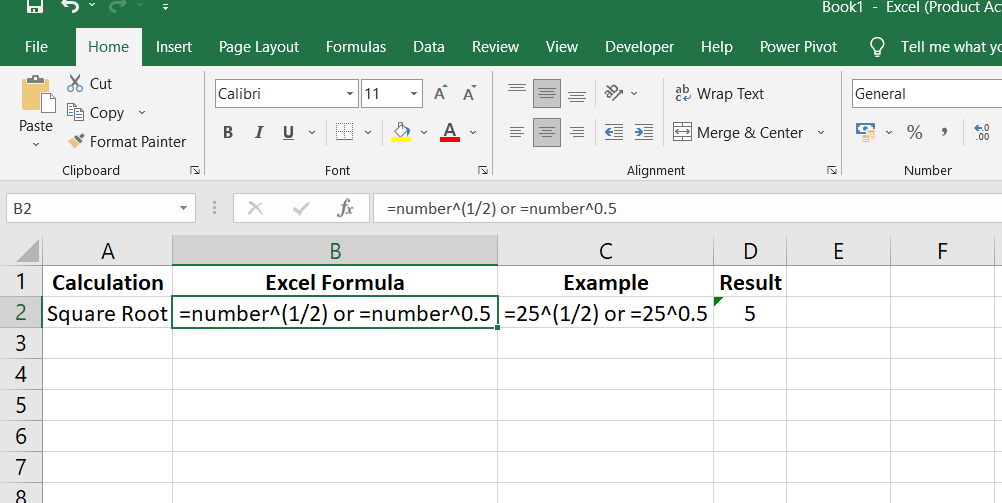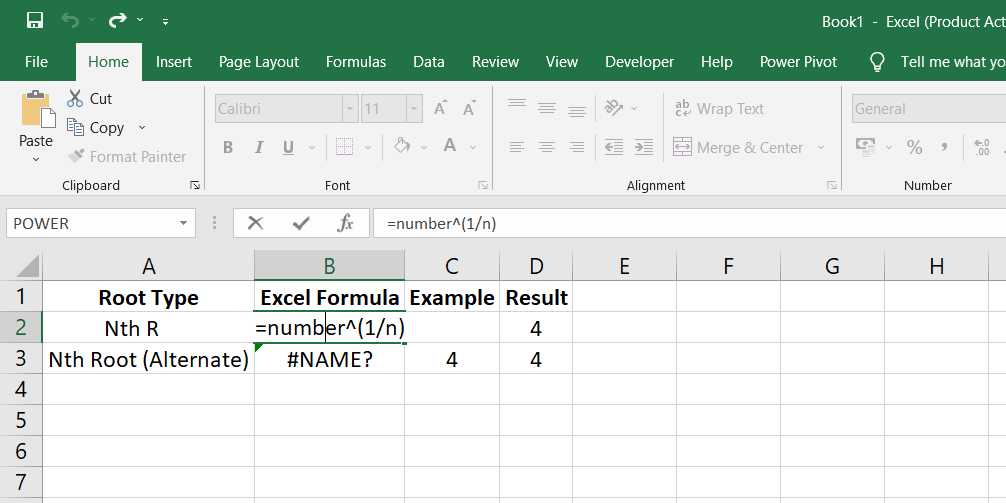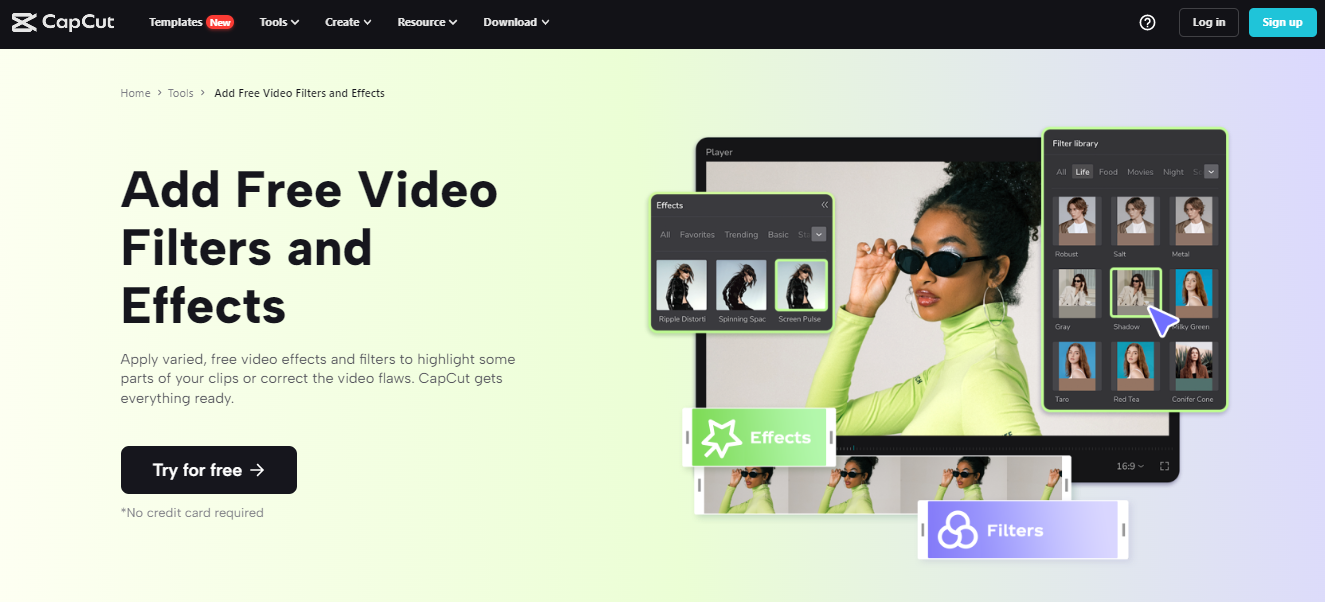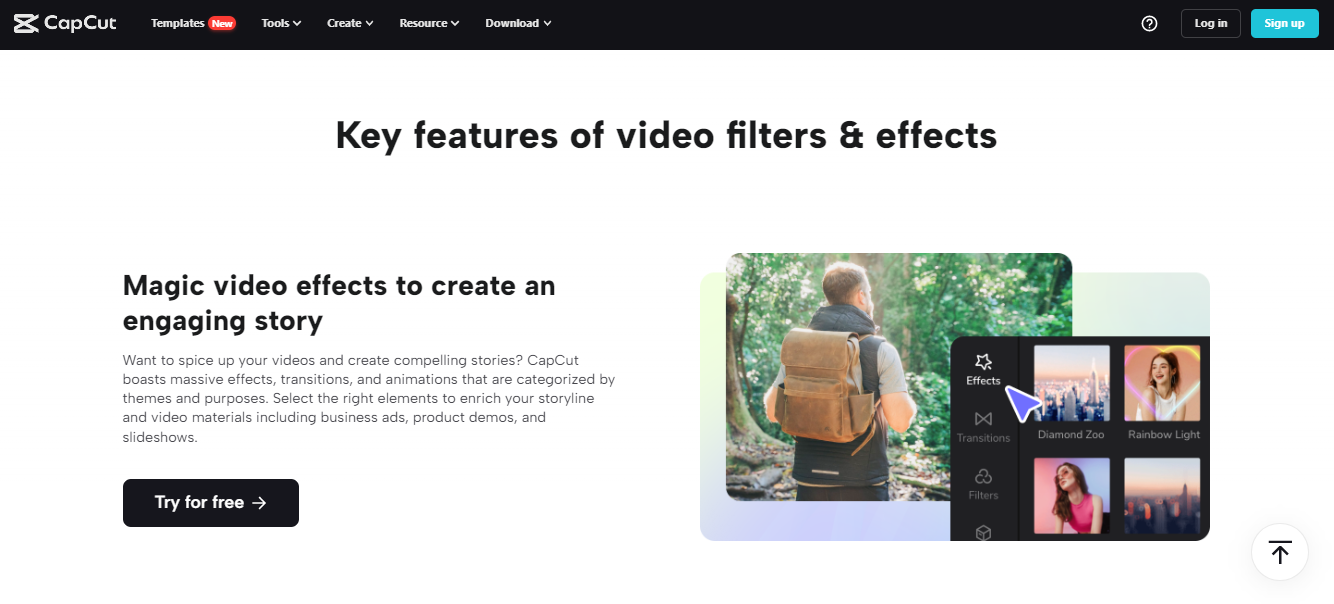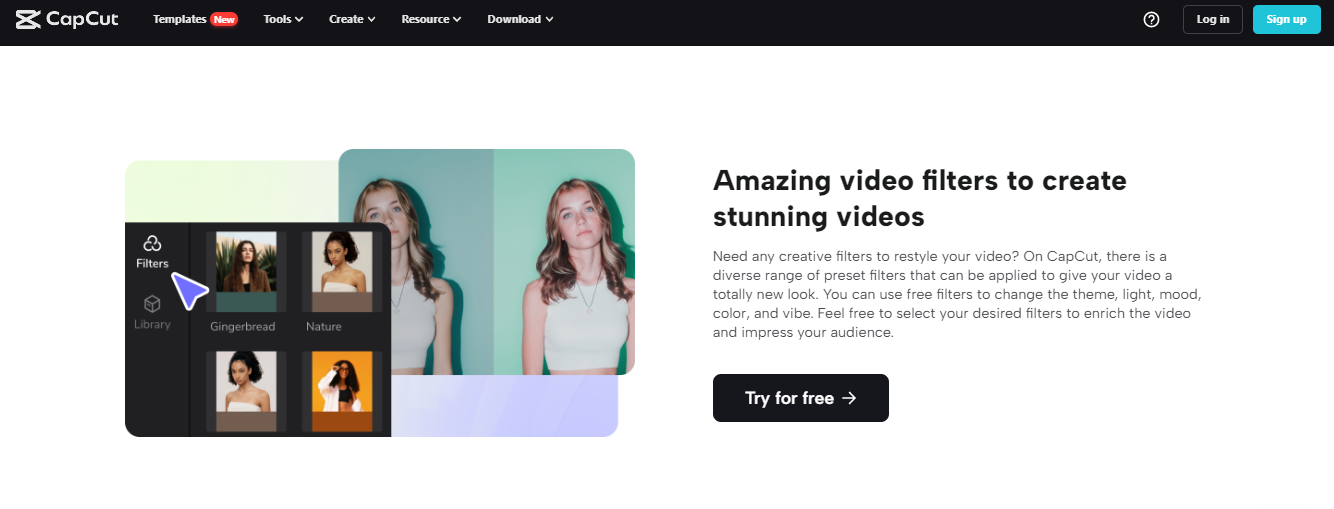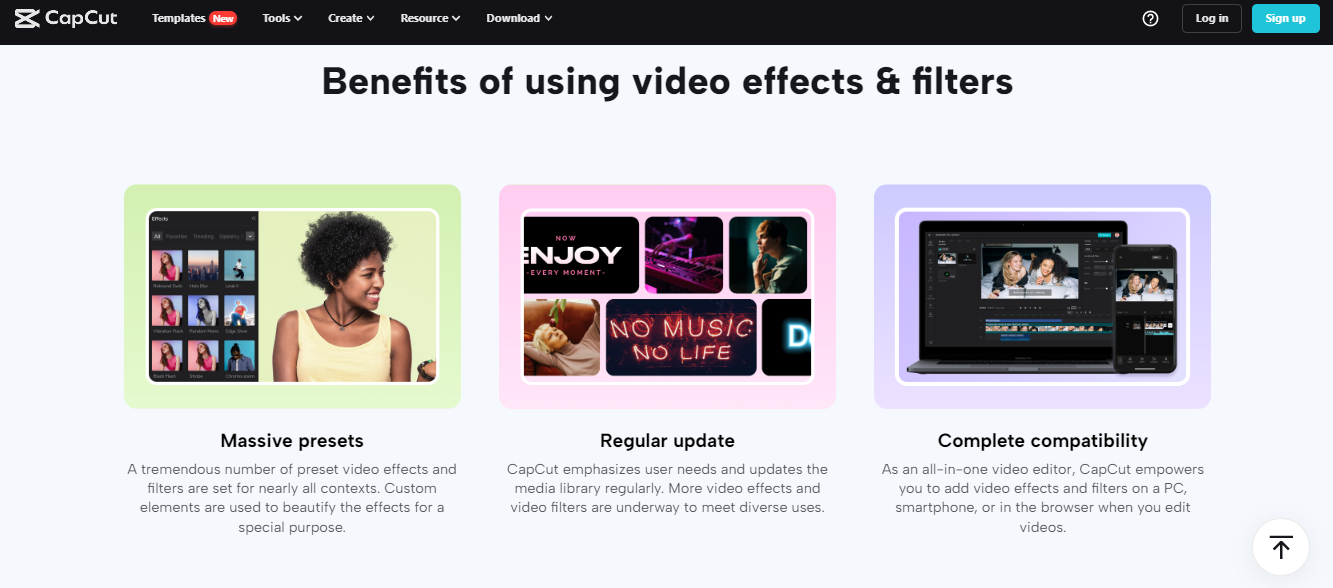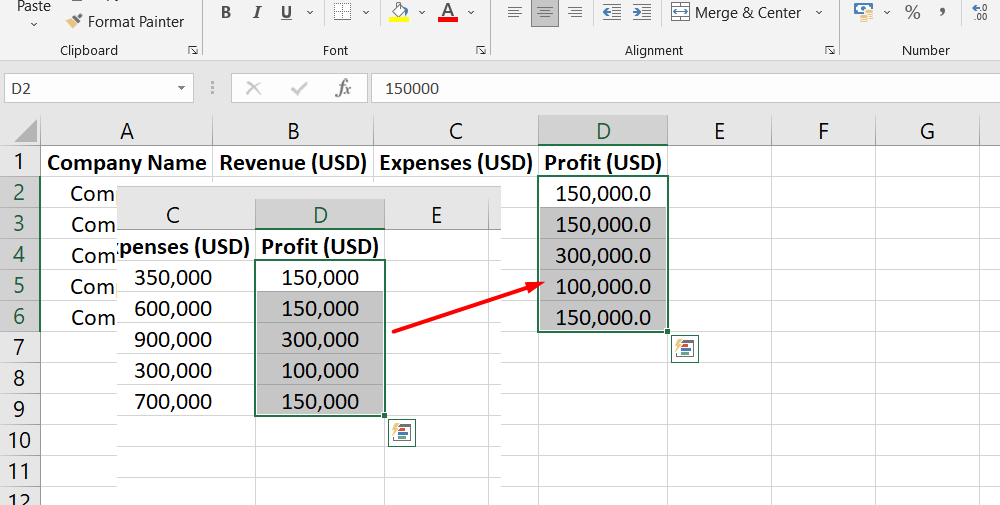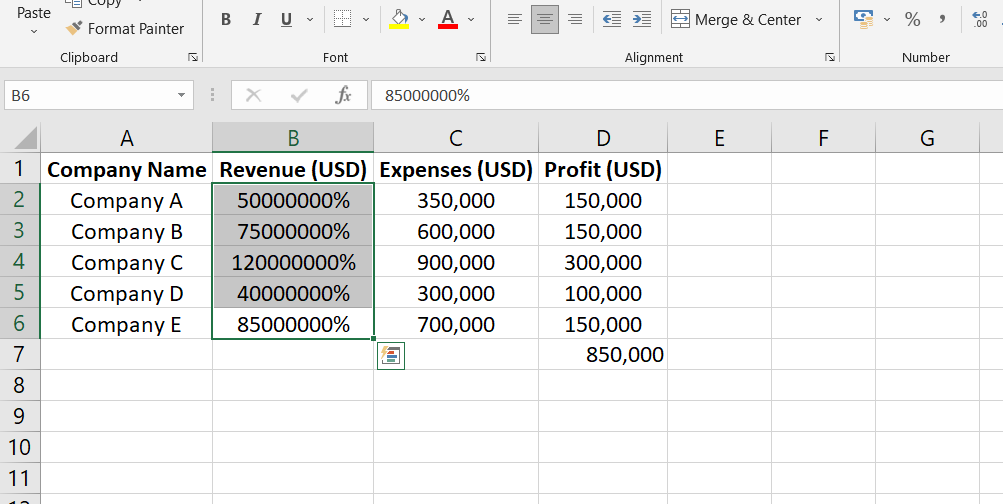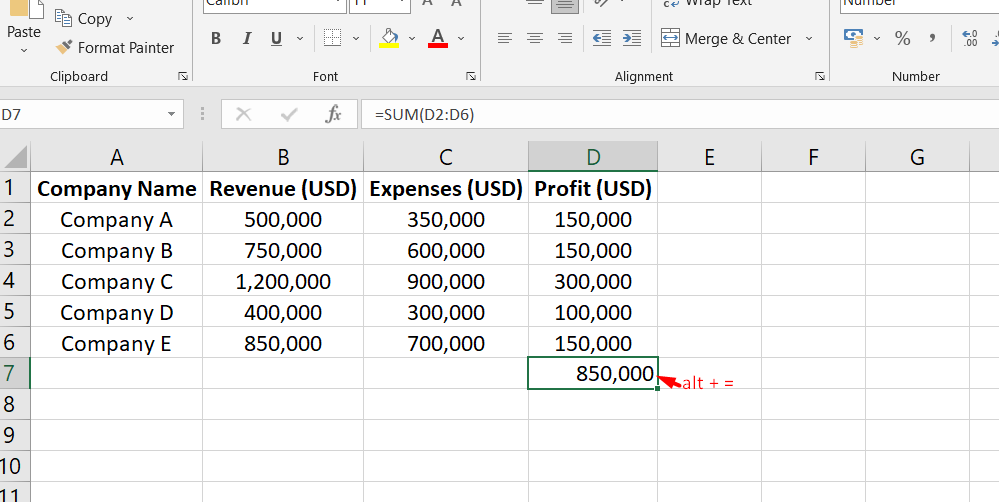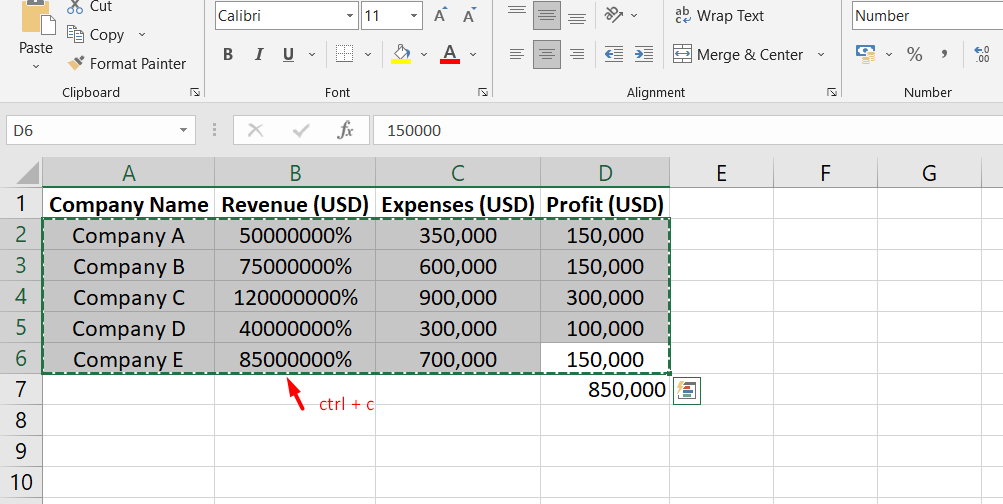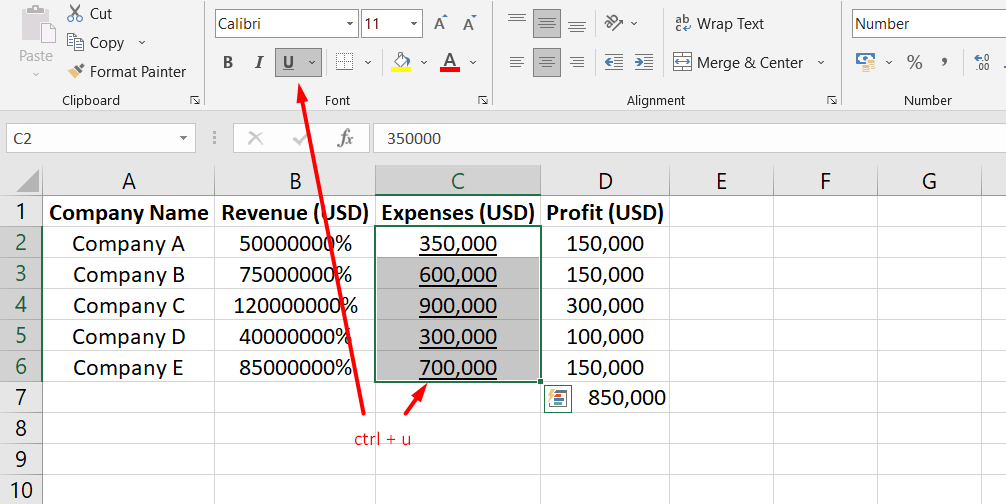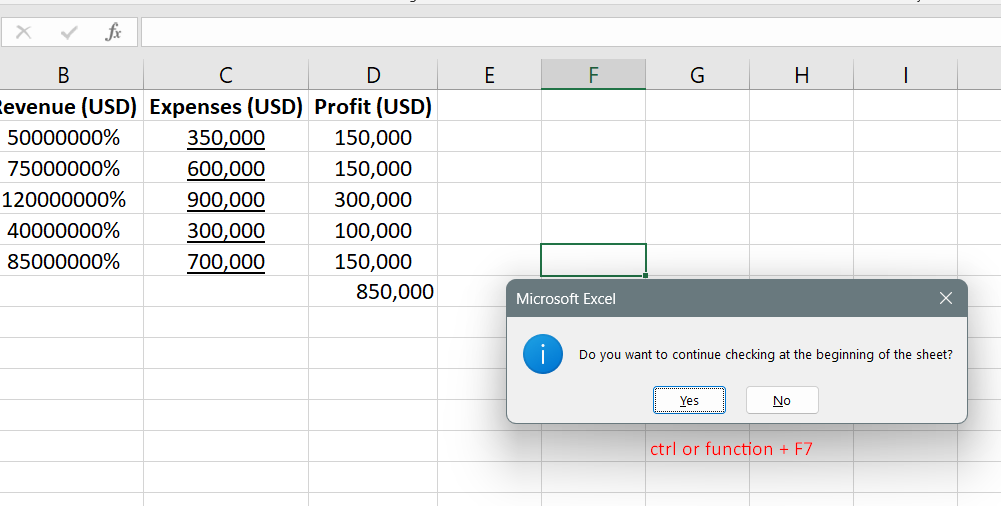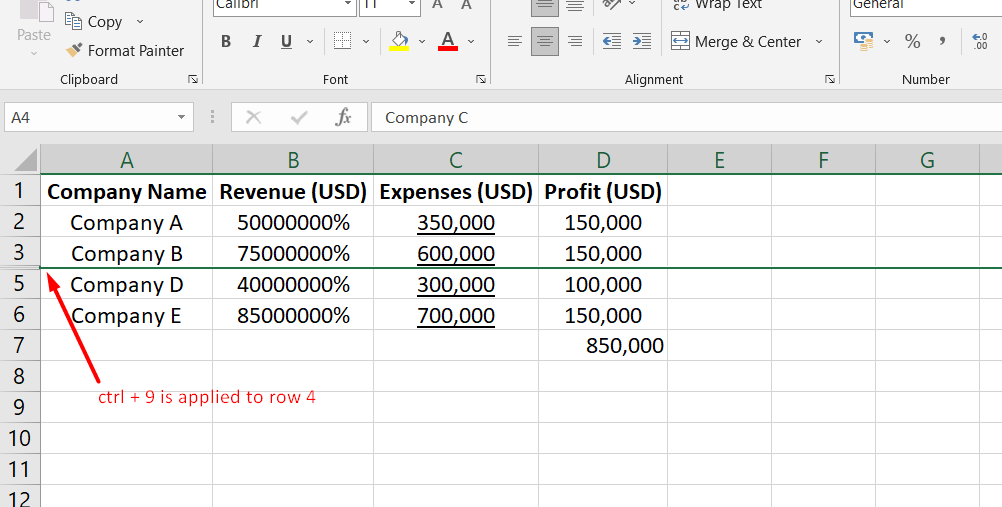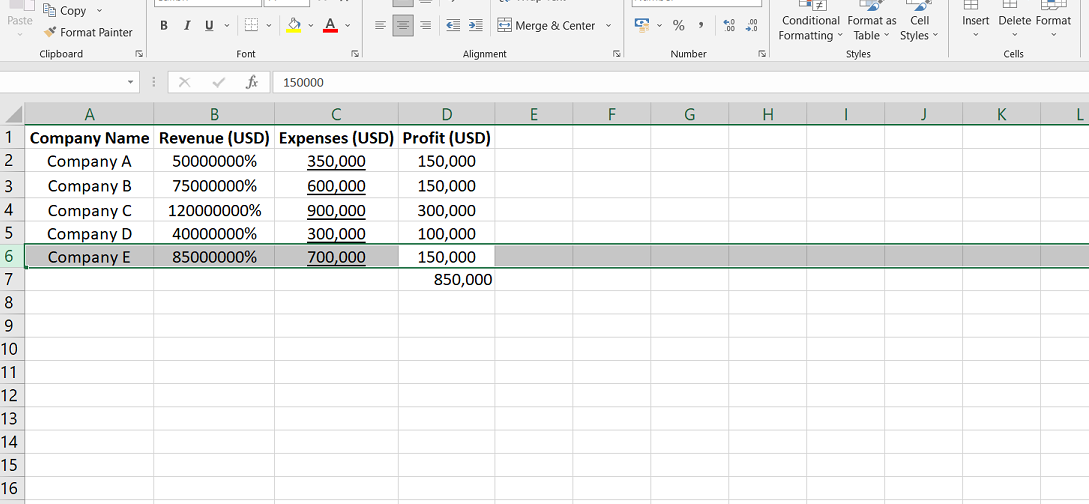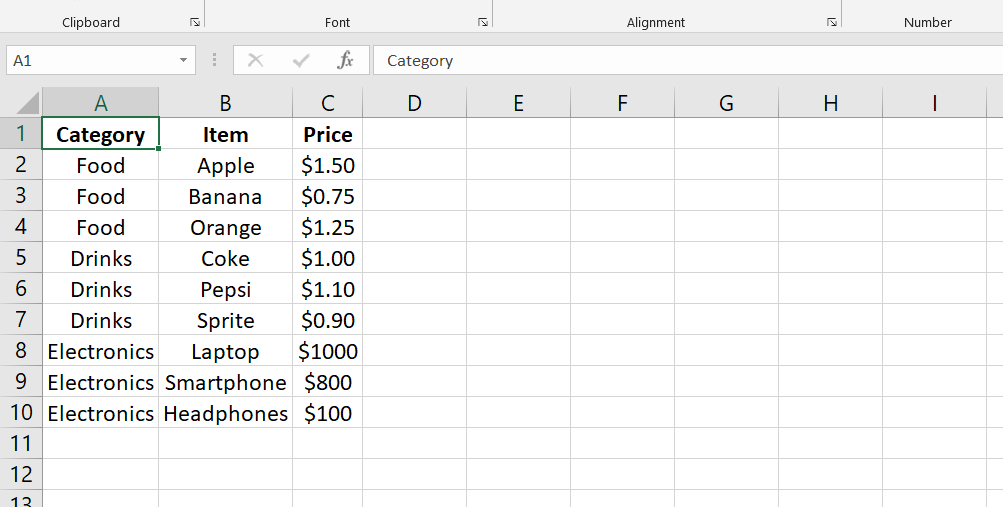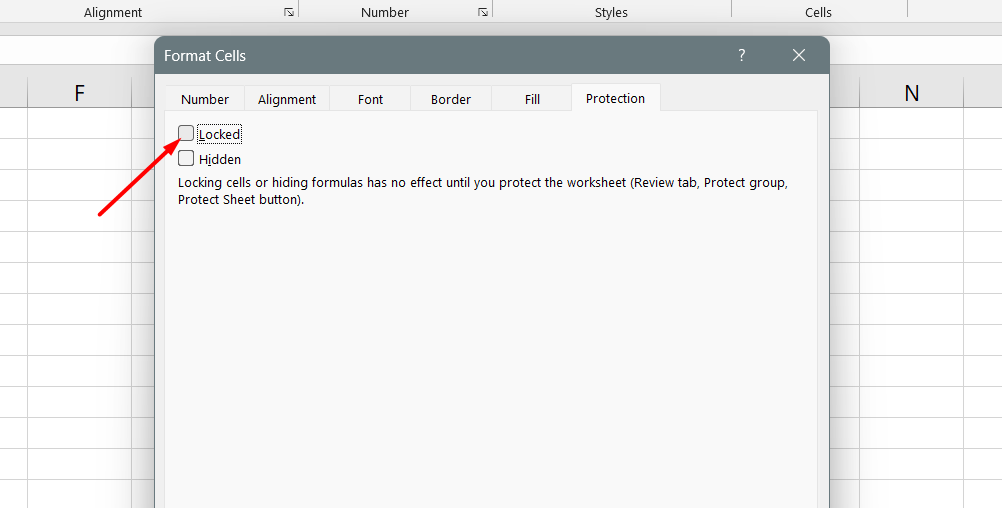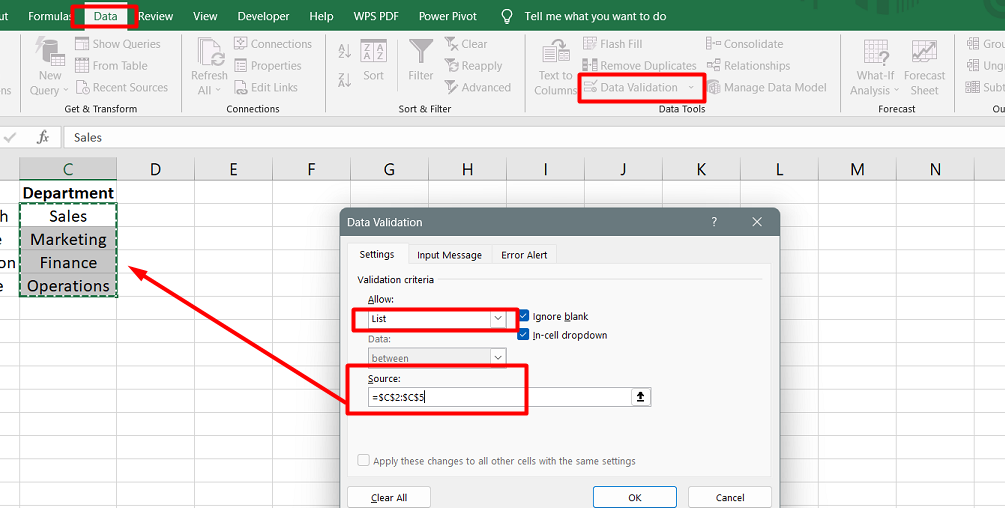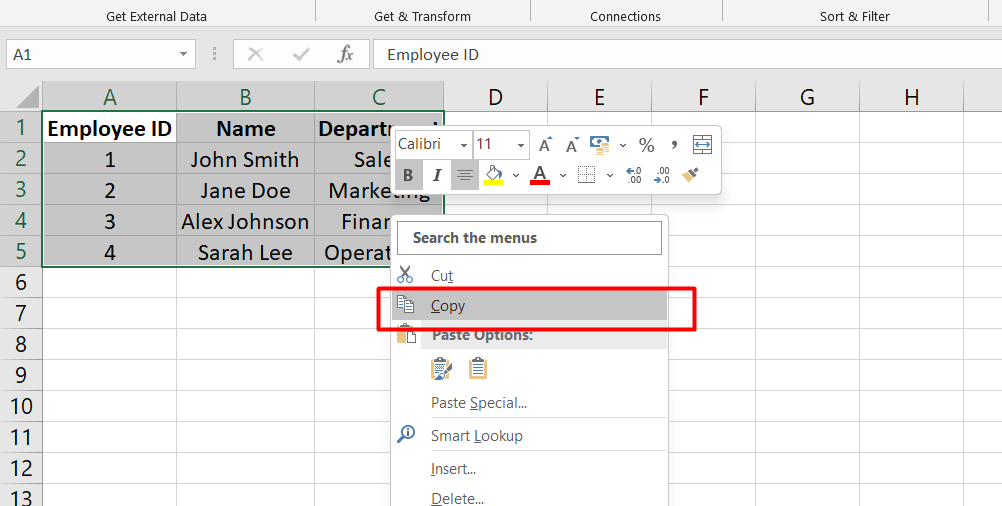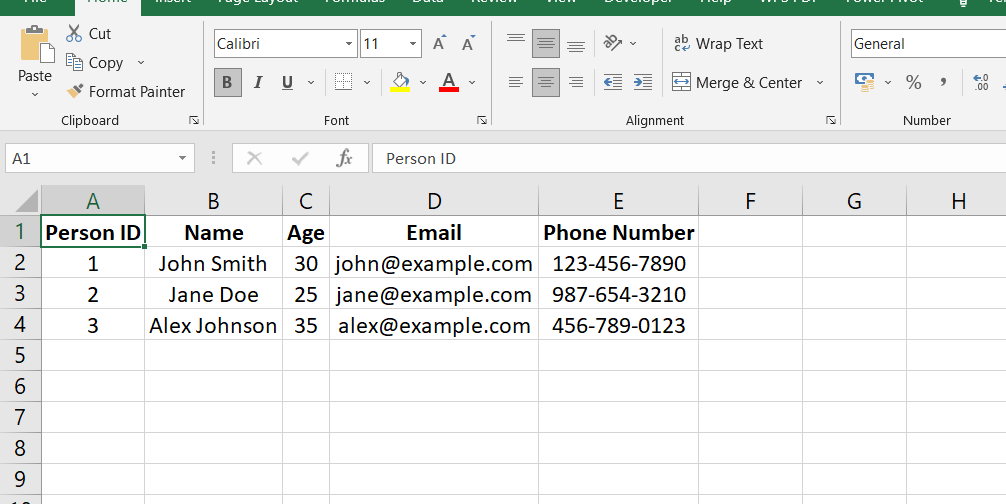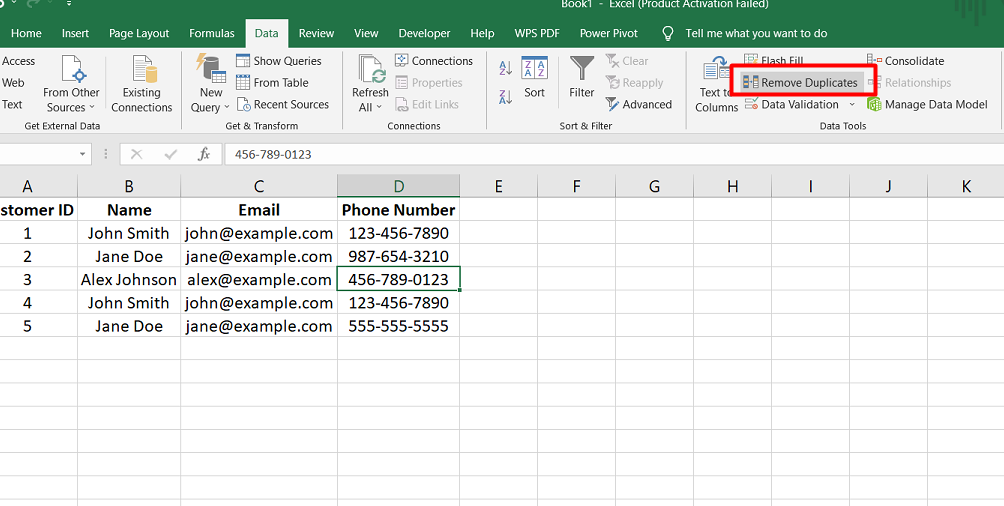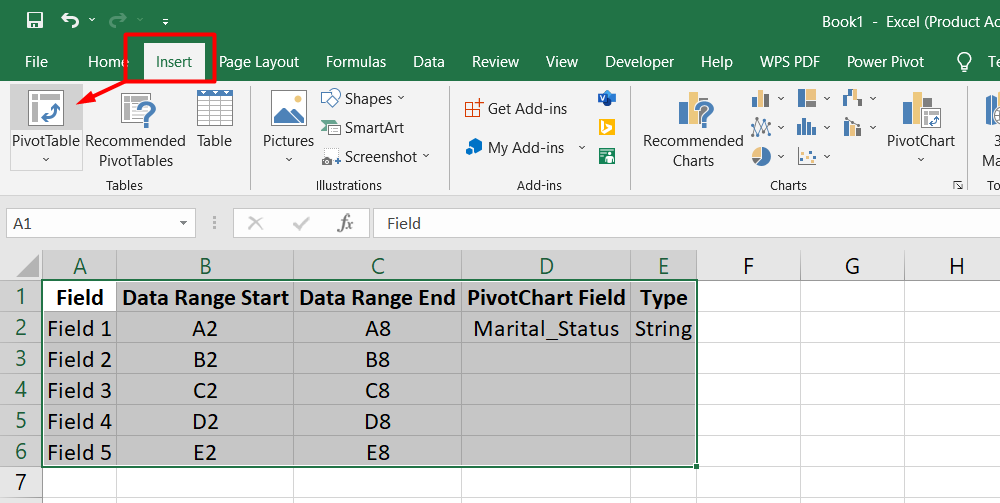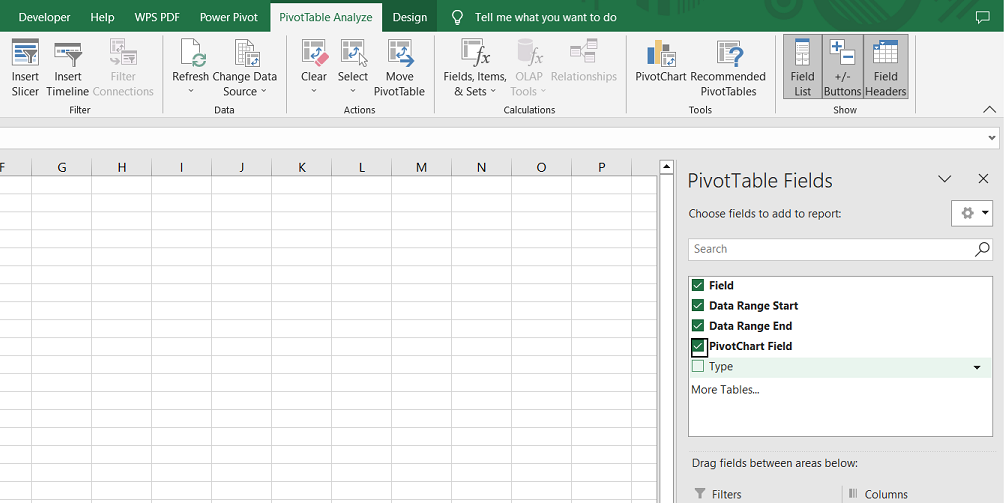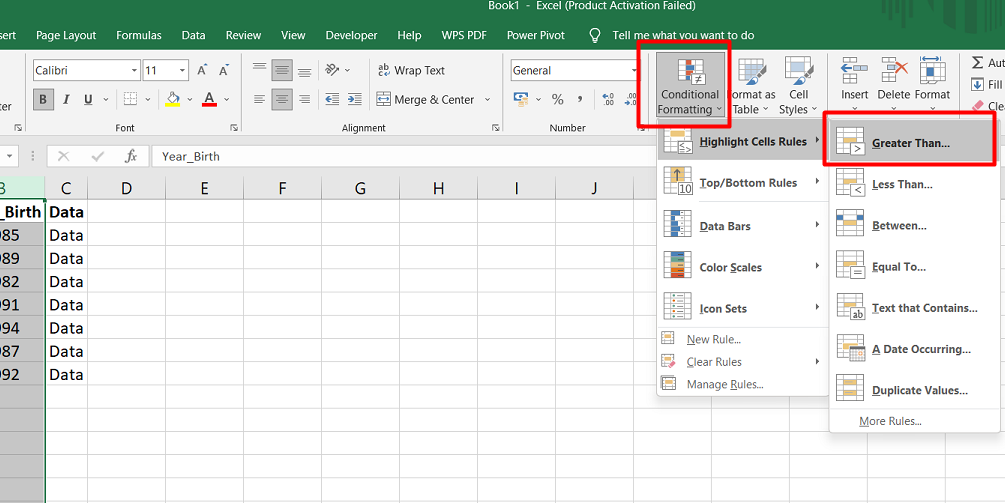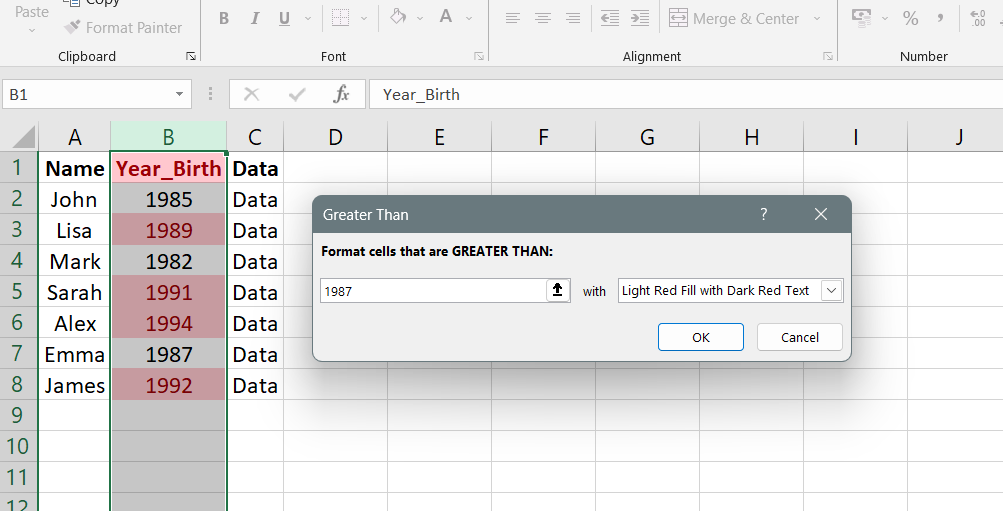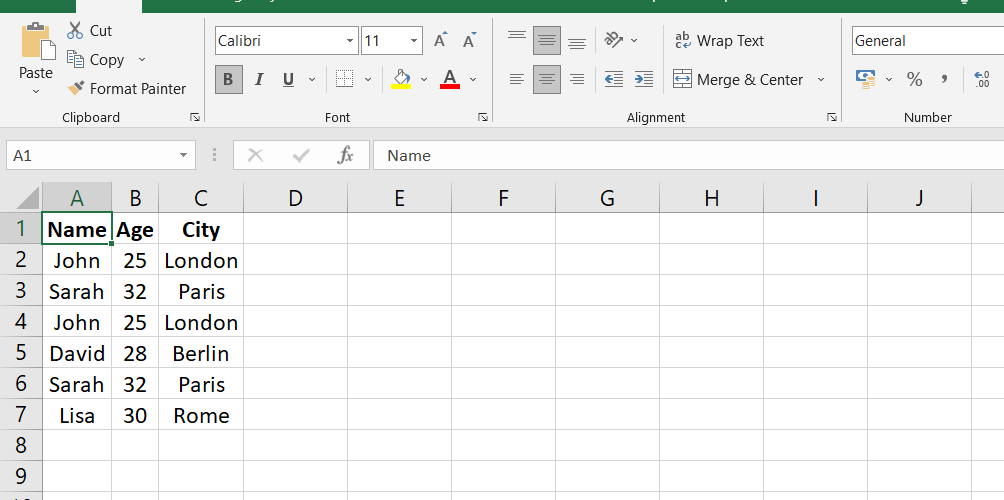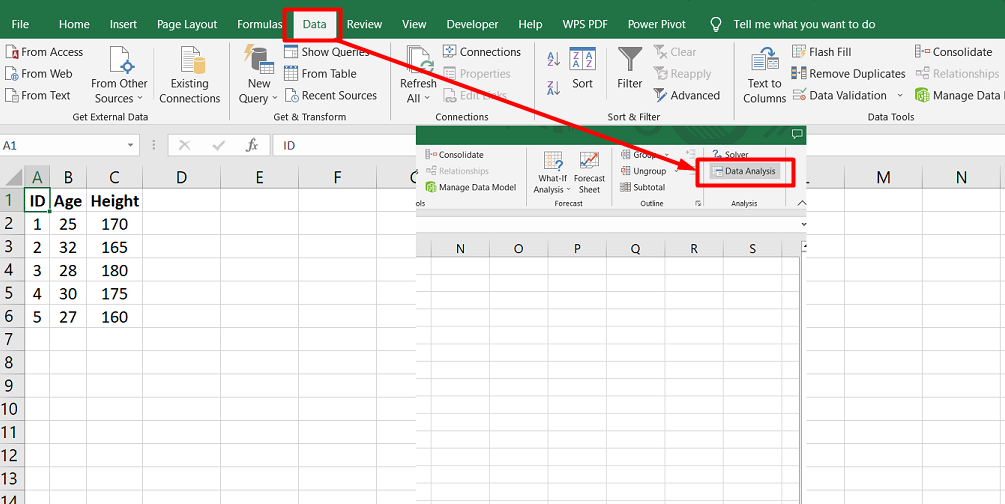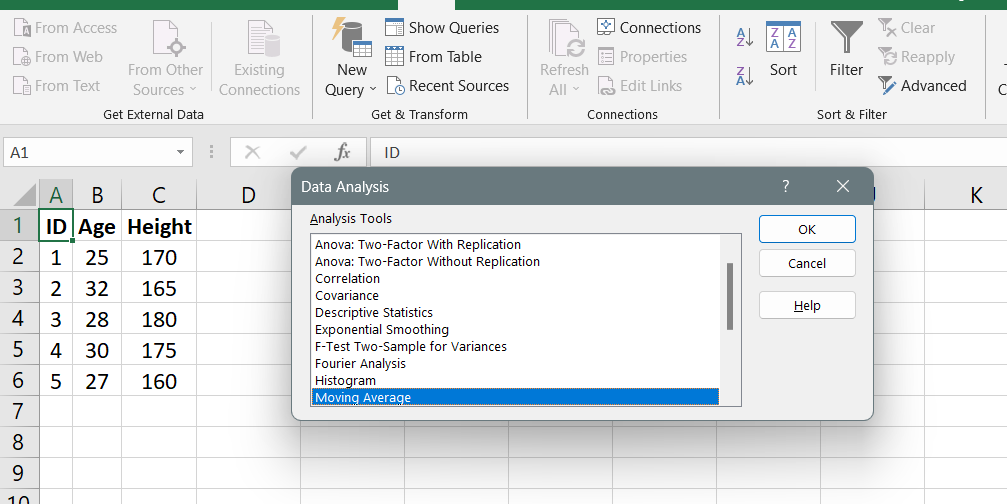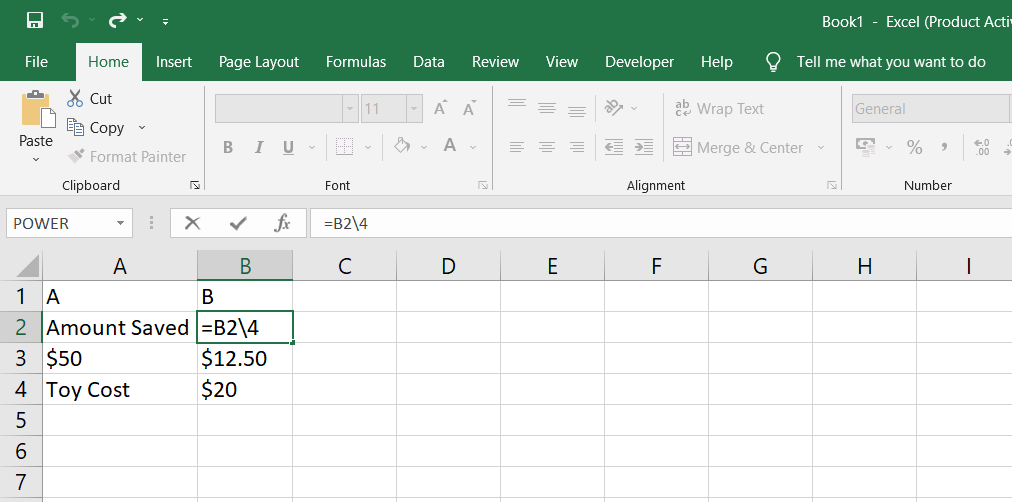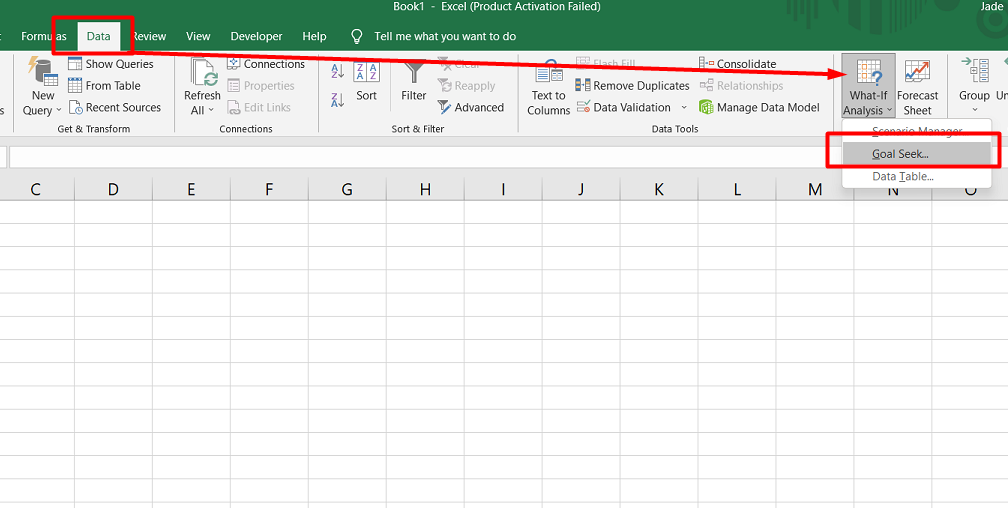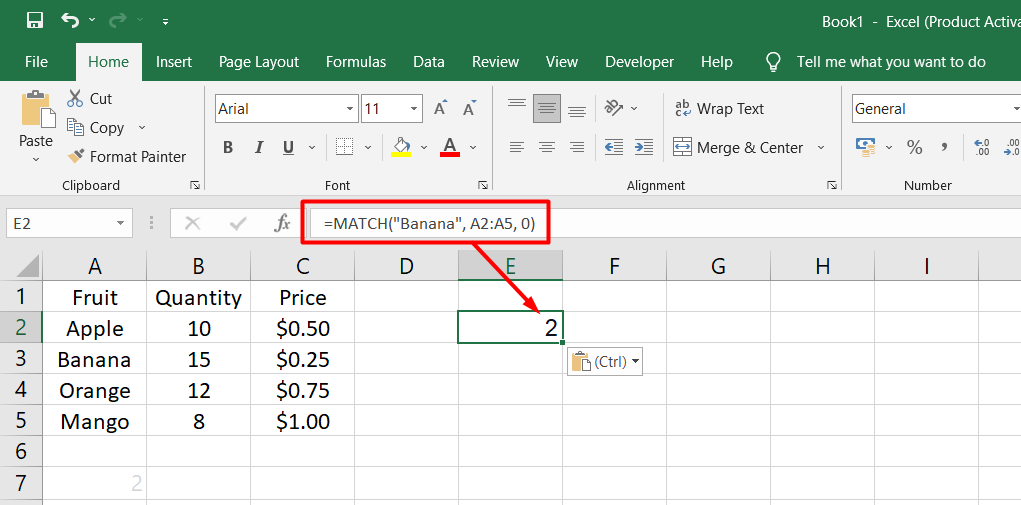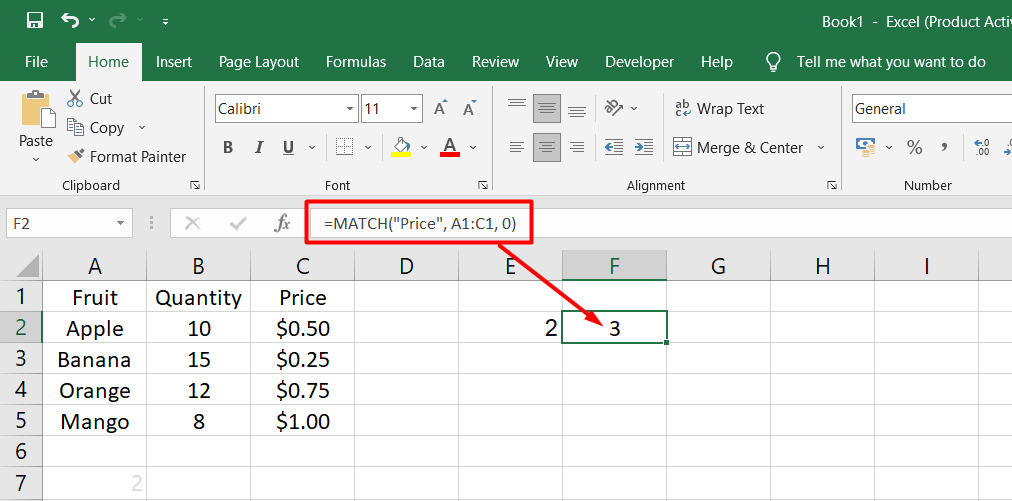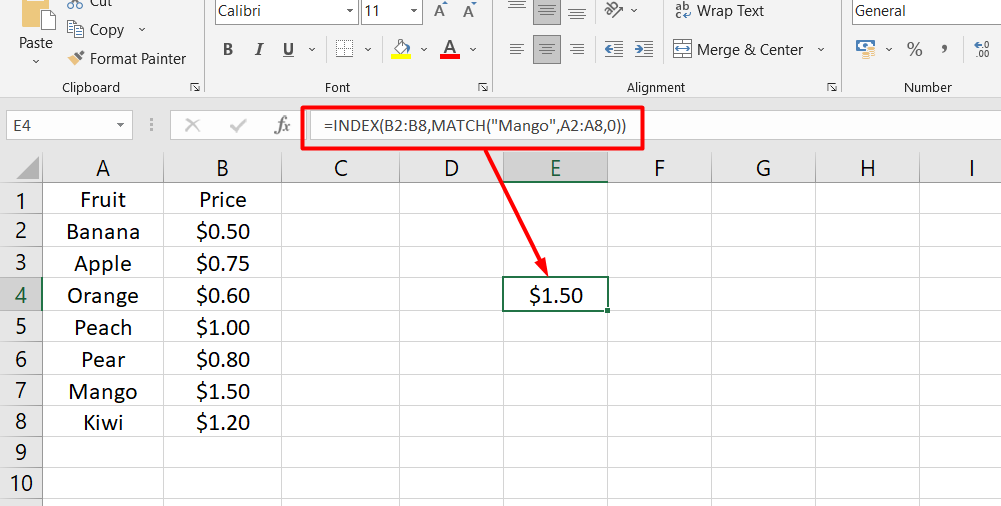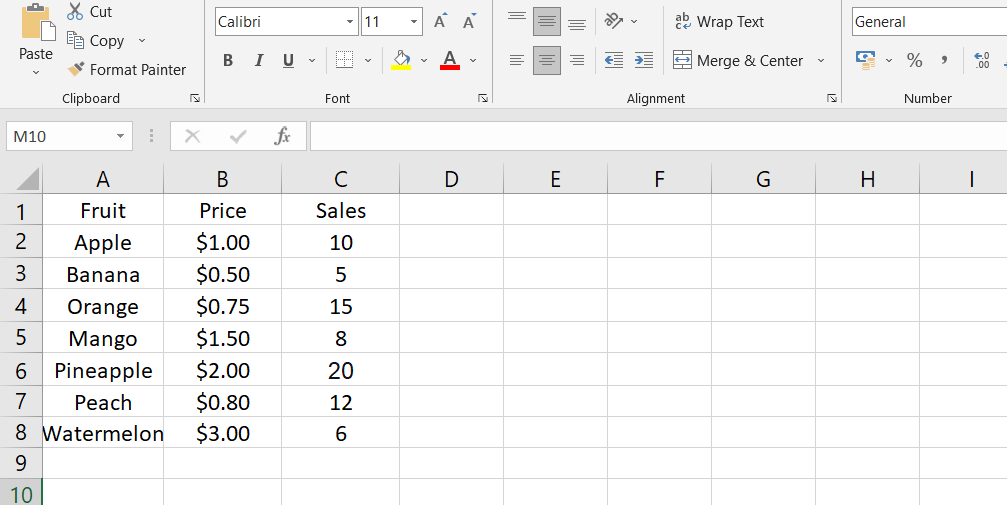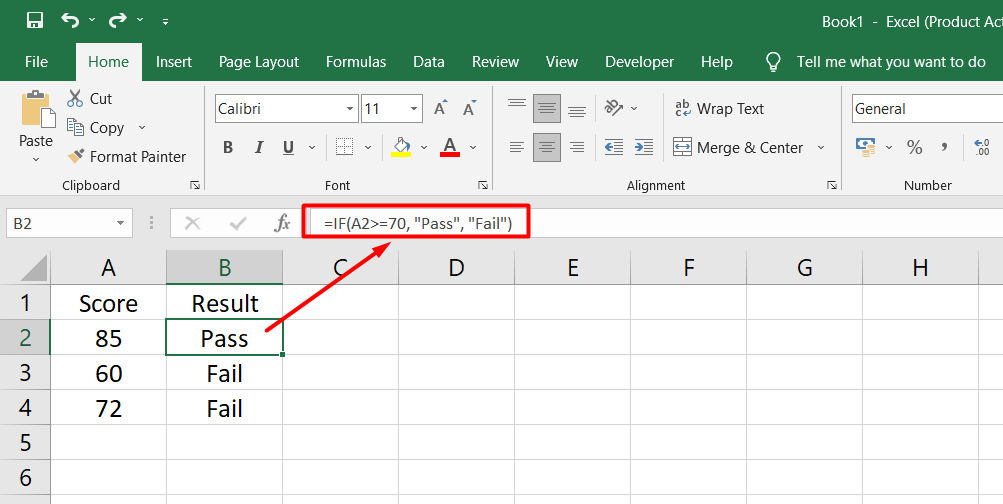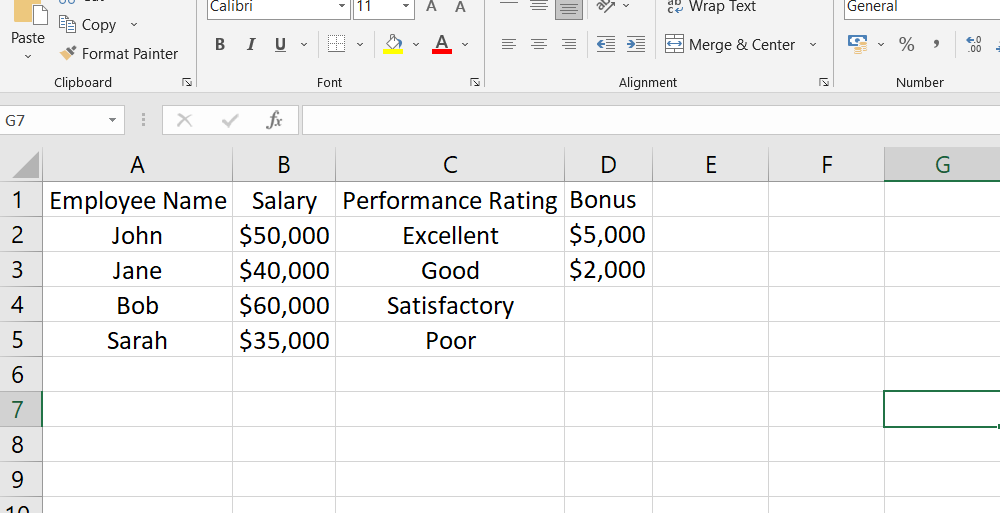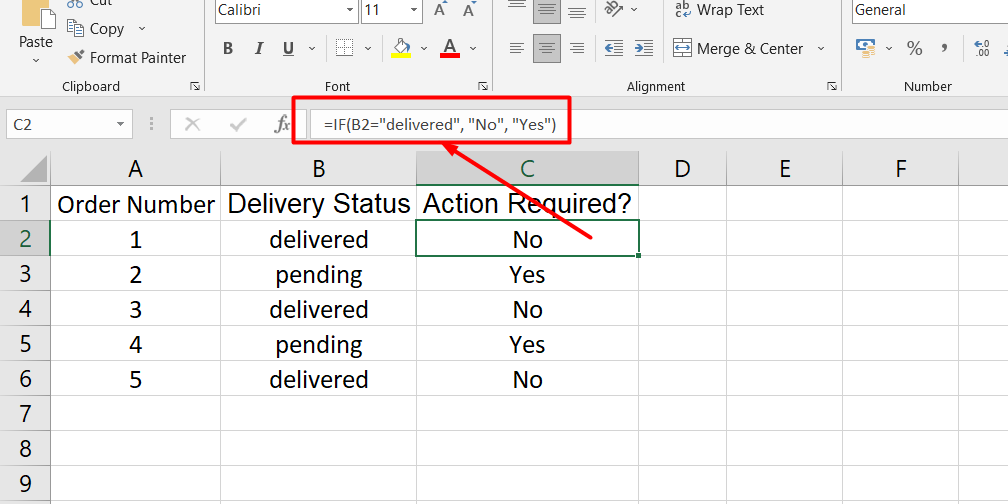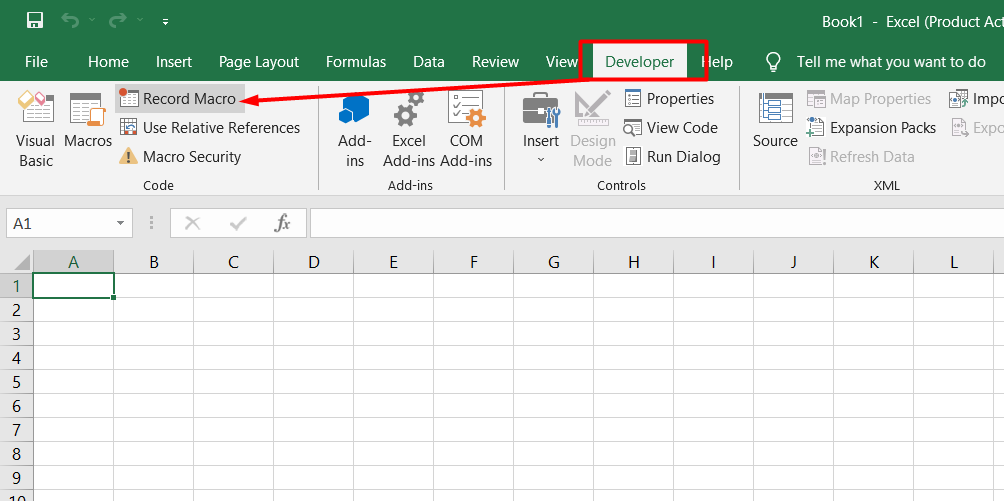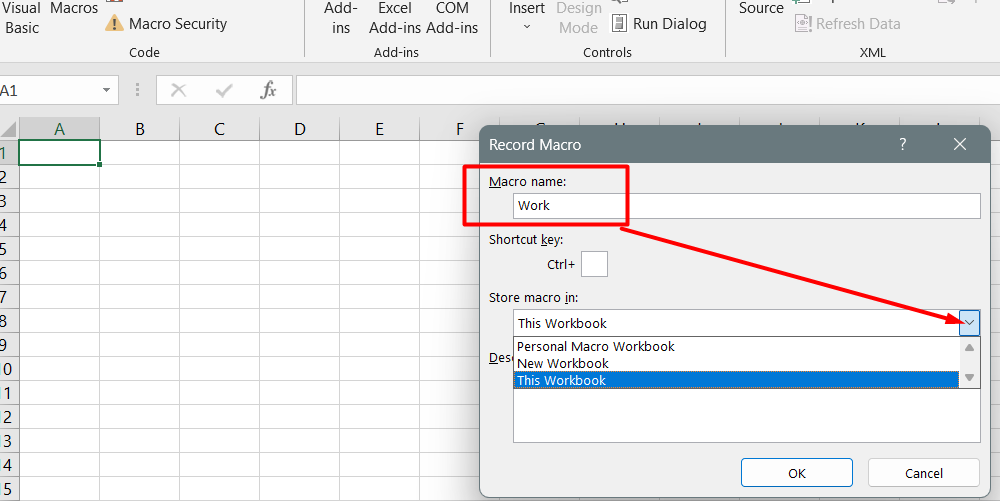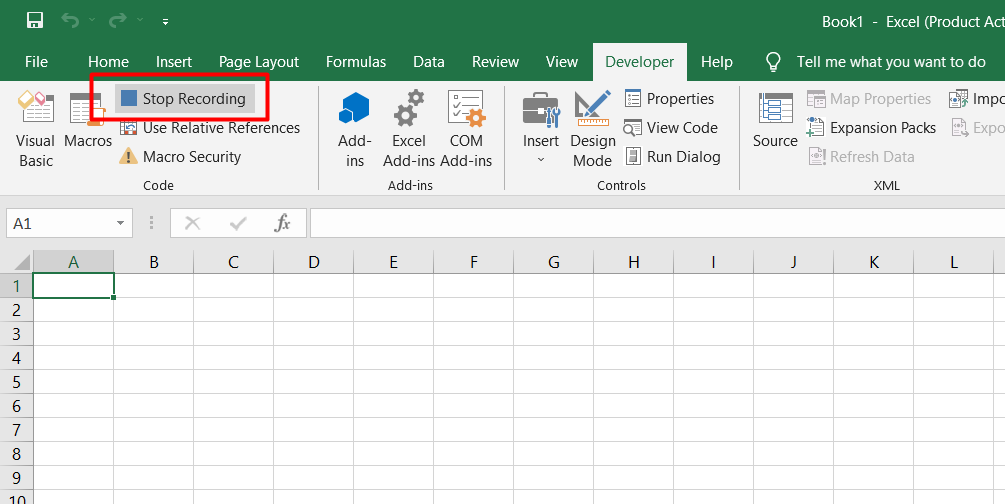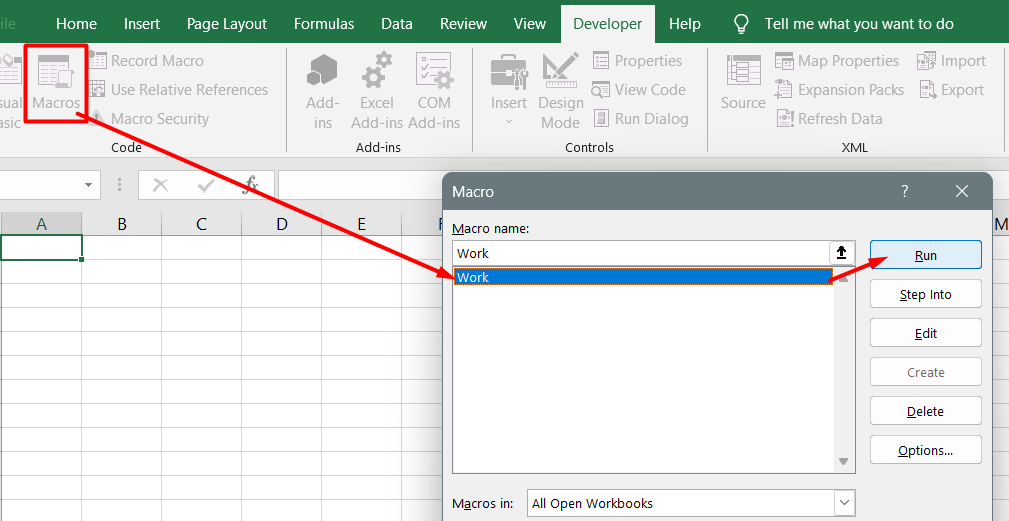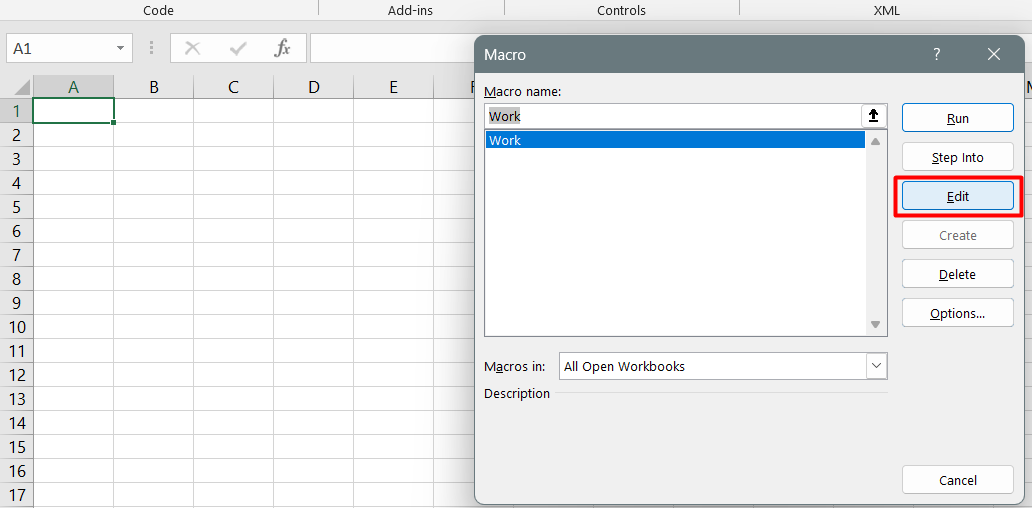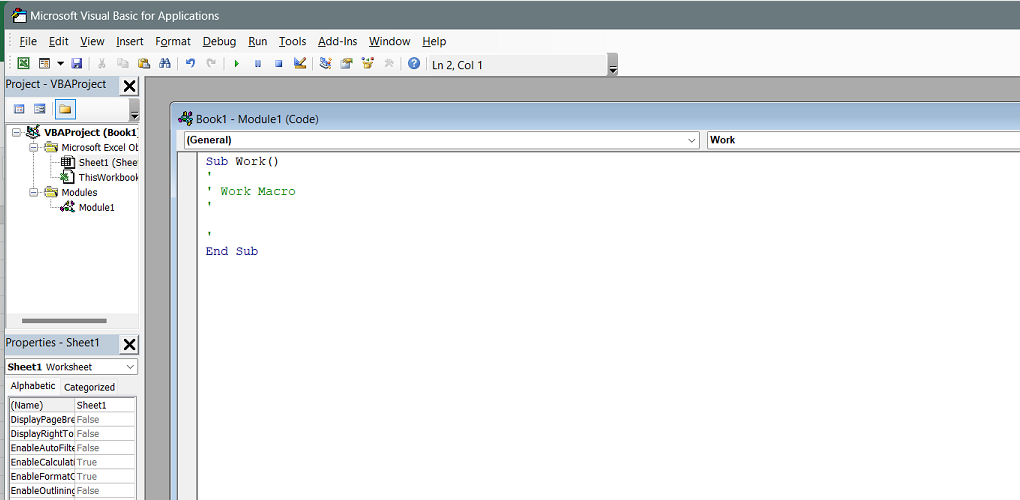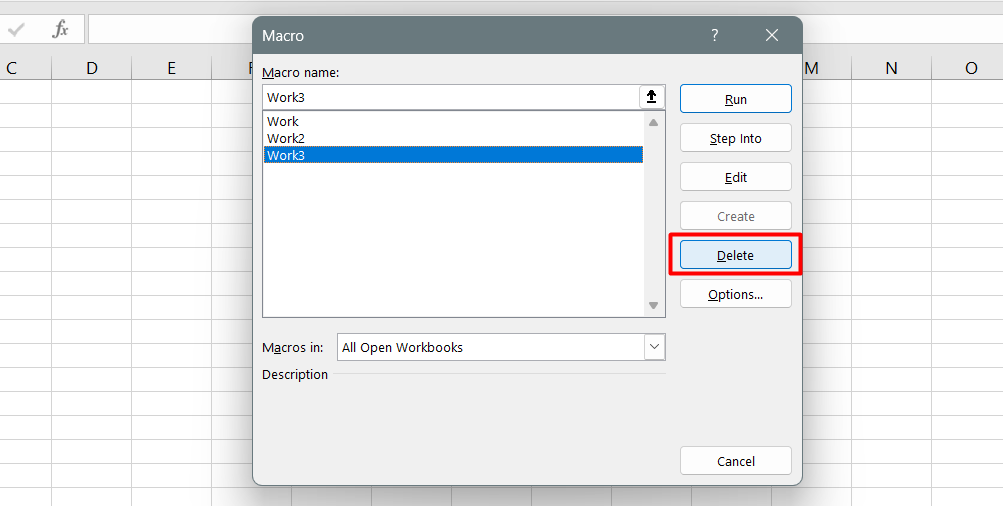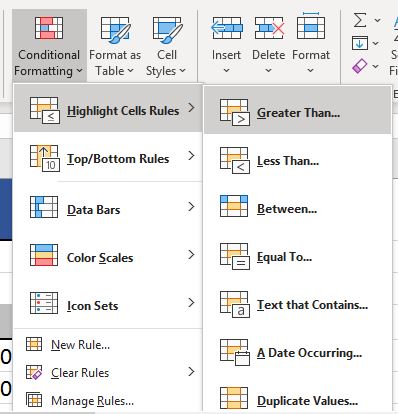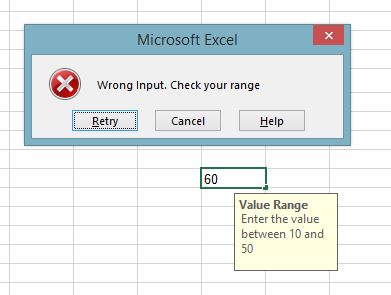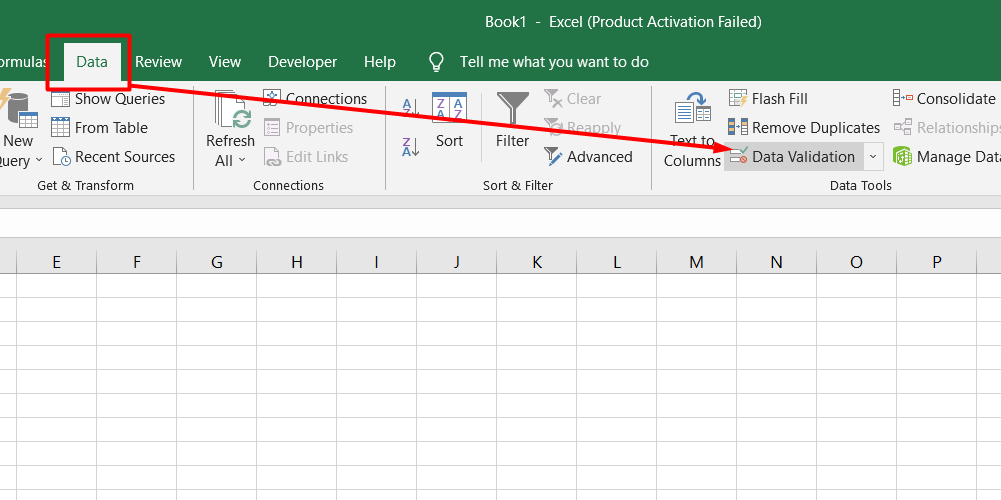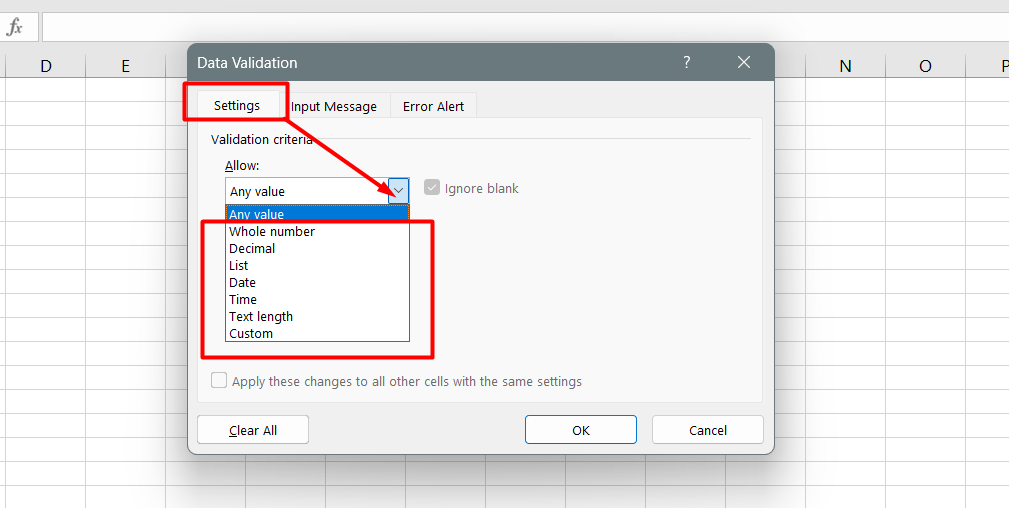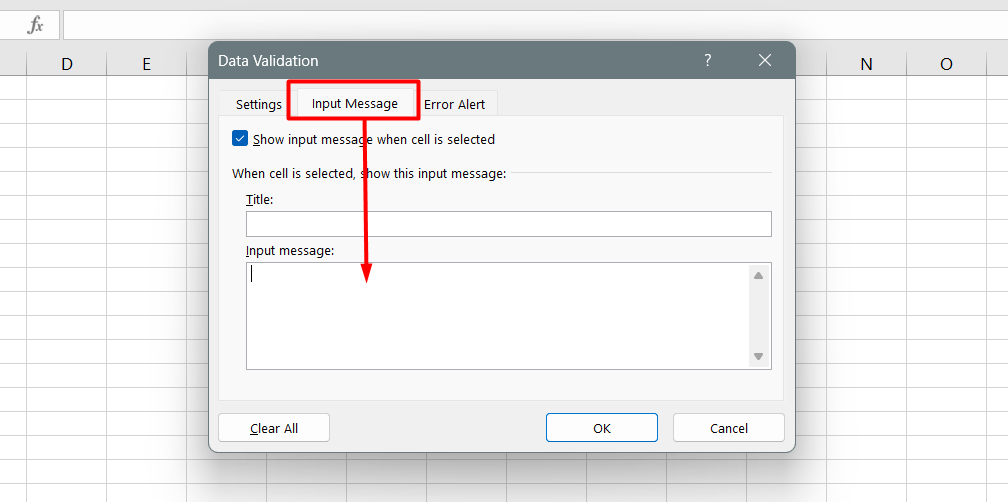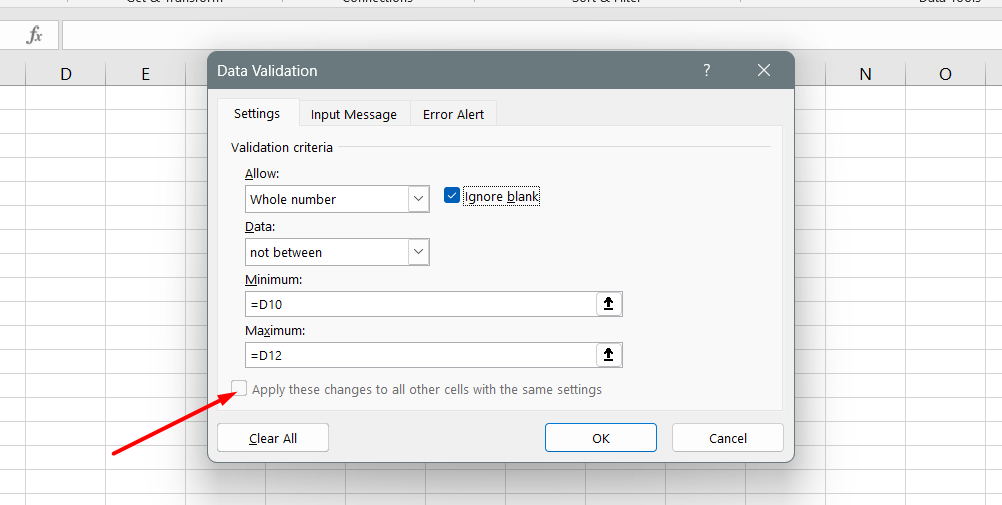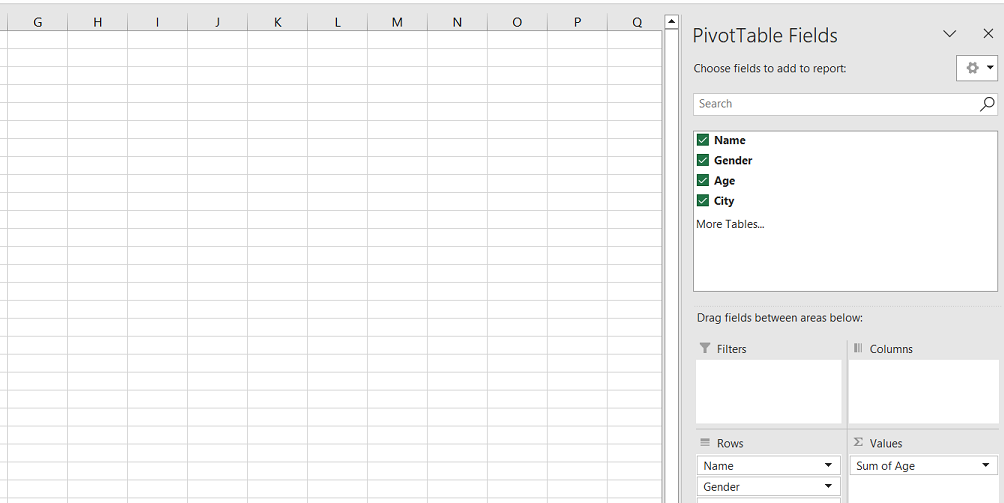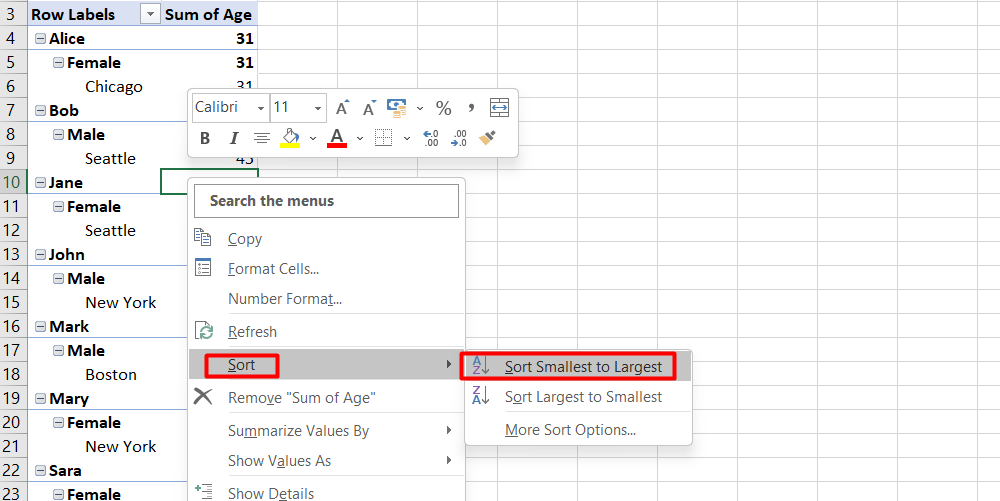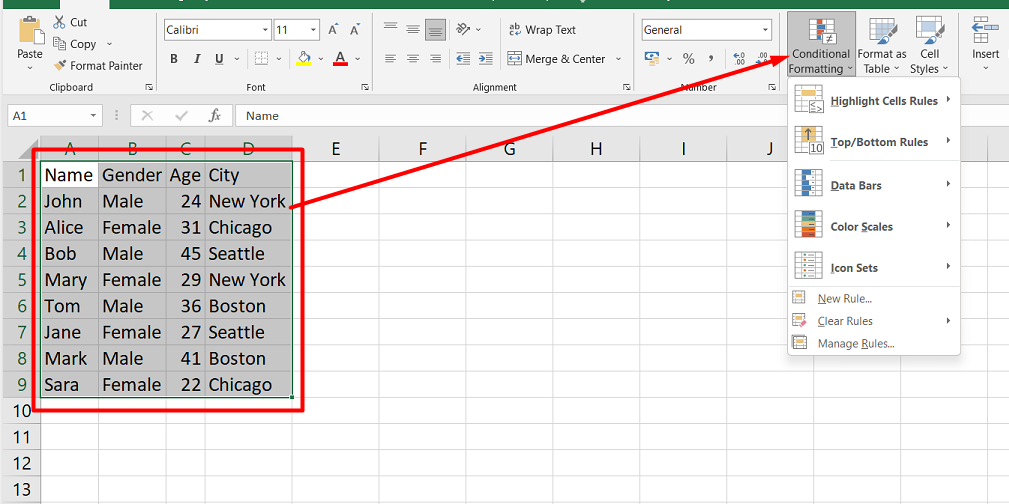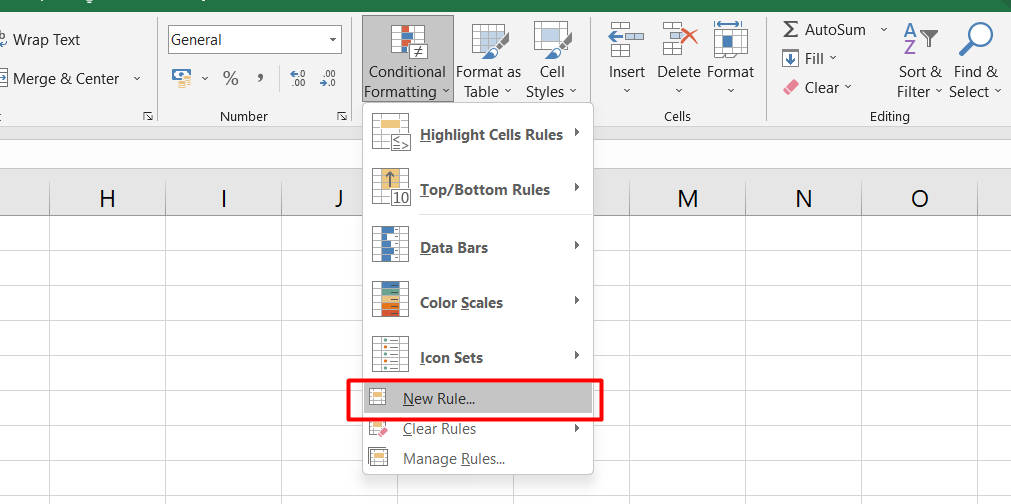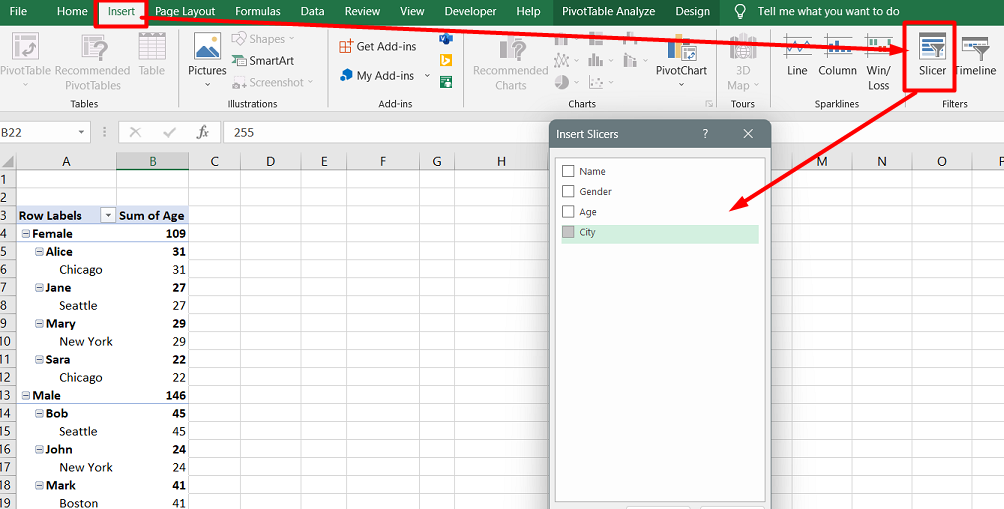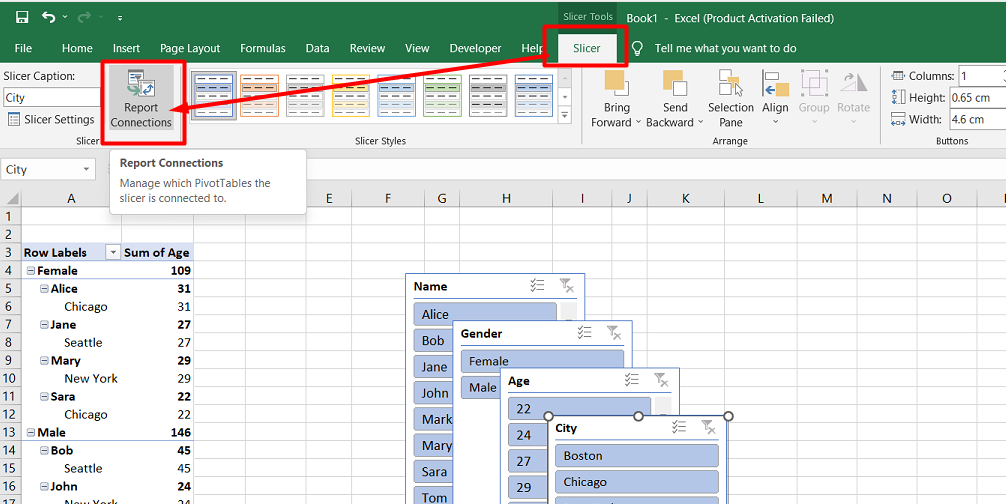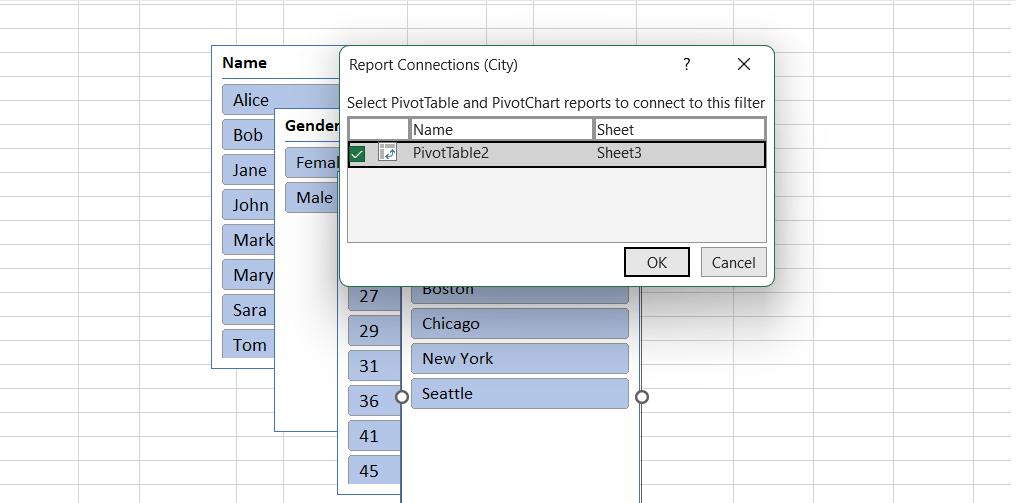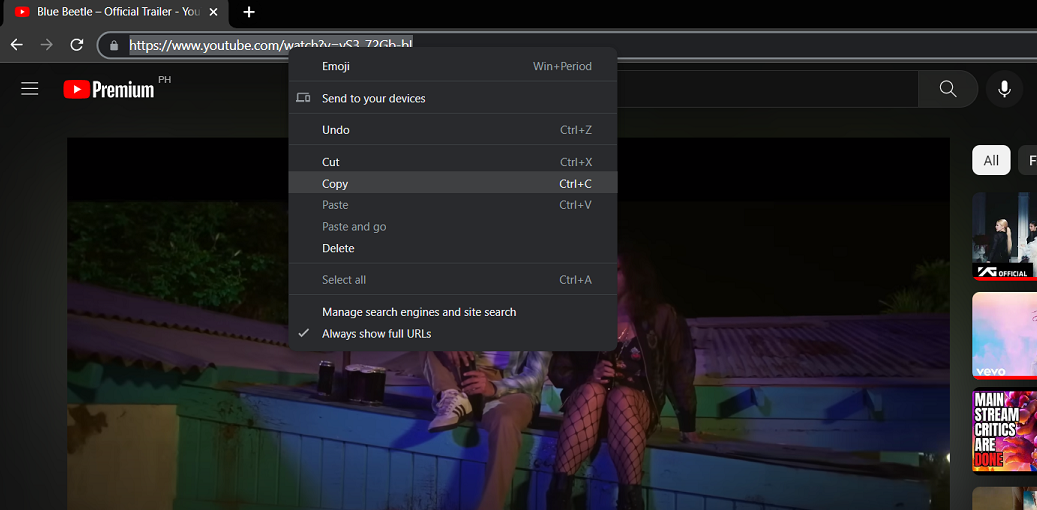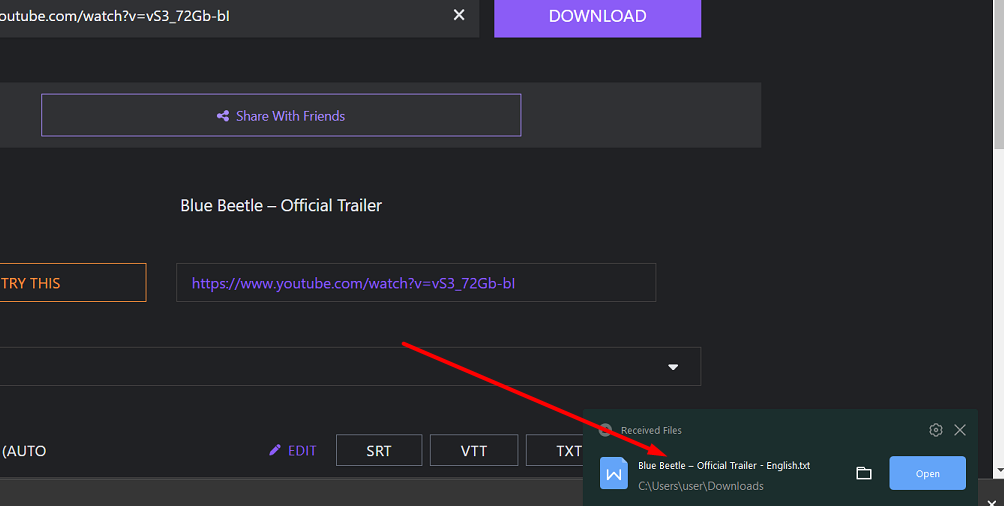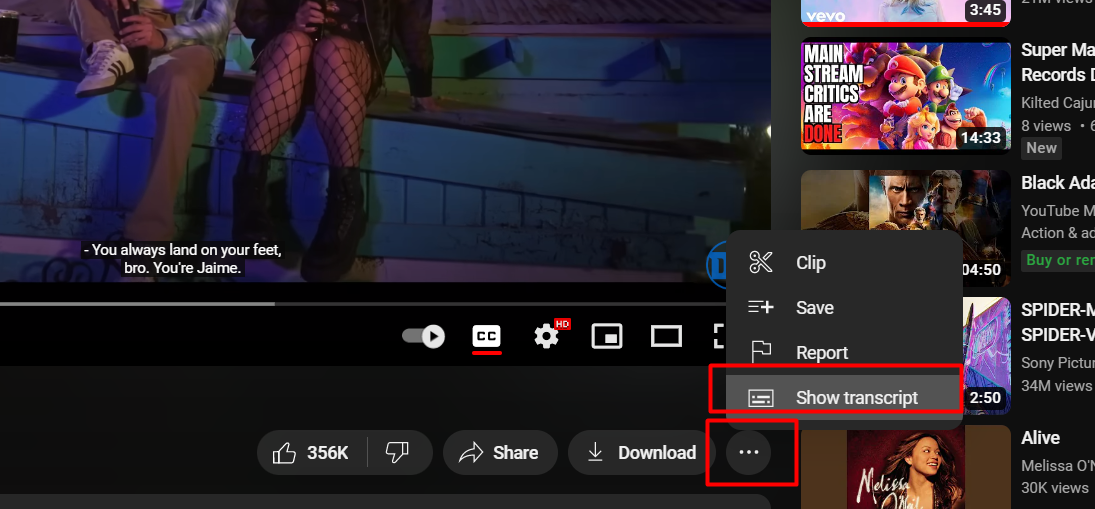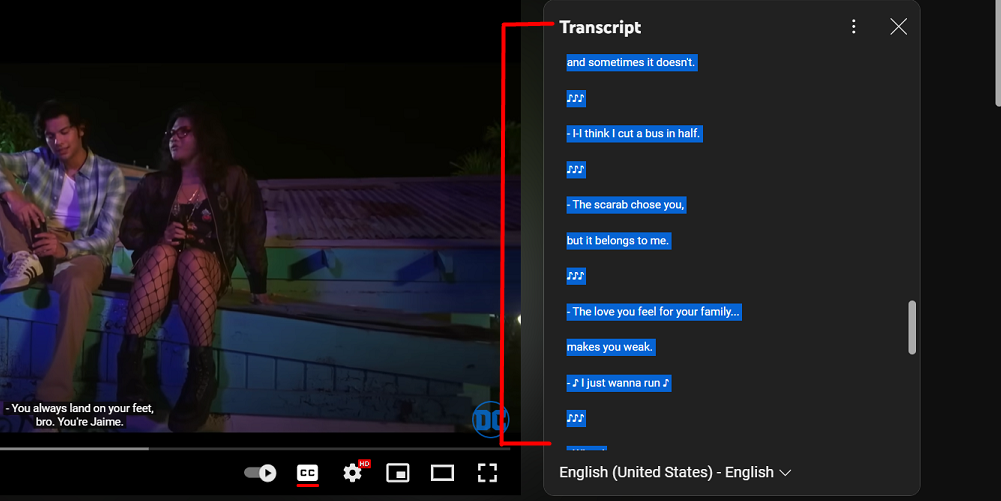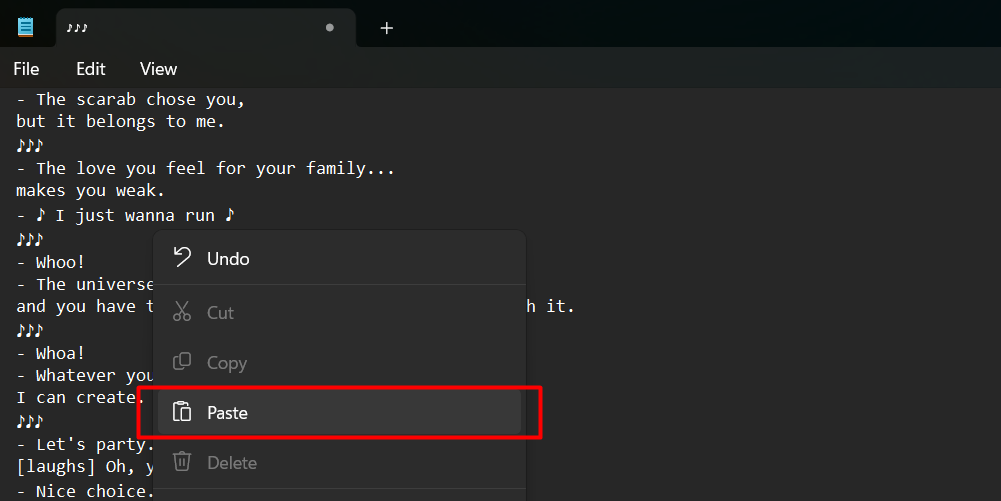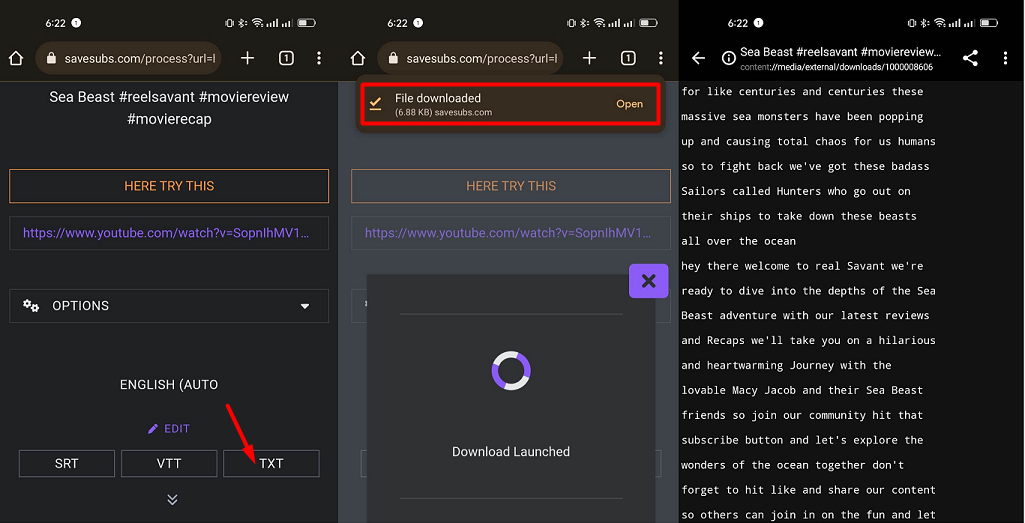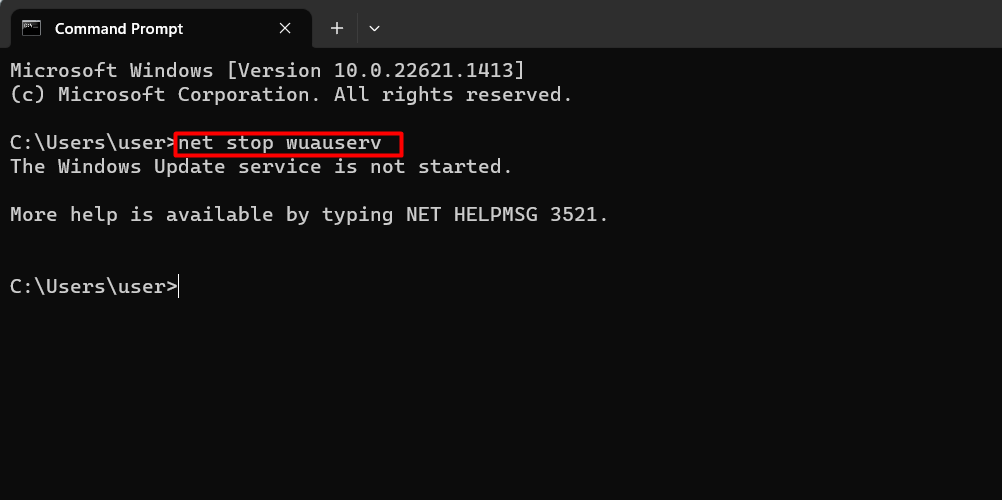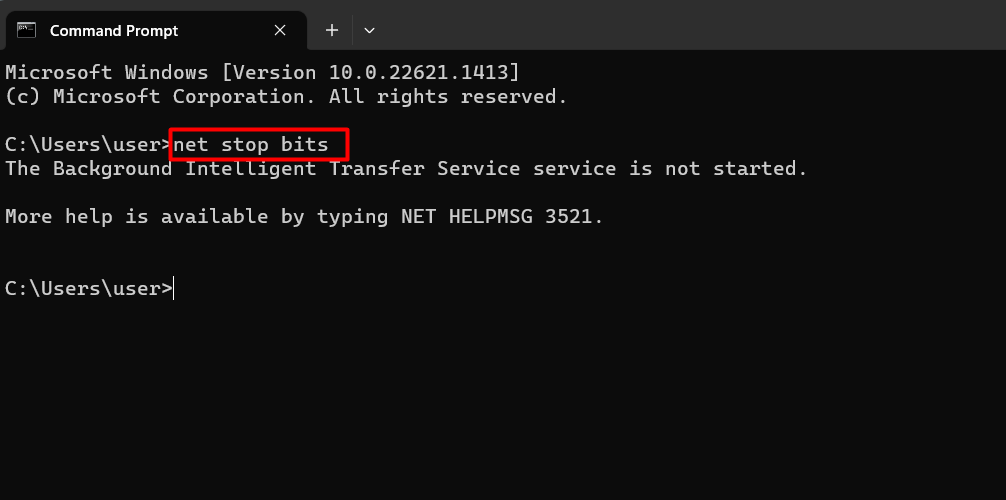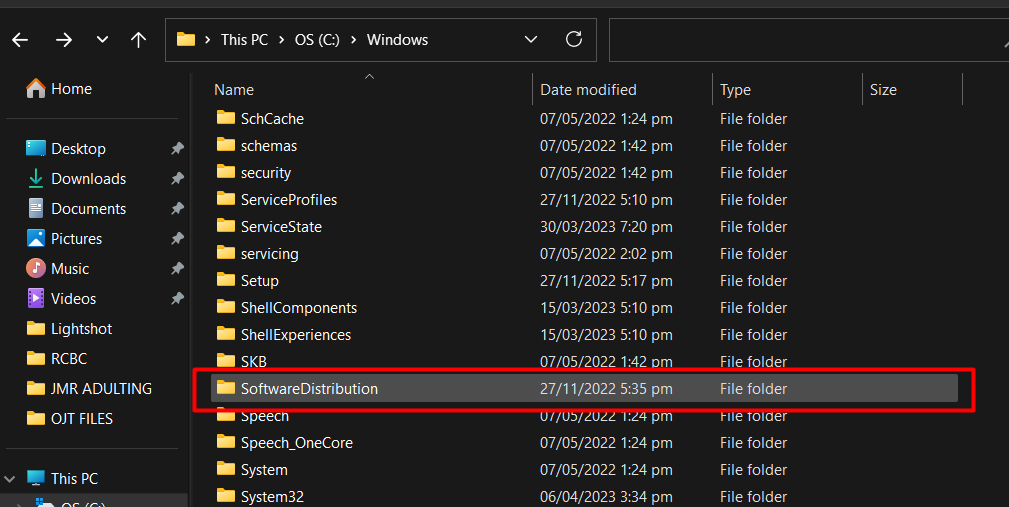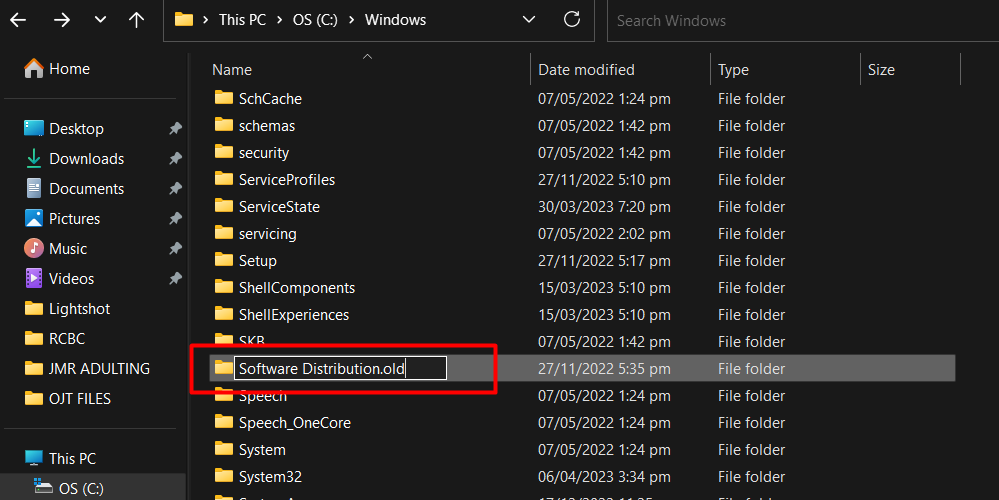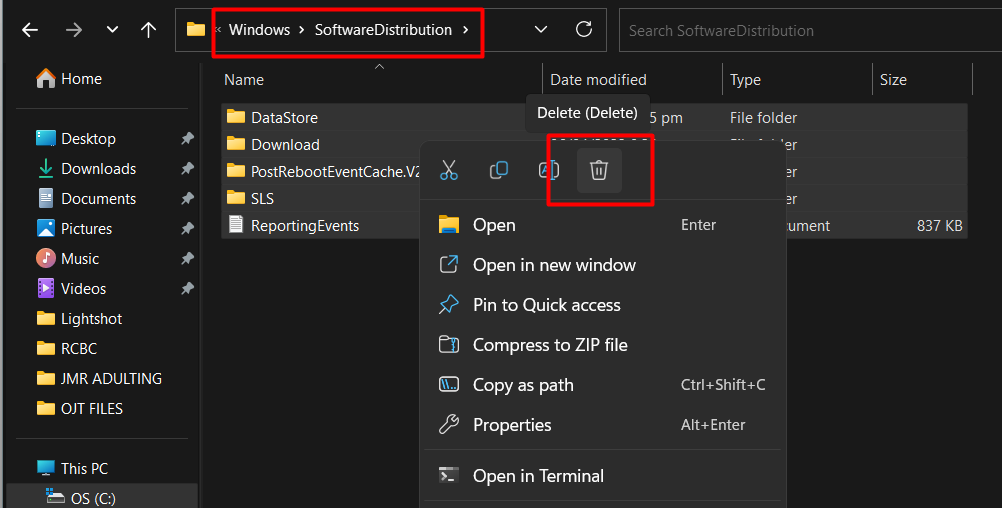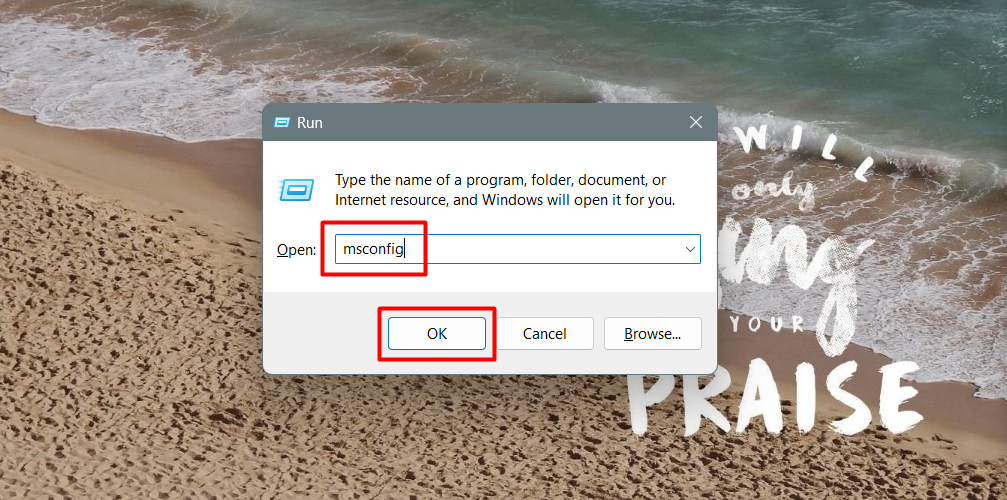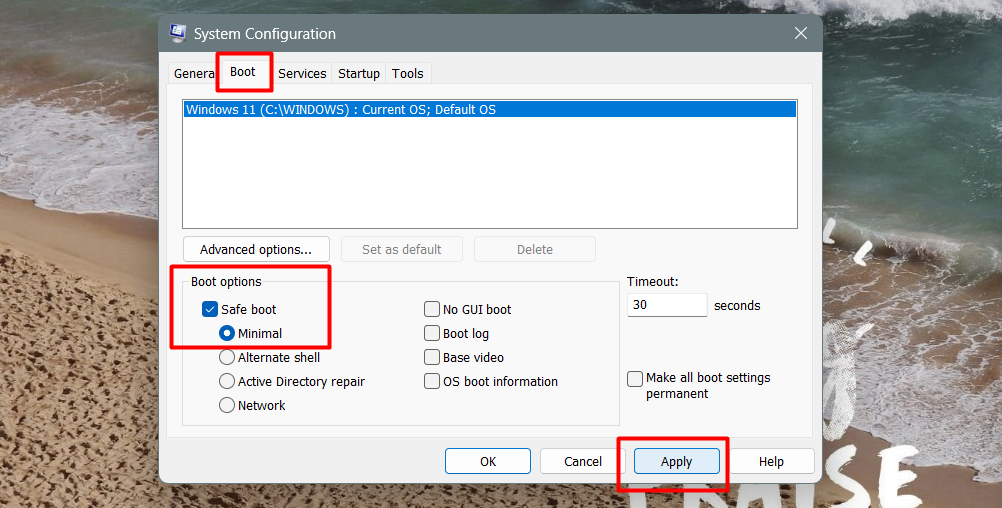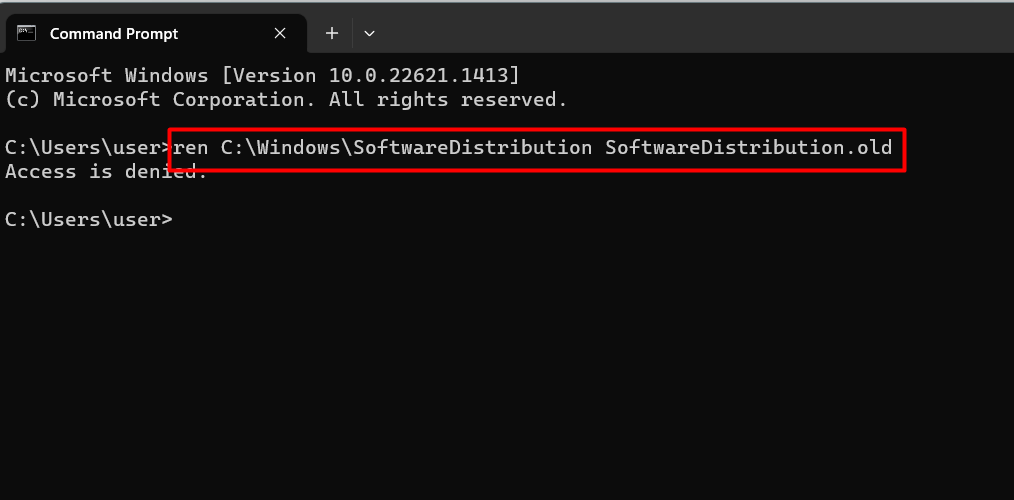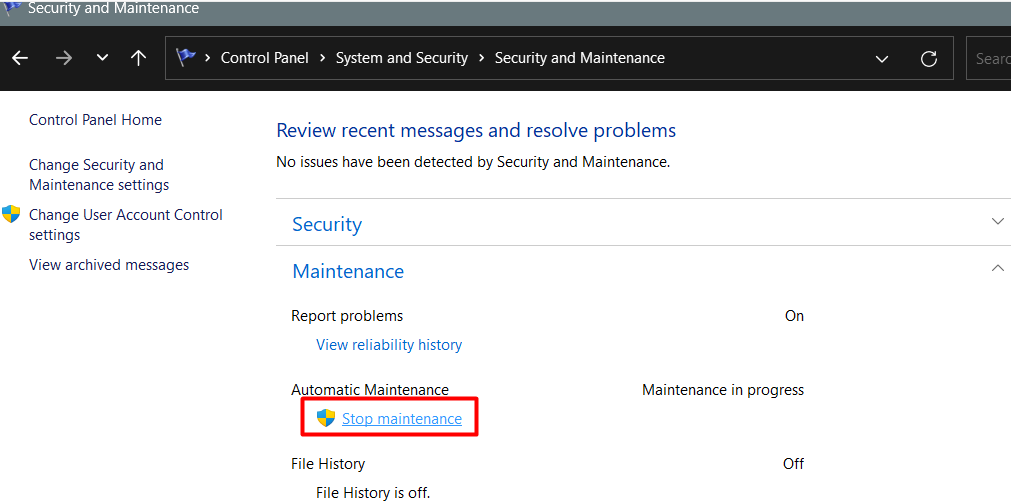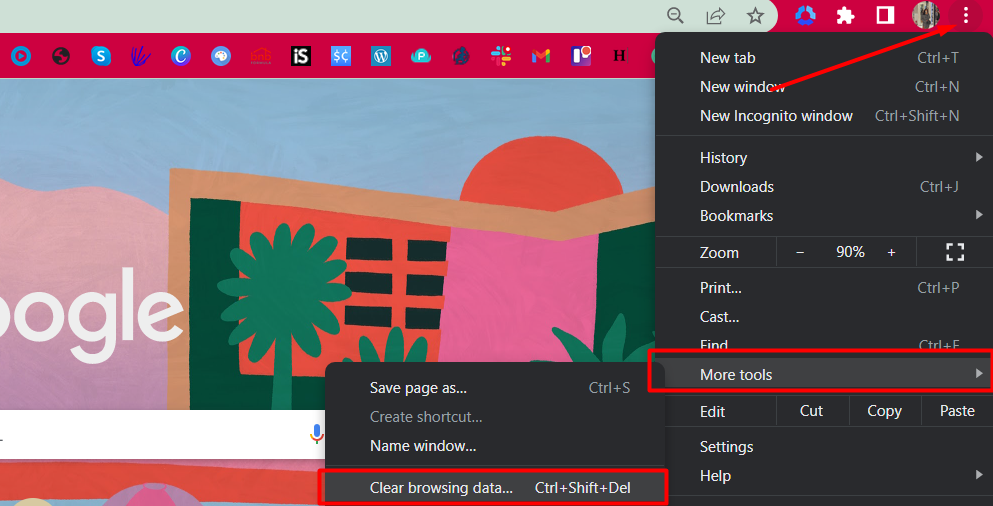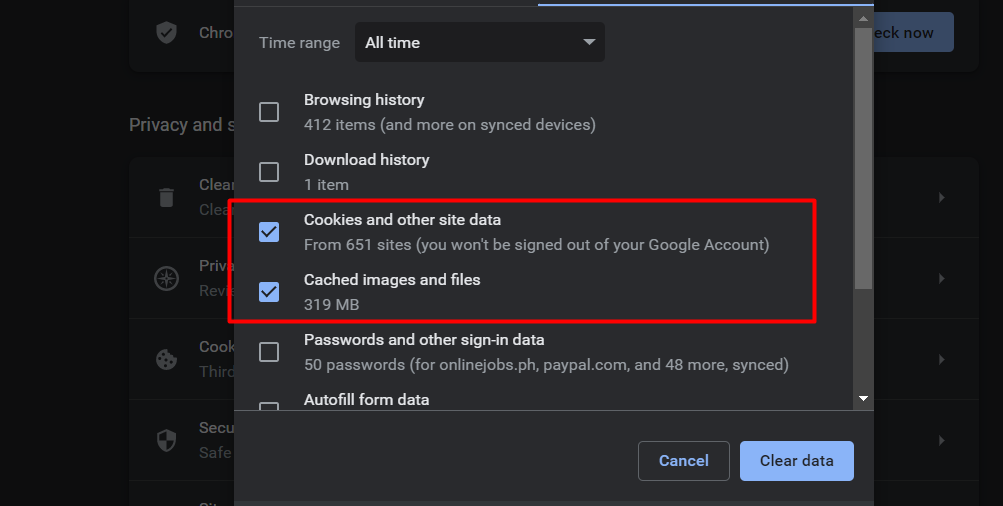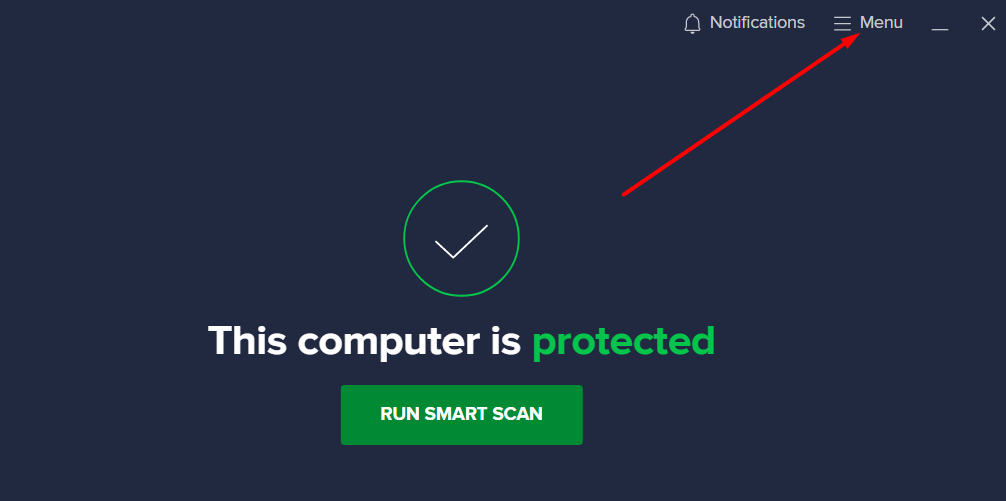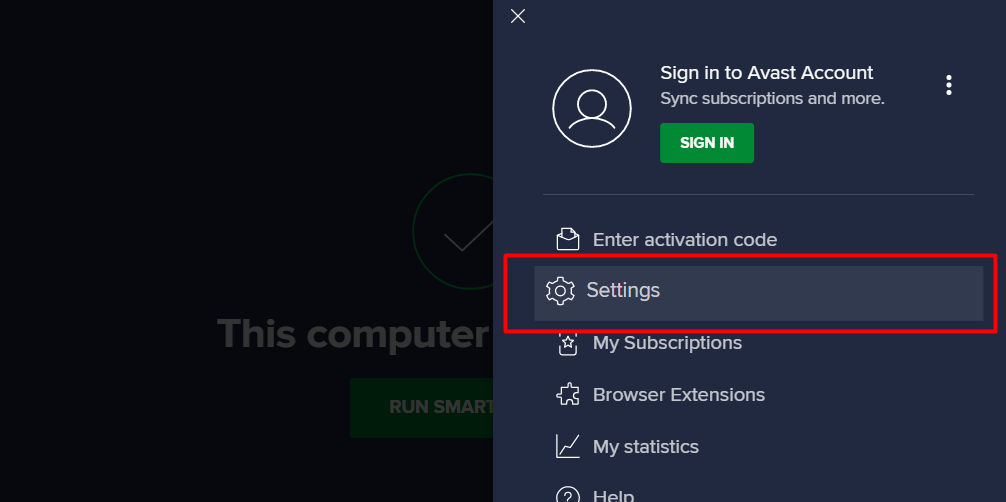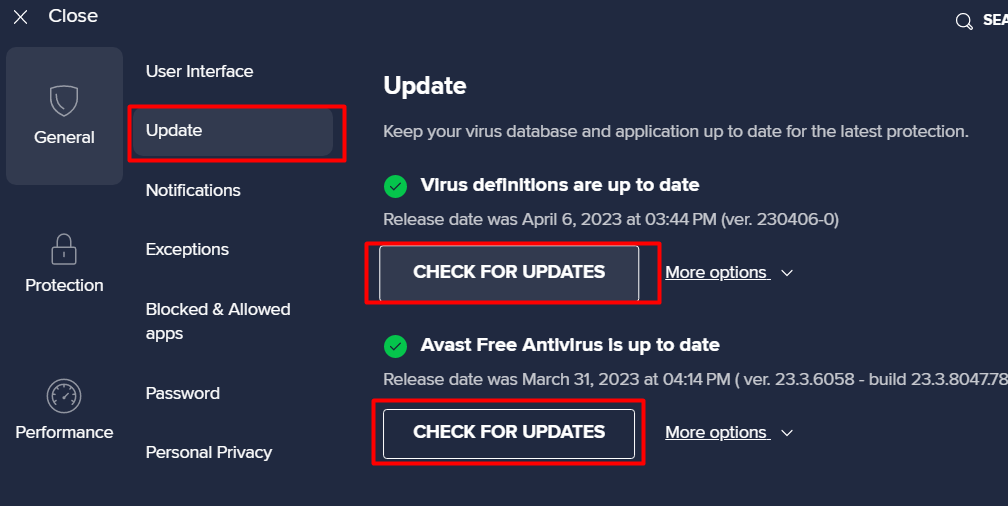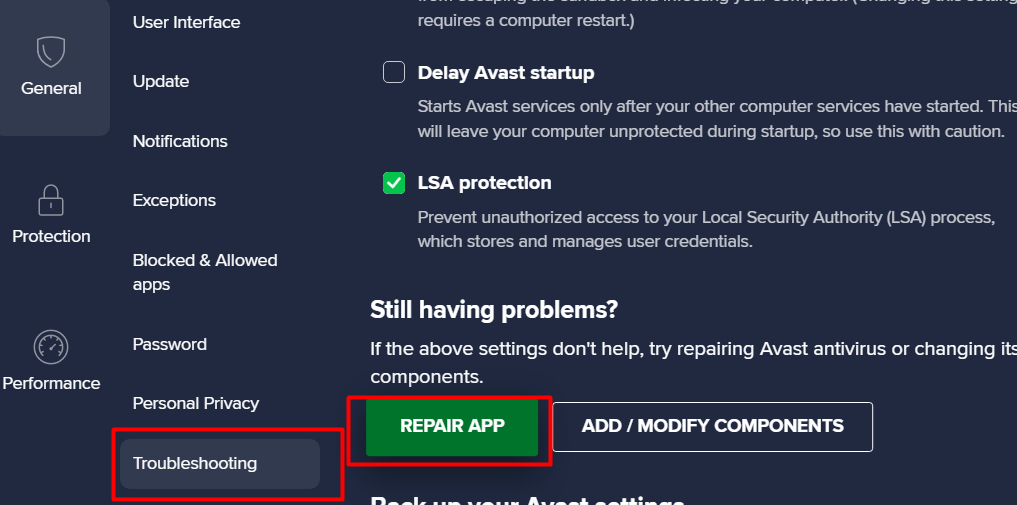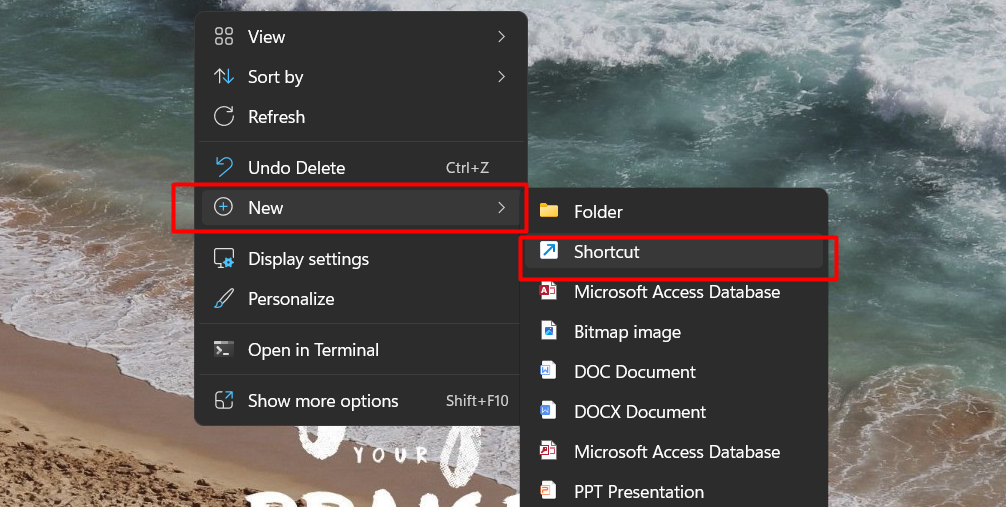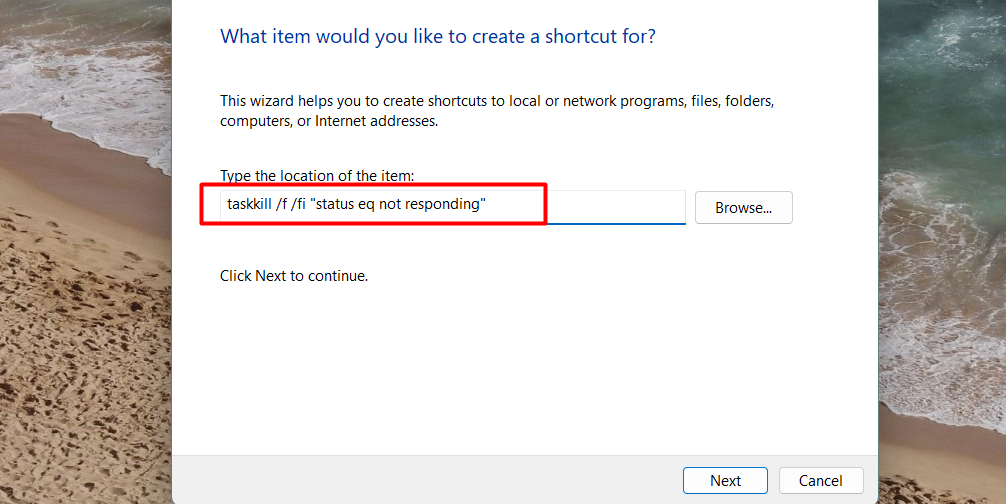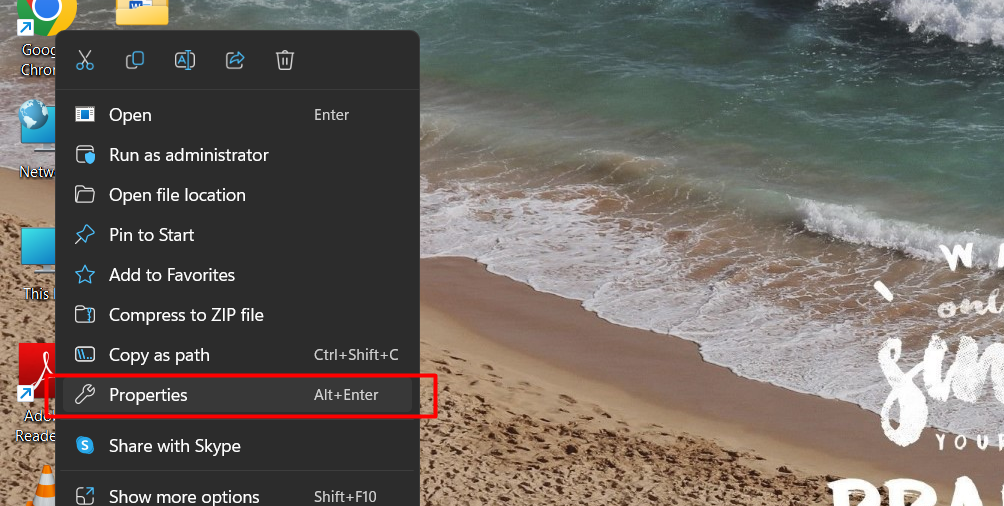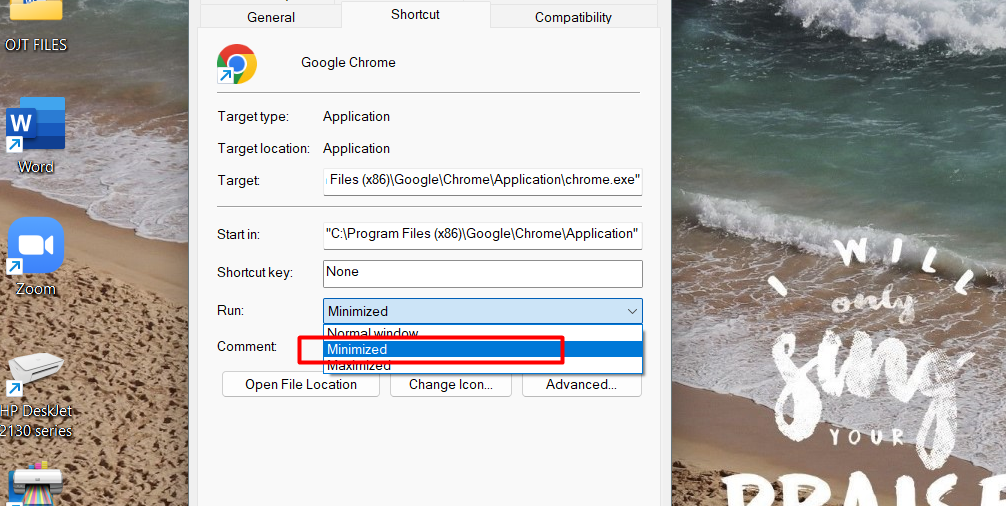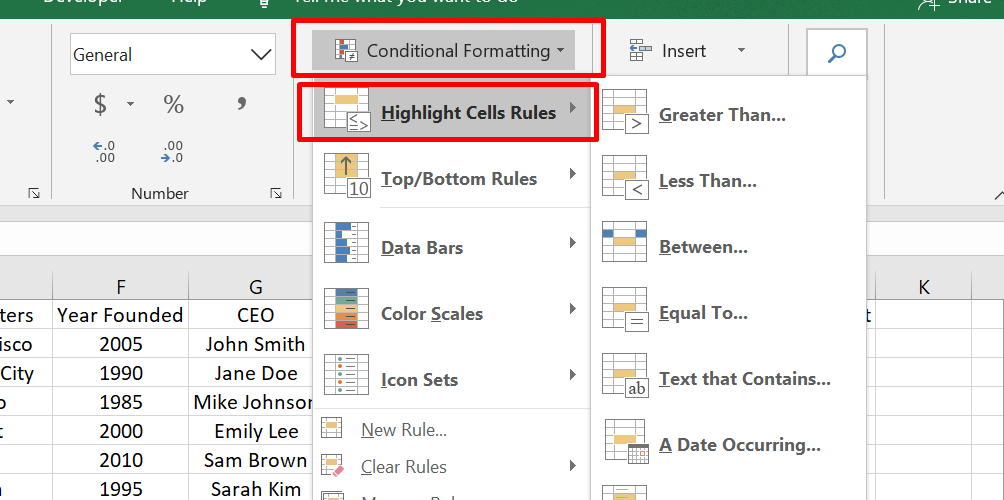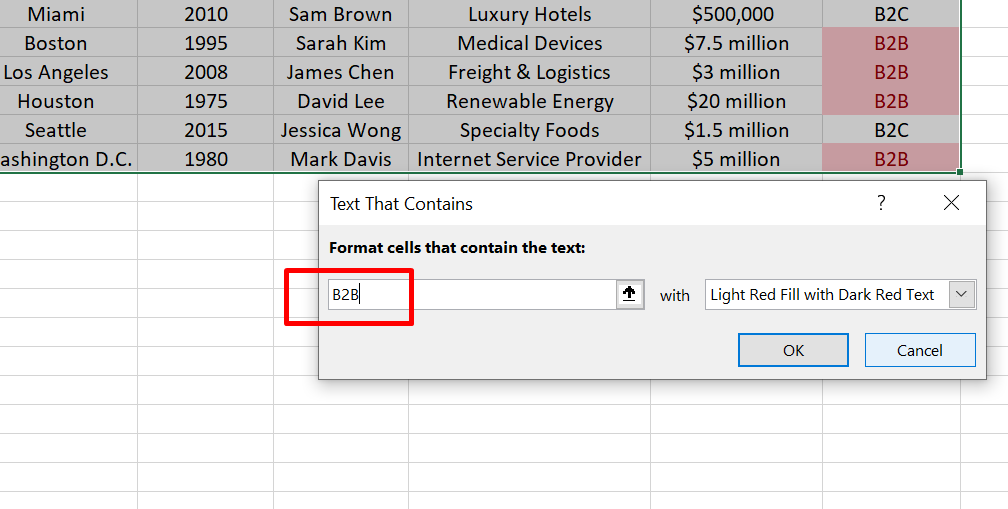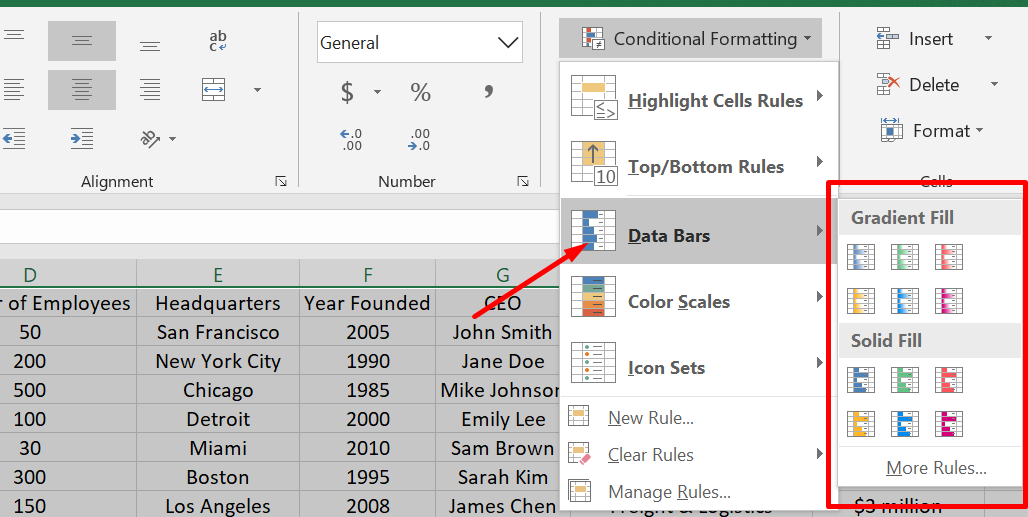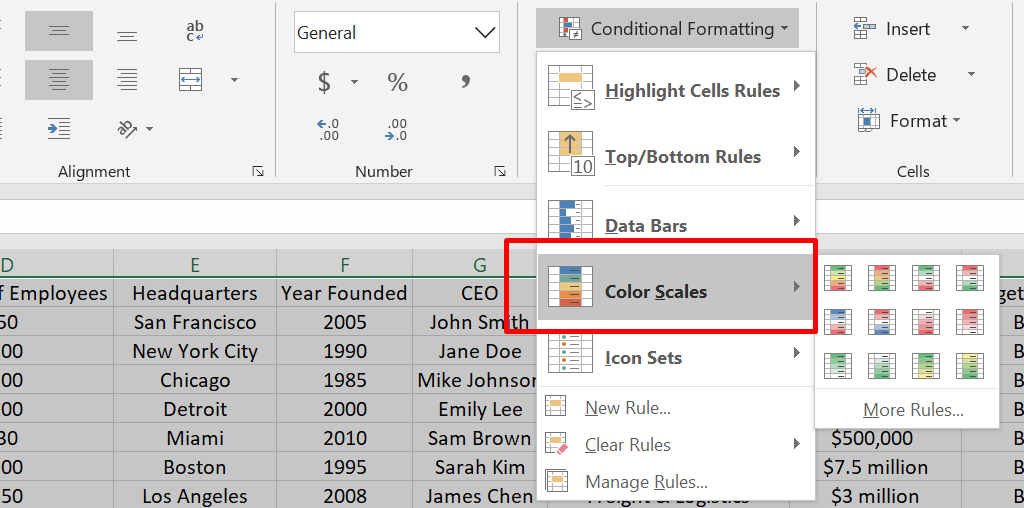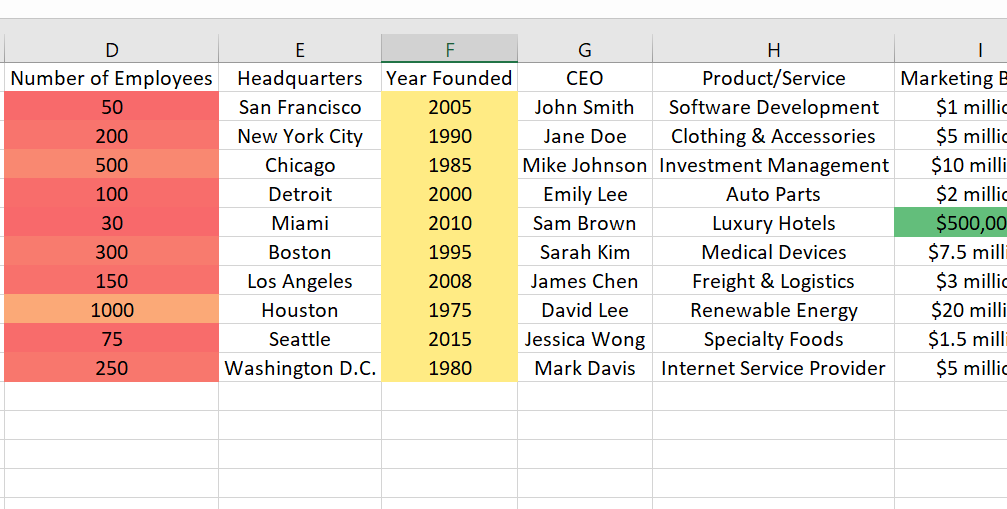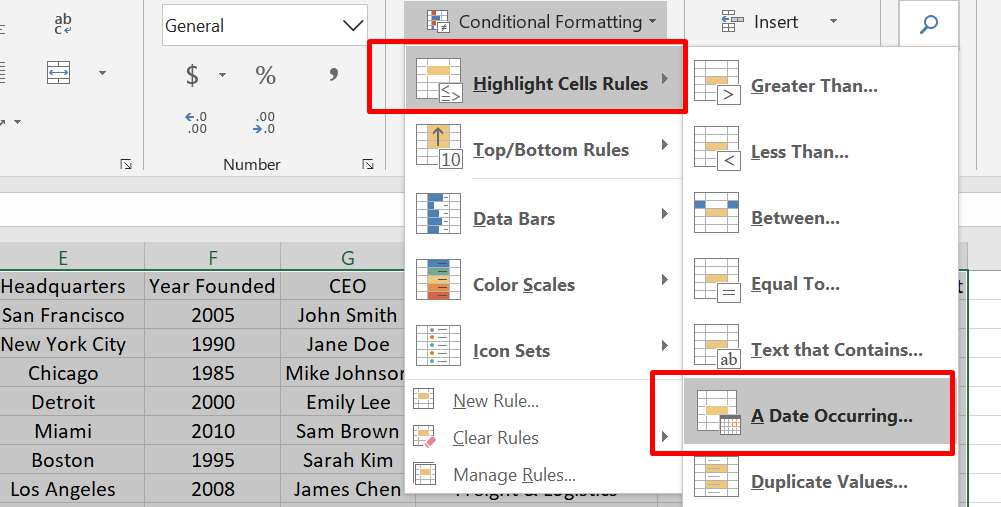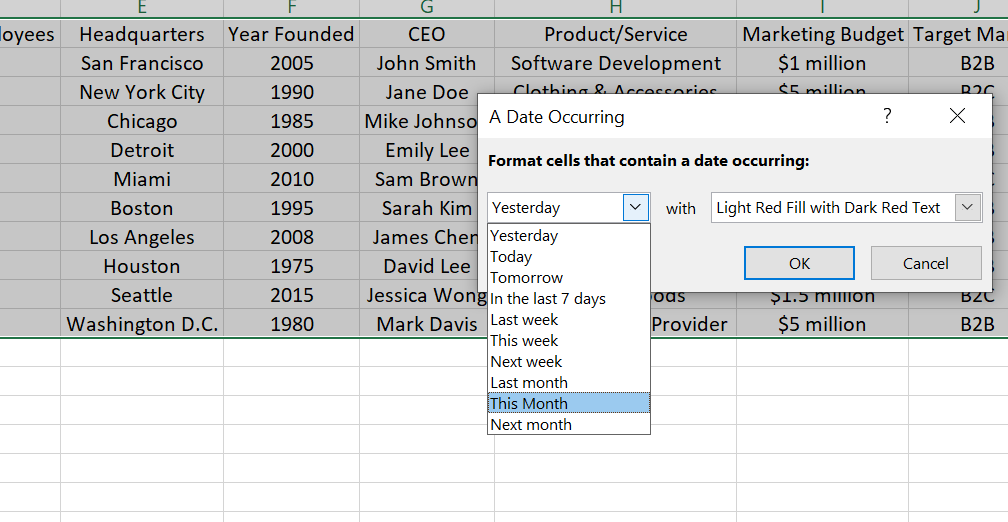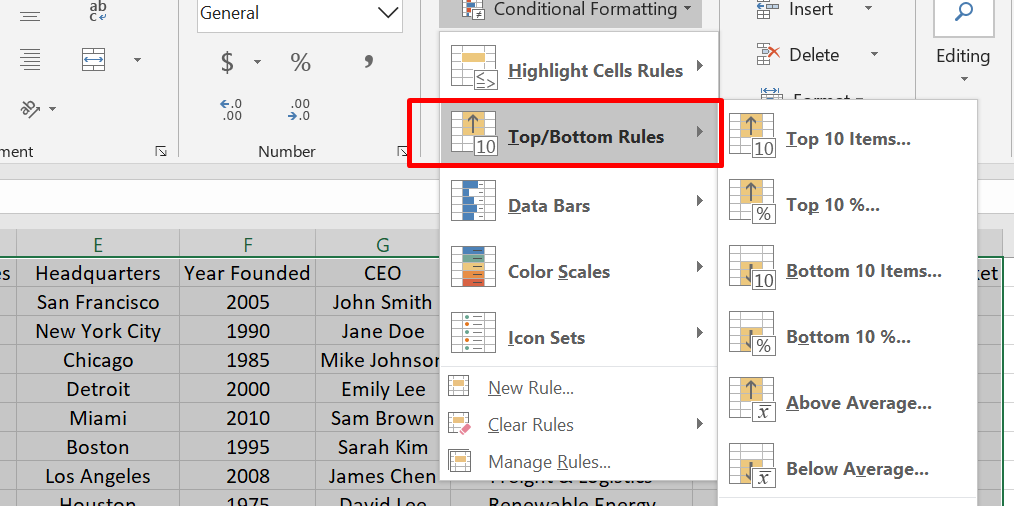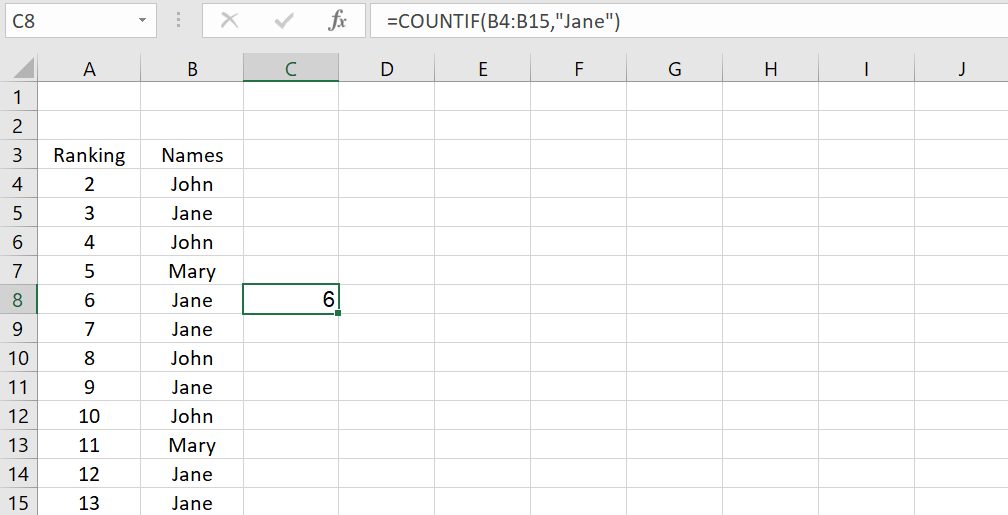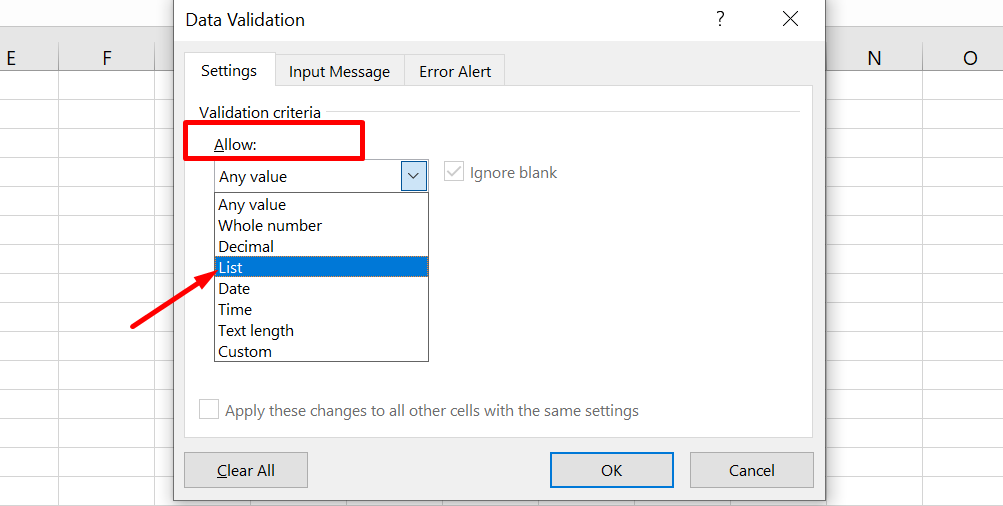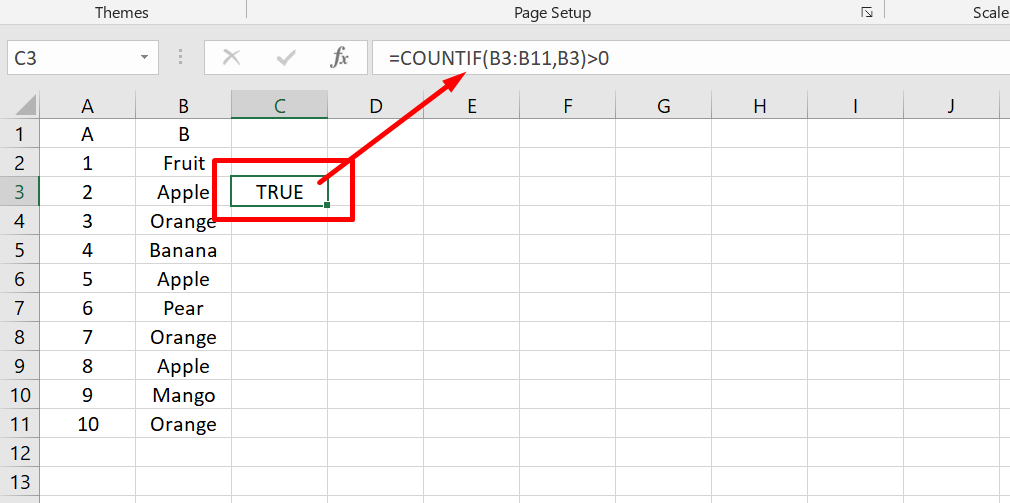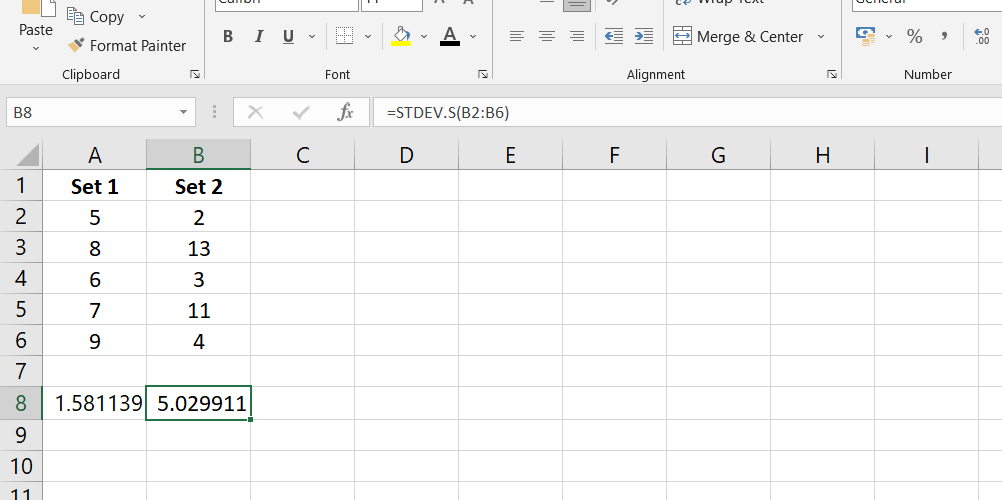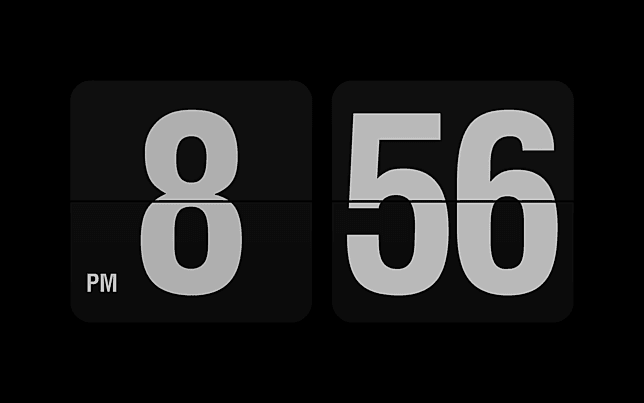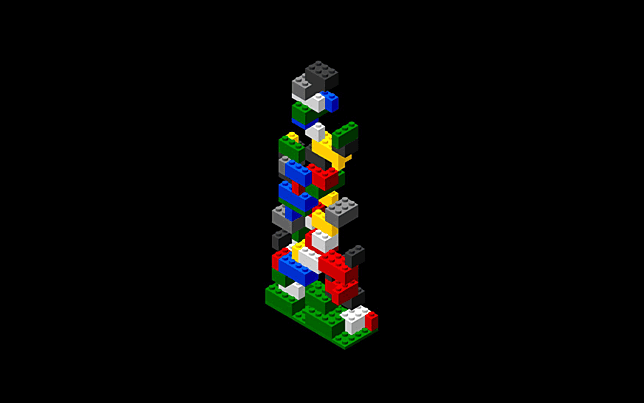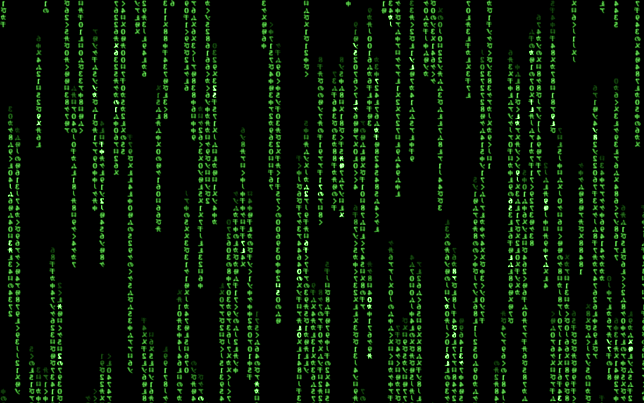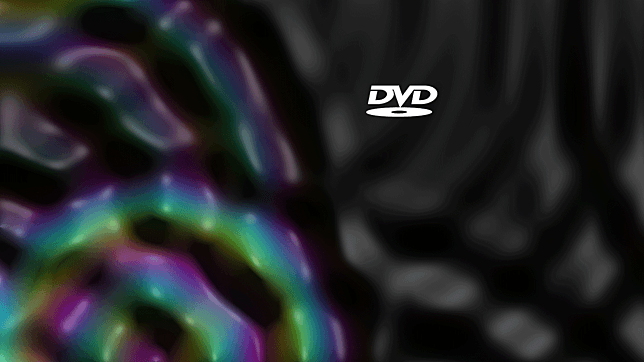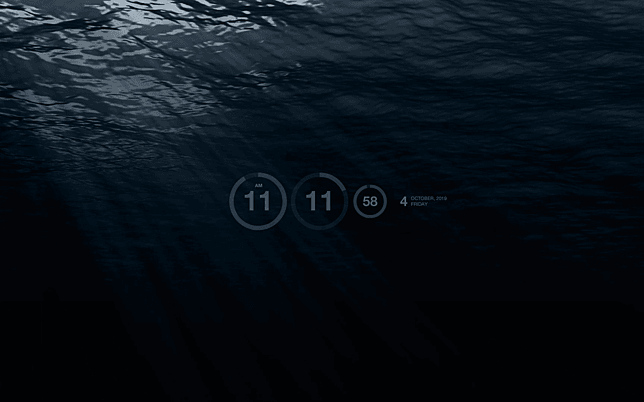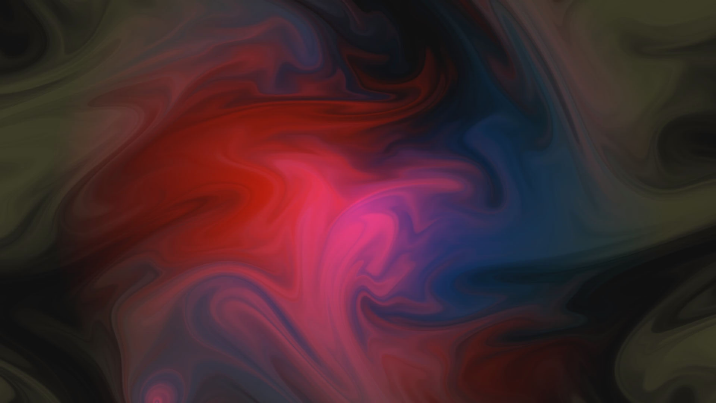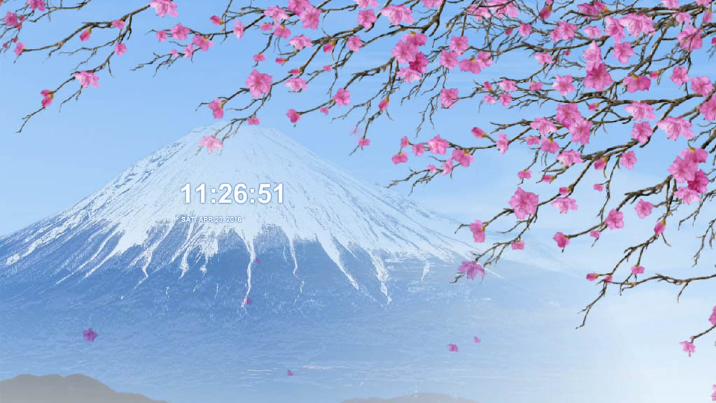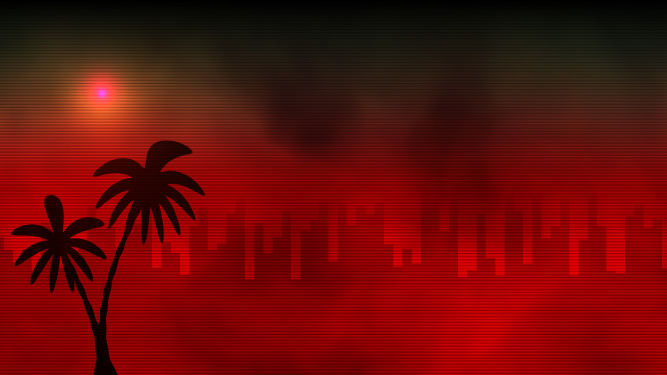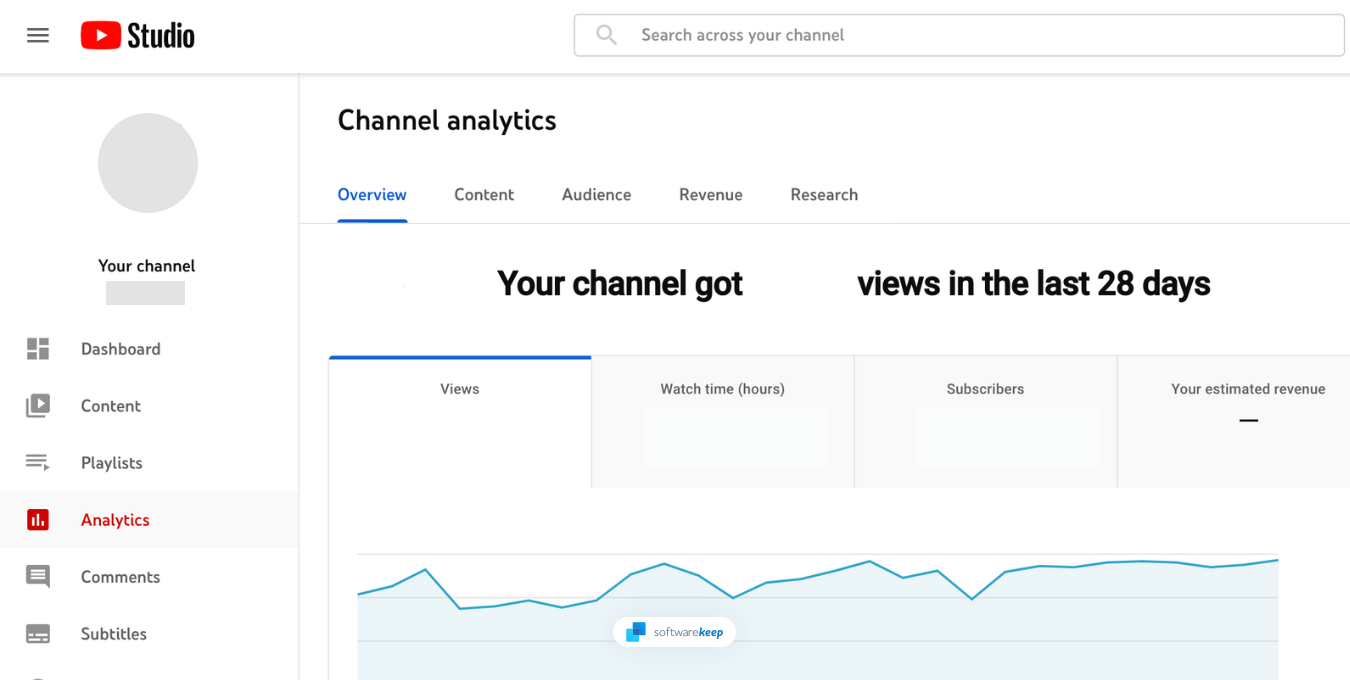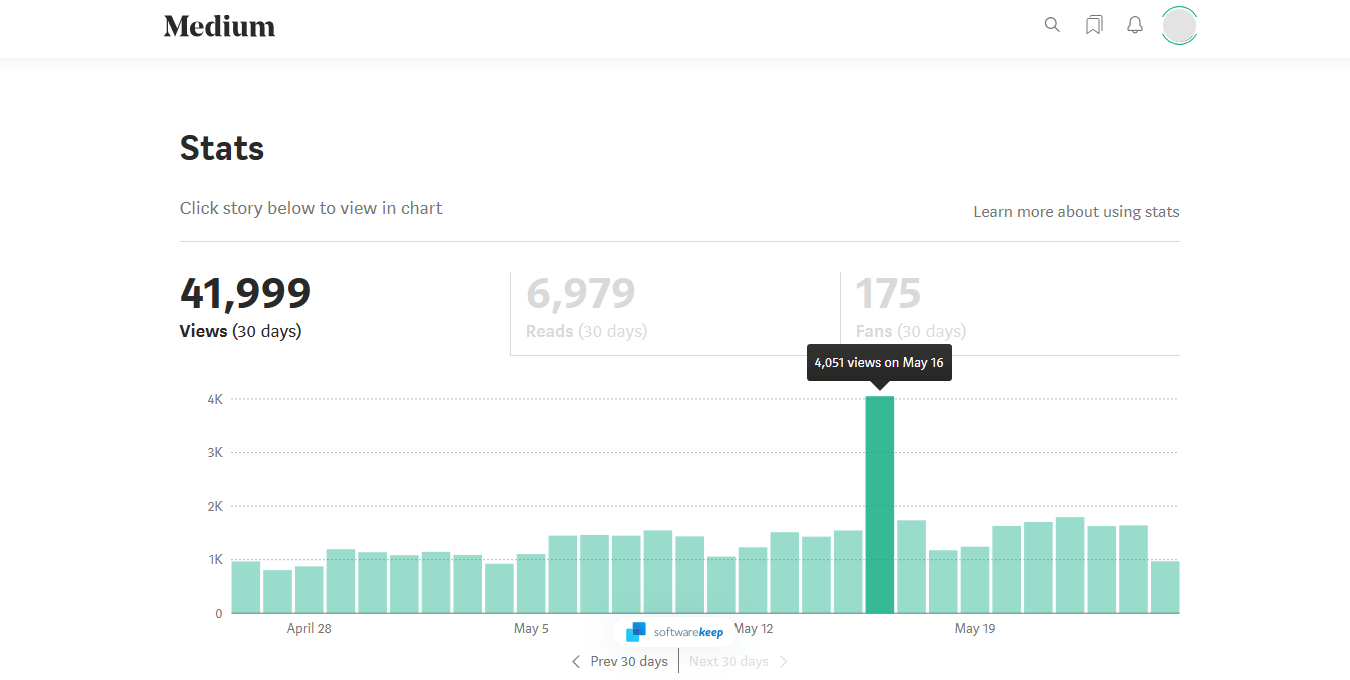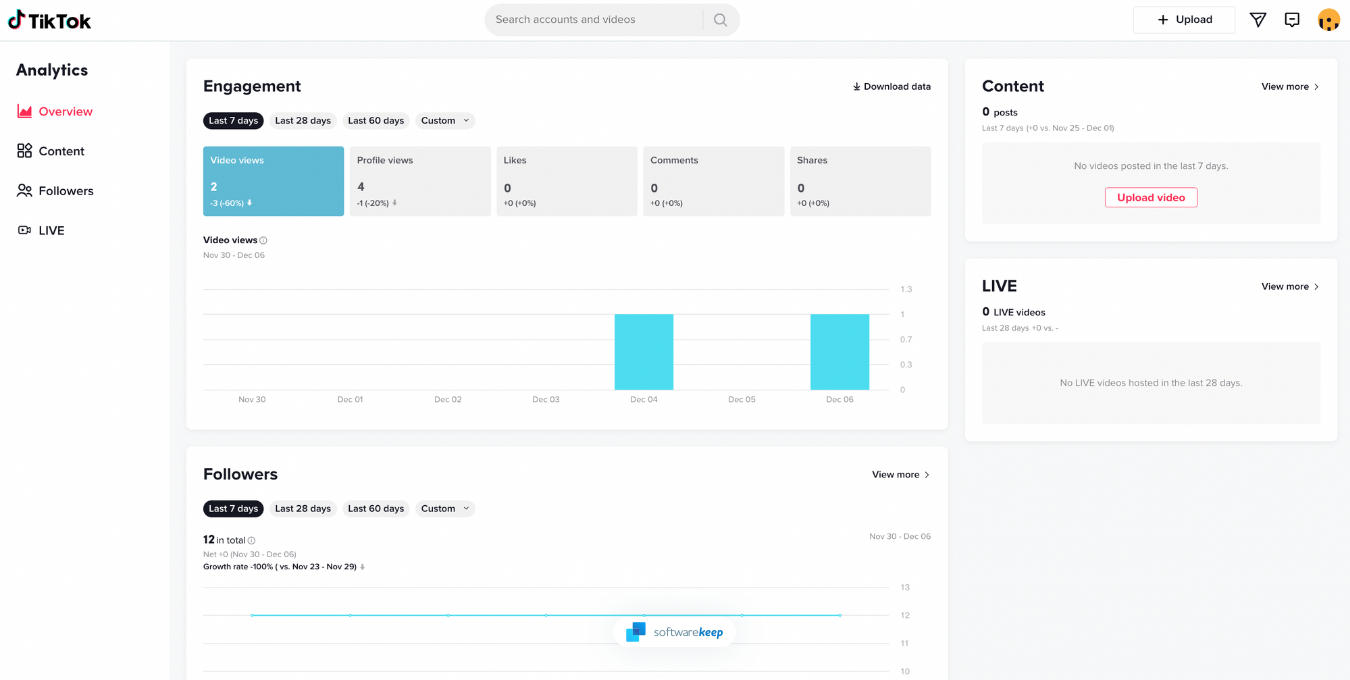Affiliate marketing has become one of the most popular ways of earning money online. It allows marketers to promote products or services to their audience and earn a commission for every successful sale through their unique affiliate link. With the increasing number of online businesses, affiliate marketing has become a lucrative industry with enormous potential. Enlisting the expertise of a growth marketing agency can optimize this process, amplifying your content's reach and conversion potential through strategic, data-driven approaches.
However, being a successful affiliate marketer requires more than just promoting products. It involves creating engaging content to attract potential customers and drive them to purchase. In today's world, where consumers have become more informed and skeptical, content is the key to building trust and credibility with your audience.
In this article, you'll discover why engaging content is essential for successful affiliates and how platforms like YouTube can be effective affiliate tools.
Table of Contents
- What Is Affiliate Marketing?
- How Do I Get Started With Affiliate Marketing?
- Why Engaging Content Is Essential for Successful Affiliate Marketers
- Powerful Affiliate Marketing Tools
- Tips for Creating Content That Converts
- Increasing Conversion Rates With Engaging Content
What Is Affiliate Marketing?
Have you ever recommended a product to a friend and received a commission? Well, that's essentially what affiliate marketing is! Affiliate marketing is online marketing where a person promotes a product or service to their audience and earns a commission for each successful sale made through their unique affiliate link. It's like being a salesperson, but instead of being employed by the company, you're promoting their products and earning a commission for each sale you make.
To become an affiliate marketer, you must first find a company or brand that offers an affiliate program. Many companies offer affiliate programs, from big names like Amazon and Walmart to smaller niche brands. Once you've found a company, you want to work with, sign up for their affiliate program and get your unique affiliate link. You can promote this link on your blog, social media channels, or any other platform where your audience is.
When someone clicks on your affiliate link and makes a purchase, you'll earn a commission for that sale. The commission percentage varies from company to company, ranging from 1% to 50% or more. Some companies also offer bonuses or incentives for affiliates who make a certain number of sales within a specific period.
Affiliate marketing is a great way to earn money online, but it requires effort and dedication. To succeed, you need to create content that resonates with your audience and promotes products they would genuinely be interested in. You can build a loyal following and earn steady passive income through affiliate marketing.
How Do I Get Started With Affiliate Marketing?
If you're interested in starting affiliate marketing, there are a few things you can do to get started.
- First, you'll need to decide on a niche or topic you're passionate about. This can be anything from beauty products to tech gadgets or pet care. Once you've chosen your niche, you can start looking for companies that offer affiliate programs related to that niche.
- To find affiliate programs, you can do a quick Google search for "niche + affiliate program" or check out affiliate networks like Commission Junction or ShareASale. These networks have an extensive database of companies that offer affiliate programs in various niches.
- Once you've found a few companies you're interested in promoting, you must sign up for their affiliate program. This usually involves filling out a form and providing some basic information about yourself and your website (if you have one).
- After you've been approved for the affiliate program, you'll get access to your unique affiliate link. You'll use this link to promote the company's products or services to your audience. You can share your affiliate link on your website, social media channels, or any other platform where your audience is.
- Start creating content that promotes the company's products or services. You could create blog posts, video tutorials, social media posts, or any other content your audience would like.
- Finally, track and measure how much traffic you get from each platform and how many conversions you make. This will help you determine which strategies are working best for you.
To succeed in affiliate marketing, creating quality content that resonates with your audience and promotes products you believe in is essential. By building a loyal following and providing value to your audience, you can earn a steady stream of passive income by leveraging social media wall displays to enhance your affiliate marketing efforts.
Why Engaging Content is Essential for Successful Affiliate Marketers
Engaging content is crucial for successful affiliate marketers because it helps them build a loyal audience, increases the chances of conversion, and establishes them as authorities in their respective niches.
Build a Loyal Audience
When your content is engaging, your audience will likely stick around and become loyal followers. Engaging content can come in various forms, such as blog posts, videos, or social media posts, but the key is to provide value to your audience.
By providing helpful and informative content, you can establish yourself as an expert in your niche and build trust with your audience. This trust can translate into more conversions and long-term partnerships with companies.
Increase the Chances of Conversion
Engaging content can also increase the chances of conversion. When your audience finds your content informative and valuable, they are more likely to trust your recommendations and purchase the products you promote. This is because engaging content builds a relationship between you and your audience, making them more receptive to your suggestions.
By creating high-quality content that meets their needs, you can increase the likelihood of them following through with your affiliate link and purchasing. Whether creating videos on YouTube or uploading reviews on Medium, engaging content is essential for increasing conversions.
Establish Yourself as an Authority in Your Niche
By consistently creating engaging content, you can establish yourself as an authority in your niche. This can lead to more opportunities for partnerships and collaborations in the future.
Additionally, understanding your link building statistics can provide valuable insights into how your content is performing and where improvements can be made. These statistics can help you refine your strategy, ensuring your content reaches a wider audience and garners more backlinks.
Companies are always looking for influencers and experts to promote their products. If you've established yourself as an authority in your niche, you'll be more likely to be approached for these opportunities. Being seen as an authority can also help you build your brand and increase your visibility in the industry.
Powerful Affiliate Marketing Tools
Engaging content is essential for successful affiliate marketers, as it helps reach potential customers and convert them into buyers. You might wonder where to start with so many great platforms out there. Let's review some of the most powerful tools for affiliate marketing.
1. YouTube
YouTube is one of the most powerful tools for affiliate marketing. With an extensive user base of over 2.68 billion individuals worldwide, YouTube allows you to reach a wide audience and create videos videos that showcase your brand, products, or services.
YouTube's advanced algorithm helps push your content out to viewers who might be interested in what you have to offer. This is a great way to start with affiliate marketing, even if you don't have an audience yet. According to data from Social Video Plaza, the average time it takes to reach 1,000 subscribers on YouTube is between 6 and 12 months. This can vary widely depending on many factors, such as the quality of your content or the frequency of your uploads.
Another great thing about Youtube is that it allows you to add affiliate links to your videos, description, comments, and channel. Having your affiliate link clearly visible makes it easy for viewers to click on them and purchase products or services from your link. For example, you can place the link as the first line of your video description or create a pinned command under it with your affiliate link.
When your YouTube content becomes more popular, the analytics will start tracking views and interactions. This data can be beneficial in finding out which strategies are creating success or need some optimization. Numerous companies look for new affiliates through YouTube channels, too. You could potentially get extra income from sponsorships and affiliate deals with an impressive analytics page.
2. X (formally Twitter)
If you don't like the idea of creating videos, X (Twitter) is a perfect platform for affiliate marketing. It's highly efficient when connecting with possible clients and driving them toward your website. Despite its tight 280-character limit or more for paid X options - 4,000 characters if you have X Premium - it's still achievable to compactly communicate key points while adding value through tweets.
You can post links to blog posts, articles, or products you promote in your tweets. If your posts are missing some visuals, attaching an image or GIF is a great way to make it more attractive and eye-catching.
After you've crafted the perfect tweet, use Twitter's tools to reach your target audience quickly and check gained X or Twitter profile views. Hashtags are an effective way to gain visibility, allowing you to categorize and find related topics quickly. You can also use Twitter ads to boost specific tweets and target specific users.
Finally, X (Twitter) is an excellent platform for engaging with your followers and building relationships. If you create content that resonates with them, they're more likely to click on affiliate links placed in your tweets.
3. Facebook
Facebook still harbors many social media users, making it an ideal platform for affiliate marketers. You can create a page and post content about your products or services. Use visuals such as photos, videos, infographics, and GIFs to make the content more attractive and engaging.
Facebook also provides helpful analytics tools for measuring engagement levels with each post. This way, you can track which strategies are working and which need improvement.
Like Twitter, hashtags can categorize content according to topics or keywords. Additionally, using Facebook ads is a great way to reach more users faster. You can target specific interests and demographics with your ad campaigns for increased visibility. To understand what kind of content resonates with your target audience, explore what your competitors are doing through the Facebook Ad Library. This will help you refine your strategy and craft even more effective ad campaigns.
You should interact with your followers frequently and nurture relationships to make the most out of Facebook. This will help strengthen the trust between yourself and your audience, making them more likely to click on affiliate links posted in your content.
4. Instagram
Instagram offers unique tools to affiliate marketers. While the platform is heavily built on sharing images and utilizing hashtags to push out your content, you can also use Stories and Reels to promote your affiliate products in a fun and unique way. Keeping the content fresh and exciting is key to success on Instagram, as people tend to be drawn in by visuals.
Crafting captions for images to include an affiliate link can be tricky. Get creative with your approach and encourage people towards your link without being too long-winded. Asking people to check your story or bio is a popular way of placing your affiliate link in an easily accessible spot.
With Instagram stories, you can add widgets that quickly integrate a link, making it easy for your viewers to tap or click. If you have more than 10,000 followers on Instagram, you can also use the "swipe up" feature on your stories. This feature allows you to add a link that viewers can access by simply swiping up the story.
Instagram also has helpful analytics and advertising tools to measure engagement levels and reach more users quickly. Additionally, you can use influencers or collaborate with other brands to increase the visibility of your posts.
5. Medium
Medium is a great platform for creating content related to your chosen niche and expressing your knowledge and ideas. You can post blog articles with affiliate links and use the built-in analytics tools to measure engagement. Writing engaging, factually correct posts that give you an edge over your competitors in the same niche is important.
Using keywords and hashtags can help you reach more users on Medium, as they are used for categorizing posts according to topics or keywords. You can also use the platform's newsletter feature to send your content to a larger audience. Learning more about SEO and using the right keywords can make it easier for people to find your posts.
Medium also has its own advertising tools, which allow you to reach more users with targeted ads and track which ones are performing optimally. Additionally, you can collaborate with other authors in the same niche to increase the visibility of your posts and gain more followers.
6. TikTok
Despite its lack of credibility amongst professionals, TikTok remains one of the top social media platforms. In 2021 and 2022, global users spent around 20% more hours each month using TikTok - a clear demonstration that it is here to stay, and it's your chance to take advantage of it.
TikTok is an excellent platform for affiliates. Thanks to its advanced and always-evolving algorithm, TikTok pushes your content out to local and global audiences who might be interested in what you have to offer. Using hashtags and keyword optimization, you can also target users likely to engage with your content.
Crafting creative videos encouraging viewers to check out a link or product is key for successful affiliate marketing on TikTok. On this platform, grabbing the attention of your viewers is especially important since most videos are short clips. Using catchy and trendy music combined with creative transitions can help you capture the attention of potential customers.
Promoting your content and channel on TikTok is relatively easy. You can Maximize TikTok followers by simply interacting with other users in your niche to boost your reach and push your content out to users who interact with the same creators.
Additionally, buying TikTok likes can also enhance your content’s visibility and engagement on the platform faster. This unique feature of TikTok can help you take advantage of the platform. You can even do a live stream on TikTok to engage your audiences to buy products. In fact, you can even earn money by receiving virtual gifts like TikTok Galaxy, Lion, etc. It is a great way to not only interact with your audiences and build a strong relationship with them.
Unfortunately, you cannot place links in your video or its description on TikTok, making promoting your affiliate links tricky. We recommend creating a website or a Linktree page where you can place all your affiliate links in one place. You can then add the link to that in your TikTok bio. This way, your viewers can easily access all of your affiliate links in one place.
7. Websites
Creating your own website gives you the most control over your affiliate marketing efforts. You can design it to fit the needs of your target audience and customize the look and feel however you'd like. Your website is an effective platform for promoting yourself as a professional, providing information about your services or products, or publishing blog posts to get more leads.
While making a website from scratch might seem like a daunting task to take on, today's technology makes it much more accessible than ever before. With WordPress and content management systems, you can easily set up a website in no time at all and start promoting your affiliate links right away.
Once your website is up and running, several ways exist to promote your affiliate links to the right audience. You can use SEO tactics such as keyword optimization and link building to increase your website's rankings in the search engine results pages. Additionally, you can reach out to influencers or other websites in your niche and do cross-promotion activities with them.
No matter what approach you take, it is essential to remember that content is vital when it comes to successful affiliate marketing. The more engaging and informative your website content is, the more likely potential customers will click on your links and make a purchase. Quality content is essential for increasing conversion rates and achieving success with affiliate marketing.
Tips for Creating Content That Converts
Creating engaging content that converts requires careful planning and execution. Here are some tips to help you create content that can convert your audience into customers:
-
Know your audience: Understanding your audience's pain points and preferences can help you create content that resonates with them.
-
Choose the right products: Selecting the right products to promote can make a huge difference in your conversion rates. Choose products that align with your audience's interests and needs.
-
Use visuals: Incorporating visuals into your content can make it more engaging and memorable. Use images, videos, and infographics to convey your message effectively.
-
Provide value: Your content should provide value to your audience. Whether through informative product reviews or valuable tutorials, ensure your content is helpful and informative.
-
Be authentic: Authenticity is crucial when building trust with your audience. Be honest in your product reviews and recommendations, and only promote products you genuinely believe in.
-
Cross-promote: Post your content on other social media platforms to increase visibility and reach more users with your affiliate content. For example, share your new YouTube video on TikTok, to boost TikTok followers, or post snippets of your Medium blog post on Twitter with a link pointing back to the full video or article.
These tips can help create content that converts and increases your affiliate conversions.
Increasing Conversion Rates With Engaging Content
Crafting engaging content is essential for successful affiliate marketers, as it increases the likelihood of reaching potential customers and converting them into buyers. When you consistently give people helpful information, they will trust you and think of you as an expert. This way, more people will buy the products or services you're affiliated with.
Here are some tips to help you use content to boost your affiliate revenue:
-
Offer incentives: Discounts or free trials can encourage your audience to purchase.
-
Use calls to action (CTAs): Include CTAs in your content to encourage your audience to take action. Whether to click on your affiliate link or make a purchase, CTAs can be a powerful tool to drive conversions.
-
Leverage User Generated Content: UGC social proof, such as customer reviews or testimonials, can help build trust with your audience and increase your conversion rates.
-
Optimize your content: Optimize your content for search engines to increase its visibility and attract more potential customers.
These tips can help you create content that converts and boosts your affiliate revenue. With a well-thought-out strategy, you can earn more money with affiliate marketing.
Conclusion
In conclusion, affiliate marketing can be a great way to earn money by promoting products or services that you believe in. With the rise of social media, there are many platforms that you can use to promote your affiliate links, including Instagram, YouTube, TikTok, and more. Affiliate marketing on TikTok can be a great way to grow your TikTok followers and earn money by promoting and selling other company’s products or services for a commission.
Creating engaging content and strategically sharing your affiliate links can increase the chances of driving traffic and earning commissions from your efforts. It may take some time before you start making money, but dedication to high-quality, consistent content will pay off in the long run. Good luck on your affiliate journey!
One More Thing
We’re glad you’ve read this article. :) Thank you for reading.
If you have a second, please share this article on your socials; someone else may benefit too.
Subscribe to our newsletter and be the first to read our future articles, reviews, and blog post right from your inbox. We also offer deals, promotions, and updates on our products and share them via email. You won’t miss one.
Related Articles
» How to Be a Great Affiliate
» How to Reach More People When Affiliate Marketing
» Why Be a SoftwareKeep Affiliate?
]]>