Het proces van het uitvoeren van een interne upgrade van Windows Server 2008 R2 naar Windows Server 2022 kan een hele klus zijn. Er zijn een paar dingen waar u rekening mee moet houden voordat u met het proces begint. In dit artikel bespreken we wat u moet doen om een interne upgrade van Windows Server 2008 R2 naar Windows Server 2022 met succes te voltooien.
We begeleiden u bij het uitvoeren van een interne upgrade van Windows Server 2008 R2 naar Windows Server 2022. Dit is een geweldige optie voor bedrijven die gebruik willen maken van de nieuwste functies en verbeteringen die Windows Server 2022 te bieden heeft.
Met een interne upgrade hoeft u niet het gedoe van het opzetten van een nieuwe serverinstallatie te doen.
Laten we aan de slag gaan!
- Hoe upgrade ik Windows Server 2008 R2 naar Server 2022?
- Stap 1. In-place upgrade van Windows Server 2008 R2 naar Windows Server 2012 R2
- Stap 2. In-place upgrade van Windows Server 2012 R2 naar Windows Server 2022
- Stappen na upgrade
Kan ik mijn Windows Server 2008 R2 upgraden naar 2022?
De eerste vraag die u zich wellicht stelt, is of u uw huidige Windows Server 2008 R2-installatie wel of niet kunt upgraden naar Windows Server 2022.
Het antwoord is ja! U kunt uw Windows Server 2008 R2-installatie absoluut upgraden naar Windows Server 2022. Microsoft raadt u zelfs aan om waar mogelijk een interne upgrade uit te voeren.
Dat gezegd hebbende, zijn er een paar dingen waarmee u rekening moet houden voordat u met het proces begint.
Het eerste en belangrijkste om te weten is dat deze upgrade verschillende fasen kent. Verwacht niet dat je een Windows Server 2022 ISO in een Windows Server 2008 R2-server kunt plaatsen, installeren kunt selecteren en een paar keer opnieuw opstarten later over een volledig bijgewerkte Windows Server 2022-machine beschikt.
Helaas moet u eerst een upgrade van het besturingssysteem naar een eerdere versie uitvoeren en vervolgens doorgaan met het aanschaffen van Windows Server 2022. Hierdoor verlopen de interne upgrades als volgt:
- Upgrade Windows Server 2008 R2 naar Windows Server 2012 R2,
- Upgrade Windows Server 2012 R2 naar Windows Server 2022.
Een paar waarschuwende woorden
Nu we de vraag hebben beantwoord of u uw Windows Server 2008 R2-installatie wel of niet kunt upgraden naar Windows Server 2022, zijn er een paar dingen waarmee u rekening moet houden voordat u begint.
Eerst en vooral is dit, zoals we eerder vermeldden, een proces dat uit meerdere fasen bestaat. Om te kunnen upgraden van Windows Server 2008 R2 naar Windows Server 2022, moet u eerst upgraden naar Windows Server 2012 R2. Zodra u dat heeft gedaan, kunt u doorgaan met het upgraden naar Windows Server 2022.
Een ander ding om in gedachten te houden is dat u voor elke fase van het proces toegang nodig heeft tot een geldige productsleutel. Dat betekent dat als u een upgrade uitvoert van Windows Server 2008 R2 naar Windows Server 2012 R2, u een geldige productsleutel voor Windows Server 2012 R2 nodig heeft. Hetzelfde geldt voor het upgraden van Windows Server 2012 R2 naar Windows Server 2022.
U kunt deze sleutels meestal vinden op de Microsoft Volume Licensing-site. Als u geen volumelicentieovereenkomst met Microsoft hebt, moet u voor elke fase van het proces nieuwe licenties aanschaffen. U kunt Windows Server 2012 R2 en Windows Server 2022 licenties aanschaffen bij SoftwareKeep voor goedkoop!
Voordat u begint met een interne upgrade
Hier volgen een aantal dingen die u moet doen voordat u begint met de interne upgrade van Windows Server 2008 R2 naar Windows Server 2012 R2 en vervolgens naar Windows Server 2022:
- Zorg ervoor dat er een back-up van al uw gegevens wordt gemaakt. Dit omvat alle databases, applicatiegegevens en gebruikersgegevens.
- Controleer of al uw hardware compatibel is met Windows Server 2022. Hoewel de meeste hardware tegenwoordig compatibel is met de nieuwste versie van Windows Server, is het altijd goed om dit te controleren voordat u met het upgradeproces begint.
-
Houd er rekening mee dat u voor elke fase van het upgradeproces voldoende schijfruimte beschikbaar moet hebben. De hoeveelheid schijfruimte die u nodig heeft, hangt af van de editie van Windows Server die u momenteel gebruikt en naar welke editie u een upgrade uitvoert.
Als u bijvoorbeeld Windows Server 2008 R2 Standard gebruikt en een upgrade uitvoert naar Windows Server 2012 R2 Standard, Je hebt er minimaal 3 nodig.1 GB beschikbare schijfruimte. Als u niet voldoende schijfruimte beschikbaar heeft, mislukt het upgradeproces.
Zie de Microsoft-documentatie voor informatie over hoeveel schijfruimte nodig is om een specifiek besturingssysteem te upgraden. - Bekijk uw applicaties en zorg ervoor dat ze compatibel zijn met Windows Server 2022. Als dit niet het geval is, moet u mogelijk bijgewerkte versies of alternatieven zoeken voordat u het upgradeproces kunt voltooien.
- Ten slotte is het belangrijk op te merken dat dit een tijdrovend proces is. De hoeveelheid tijd die nodig is om de upgrade te voltooien, is afhankelijk van een aantal factoren, waaronder de snelheid van uw server en de hoeveelheid gegevens die u heeft.
Het is ook de moeite waard om te vermelden dat uw server tijdens het proces niet beschikbaar zal zijn. Dat betekent dat als u een bedrijfskritische applicatie op uw server draait, u rekening moet houden met enige downtime.
Hoe upgrade ik Windows Server 2008 R2 naar Server 2022?
Nu we enkele dingen hebben besproken die u moet doen voordat u begint, gaan we eens kijken naar het daadwerkelijke upgradeproces van Windows Server 2008 R2 naar Windows Server 2022.
Stap 1. In-place upgrade van Windows Server 2008 R2 naar Windows Server 2012 R2
U moet eerst beginnen met het upgraden van Windows Server 2008 R2 naar Windows Server 2012 R2. Het proces is redelijk eenvoudig en we bieden een handige gids om u er doorheen te helpen.
Als u meer hulp nodig heeft, aarzel dan niet om contact op te nemen met onze experts! We staan altijd klaar om u te helpen met services waarmee u updates kunt installeren, uw besturingssystemen kunt upgraden of een nieuw besturingssysteem kunt installeren.
Laten we aan de slag gaan met de vereiste stappen.
-
Om een interne upgrade naar Windows Server 2012 R2 uit te voeren, koppelt u de media voor Windows Server 2012 R2. Klik eerst op de knop Nu installeren.
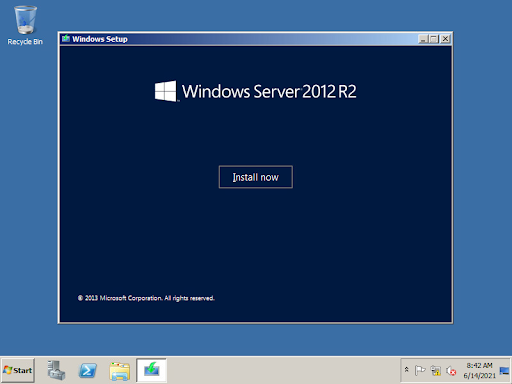
-
Op het volgende scherm heb je een paar opties. Selecteer Ga online om updates nu te installeren (aanbevolen) of kies ervoor om offline te installeren door op Nee bedankt te klikken. Houd er rekening mee dat Windows Server mogelijk niet correct wordt geïnstalleerd als u de eerste optie kiest.
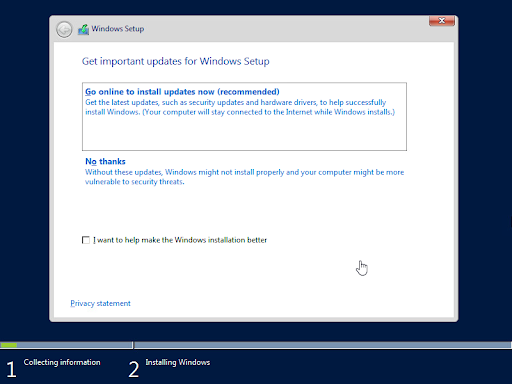
-
Voor de installatie van Windows Server 2012 R2 moet u een licentiesleutel opgeven. Klik op Volgende nadat u de licentiesleutel hebt ingevoerd. Als je er geen hebt, kijk dan eens rond in de SoftwareKeep-winkel en vind een goede deal voor een Windows Server-productcode!
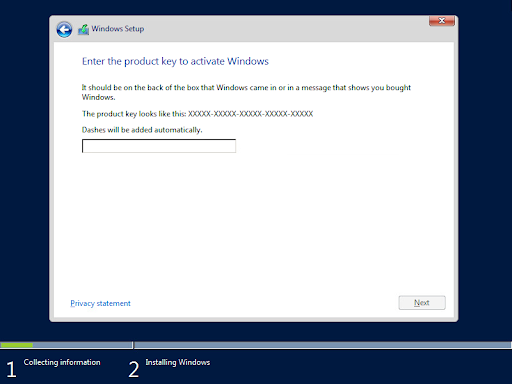
-
Selecteer Server met een GUI in de volgende stap als u een GUI wilt, ook wel bekend als de Desktop Experience. Selecteer anders de installatie Server Core en klik op Volgende.
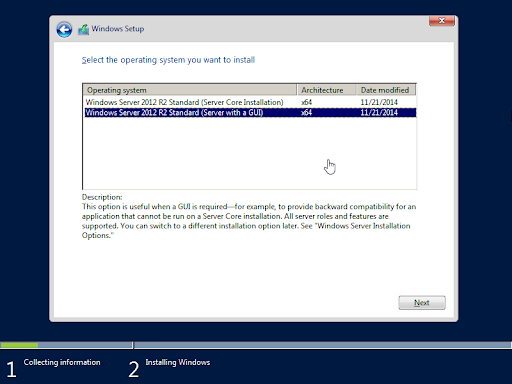
-
Accepteer de licentieovereenkomst voor eindgebruikers (EULA) door de optie "Ik accepteer de licentievoorwaarden" te selecteren nadat u de Microsoft-softwarelicentievoorwaarden hebt gelezen. Klik op Volgende.

-
Kies welk type installatie u voor uw Windows Server wilt. Je hebt twee opties:
- Upgrade (Installeer het Windows Server-besturingssysteem en behoud uw persoonlijke bestanden, instellingen en apps) of ga
-
Aangepast (Alleen Windows Server installeren).
Klik op de optie die het beste bij u past, of bekijk de link Help mij beslissen als u het niet zeker weet.
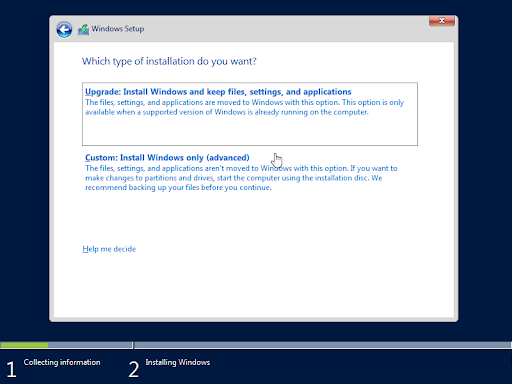
-
Mogelijk ziet u een waarschuwing over het compatibiliteitsrapport. Lees het bericht en zorg ervoor dat u alle stappen op het scherm volgt die nodig zijn om door te gaan met de installatie. Wanneer u klaar bent, klikt u op de knop Volgende om door te gaan.
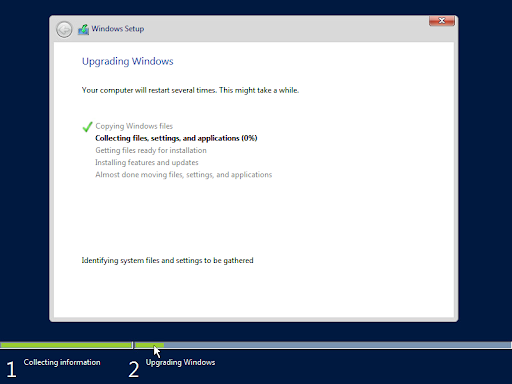
-
De updateprocedure begint zodra u op Volgende klikt. Tijdens de procedure wordt uw server meerdere keren opnieuw opgestart, waarbij de voortgang van de upgrade wordt weergegeven terwijl de installatie doorgaat.
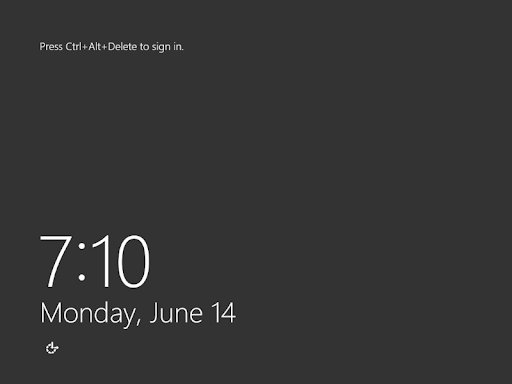
- De server zal nog een laatste keer opnieuw opstarten en het inlogscherm van Windows Server 2012 R2 weergeven als de installatie succesvol is geweest.
Nu u het Windows-installatieproces voor Windows Server 2012 R2 hebt voltooid, moet u doorgaan met het upgradepad en de huidige versie van Windows Server 2022 op uw hardware installeren.
Stap 2. In-place upgrade van Windows Server 2012 R2 naar Windows Server 2022
Het proces voor het upgraden van Windows Server 2012 R2 naar Windows Server 2022 is grotendeels hetzelfde als het proces voor het upgraden vanaf 2008 R2. U begint met het monteren van de installatiemedia en volgt de onderstaande stappen om het upgradeproces te doorlopen.
-
Als voorbereiding op de upgrade van Windows Server 2012 R2 naar Windows Server 2022 plaatst u eerst de installatiemedia van Windows Server 2022 en voert u vervolgens het installatieprogramma uit.
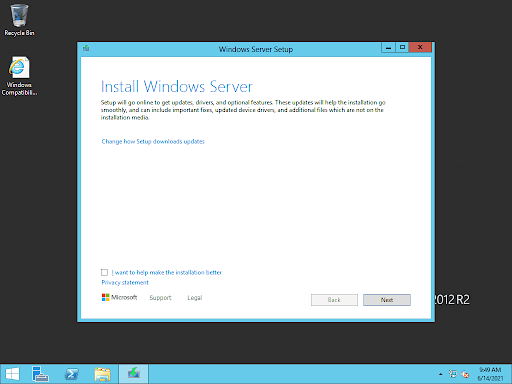
-
Voer uw Windows Server-productcode voor de nieuwe versie in. U kunt ook een gratis productcode vinden op de Microsoft Documentatie-website als u de preview-versie van Windows Server 2022 gebruikt om te upgraden. Houd er rekening mee dat je een goede licentie nodig hebt om in de toekomst een latere versie te kunnen installeren!

-
Kies de installatie van uw voorkeur. Als u een GUI op uw besturingssysteem wilt, zorg er dan voor dat u Bureaubladervaring selecteert. Als u uw server zonder Desktop Experience installeert, krijgt u een Windows Server-versie die lijkt op Server Core.

-
Zorg ervoor dat u de Toepasselijke kennisgevingen en licentievoorwaarden op de volgende pagina leest. Als u klaar bent, klikt u op de knop Accepteren om door te gaan met de installatie van het besturingssysteem.
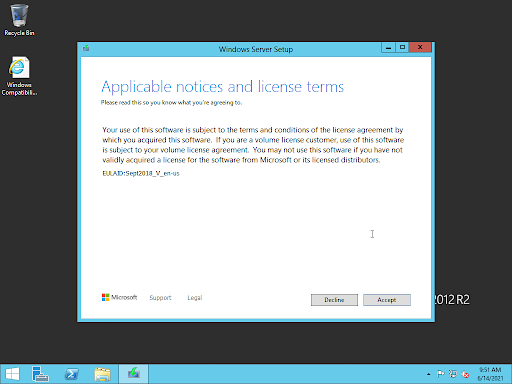
-
Kijk eens naar het scherm 'Kies wat u wilt behouden'. U kunt de optie Bestanden, instellingen en apps behouden selecteren of Niets selecteren om een schoon besturingssysteem te hebben. Klik op Volgende wanneer u hebt besloten hoe u wilt upgraden.
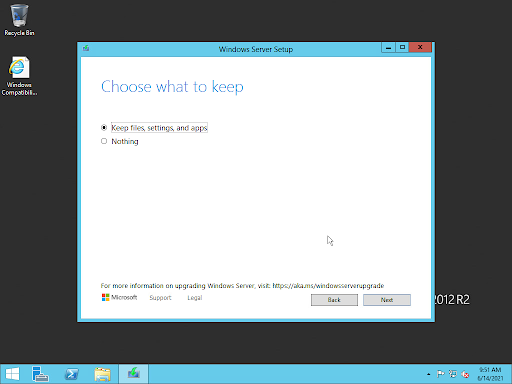
-
Wanneer u het scherm Klaar om te installeren bereikt, controleert u uw keuzes. Met Windows Setup kunt u teruggaan en eventuele wijzigingen aanbrengen om ervoor te zorgen dat uw Windows Server-exemplaar perfect is. Als u er zeker van bent dat de configuratie correct is, klikt u op de knop Installeren en laat Windows Setup de rest doen.
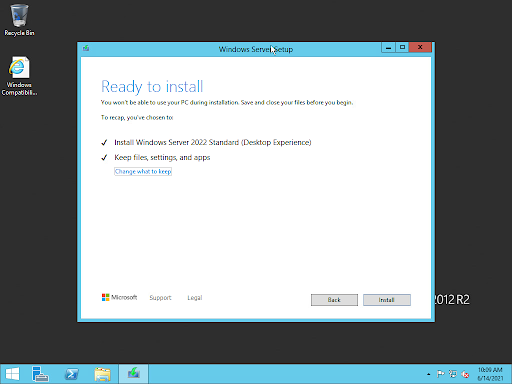
-
Uw besturingssysteem wordt tijdens het upgradeproces verschillende keren opnieuw opgestart. Dit is normaal en gebeurt bij elke Windows Server-versie. Wacht tot uw systeem klaar is met het instellen van de upgrades en bestandsmigratie.
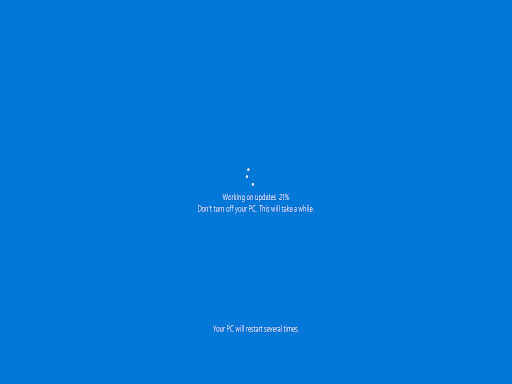
-
Wanneer de upgrade is voltooid, ziet u dat uw Windows Server-instantie opstart met het nieuwe besturingssysteem, en Windows Setup zal automatisch het tabblad "Over Windows" weergeven.

Dat is alles! U hebt een upgrade uitgevoerd naar de huidige versie van Windows Server 2022. Geniet van de functies van de nieuwere versie, ontdek beveiligingsupdates en nieuwe services en begin vervolgens met het verkrijgen van uw stuurprogramma's en software.
Stappen na upgrade
Het is u dus gelukt om uw besturingssysteem helemaal te upgraden van Windows Server 2008 naar de nieuwere versie, Windows Server 2022. Mogelijk zijn er enkele instellingen en standaardfuncties die u wilt bekijken nadat het upgradeproces is voltooid.
- Controleer de nieuwste berichten van Microsoft voor nieuws over uw systeem en functies. De officiële blog wordt vaak bijgewerkt met informatie over nieuwe functies, stuurprogramma's, compatibiliteit en een handig logboek voor wijzigingen, nieuwe Windows Server-versies en meer.
- Kijk eens naar Windows Update en zorg ervoor dat uw systeem over de nieuwste versie beschikt.Nieuwere versies van Windows Server worden vaak geleverd met beveiligingsverbeteringen en bugfixes.
- Als u tijdens de upgrade voor Desktop Experience heeft gekozen, zorg er dan voor dat u ook uw favoriete mediaspeler installeert. Het besturingssysteem wordt niet langer standaard geleverd met Windows Media Player.
- Als u tijdens de upgrade voor een schone installatie hebt gekozen, moet u uw applicaties opnieuw installeren. Als u ervoor kiest bestanden en instellingen te behouden, worden uw apps gekopieerd, maar werken ze mogelijk niet correct.
- Neem eindelijk de tijd om te genieten van de nieuwe versie van Windows Server!
Na de upgrade naar Windows Server 2022 moet u nog een paar dingen doen. Maar dit zijn de basisprincipes die je zullen helpen op de juiste manier aan de slag te gaan!
Dit zou ook een uitstekend moment zijn om deel te nemen aan het Windows Insider Programma als je dat nog niet hebt gedaan. Als u lid wordt, krijgt u toegang tot preview-versies van aankomende releases van het besturingssysteem, waardoor u de kans krijgt om nieuwe functies en services te testen.
Laatste gedachten
Dat is alles: nu weet u hoe u uw Windows Server kunt upgraden naar de nieuwste versie van Windows 2022. We hopen dat deze gids nuttig en gemakkelijk te volgen was.
Nu willen we het graag aan jou overdragen.
Als u vragen, opmerkingen of opmerkingen heeft, kunt u contact opnemen met onze klantenservice.
Volg onze Blog en bekijk ons Helpcentrum voor een schat aan informatie over het oplossen van verschillende problemen. Schrijf u ook in voor onze nieuwsbrief en krijg vroegtijdig toegang tot onze blogposts, promoties en kortingscodes.
Aanbevolen artikelen
» Microsoft Windows Server 2022 Koopgids
» Installatiehandleiding voor Windows Server 2022: stap voor stap
» Windows Server 2022 versus 2019: functies en beveiliging
Neem gerust contact op als u vragen of verzoeken heeft die u door ons wilt laten behandelen.