Het is waar: Windows 10 is nog steeds een geweldig besturingssysteem en bestaat al vele jaren. Maar het kan grote problemen en schade veroorzaken als u niet weet hoe u de problemen moet oplossen.
Een veel voorkomend probleem is wanneer Windows 10 vastloopt op het welkomstscherm en uw apparaat onbruikbaar wordt. Het welkomstscherm dient als een manier om snel een blik te werpen op belangrijke informatie zonder dat u zich hoeft aan te melden bij uw apparaat. U kunt de tijd, datum en widgets zien, zoals het huidige weer of het laatste nieuws.
Als je vastloopt op het welkomstscherm van Windows 10 na een recente installatie, update of gewoon uit het niets nadat je je apparaat opnieuw hebt opgestart, dan is dit bericht iets voor jou. Hier zullen we enkele van de meest voorkomende redenen bespreken waarom uw computer vastloopt op het opstartscherm in Windows 10 en hoe u dit kunt oplossen.

Inhoudsopgave
- Waarom blijft Windows 10 hangen op het welkomstscherm?
- Hoe kan ik voorkomen dat Windows 10 vastloopt op het welkomstscherm?
- Opgelost: Windows 10 blijft hangen in het welkomstscherm
- Voordat we beginnen: start op in de veilige modus
- Methode 1. Opstartherstel
- Methode 2. Voer de systeembestandscontrole uit
- Methode 3. Voer de DISM-opdracht uit
- Methode 4. Koppel alle USB-apparaten los
- Methode 5. Schakel Snel opstarten uit
- Methode 6. Verbreek de verbinding met internet
- Methode 7. Start uw systeem op in de Clean Boot-modus
- Methode 8. Verwijder de laptopbatterij
- Methode 9. Start de Windows Update-service opnieuw
- Laatste gedachten
Waarom blijft Windows 10 hangen op het welkomstscherm?
Windows 10 is een veelzijdig systeem, wat betekent dat de problemen net zo complex zijn als verwacht. Hetzelfde probleem kan door verschillende dingen worden veroorzaakt, die vaak tegelijkertijd voorkomen. In dit gedeelte worden de meest voorkomende oorzaken uitgelegd waardoor Windows 10 vastloopt op het welkomstscherm.
- Problemen met het opstarten, zoals een opstartfout
- Er is incompatibele software op uw computer geïnstalleerd
- Stuurprogrammafout, verouderde stuurprogramma's of ontbrekende stuurprogramma's
- Recente Windows 10-update is mislukt of niet correct geïnstalleerd
- Corrupte registervermeldingen
- Verouderde applicaties
- Malware
Het maakt niet uit met welk probleem u te maken heeft, dit artikel helpt u het probleem op te lossen. Lees verder om de oplossingen te zien als Windows 10 vastloopt op het welkomstscherm en niet verder laadt!
Hoe kan ik voorkomen dat Windows 10 vastloopt op het welkomstscherm?
- Verbreek de verbinding met internet.
- Controleer uw hardware.
- Koppel uw USB-apparaten los.
- Gebruik foutopsporingssoftware.
- Inloggegevensbeheer uitschakelen.
- Schakel de functie Snel opstarten uit.
- Verwijder de batterij van uw laptop.
- SmartPass verwijderen.
- Gebruik het Multichoice-opstartprogramma.
Laten we deze methoden hieronder in detail bespreken!
Opgelost: Windows 10 blijft hangen in het welkomstscherm
Hieronder laten we u zien hoe u Windows 10 kunt repareren als het vastloopt op het welkomstscherm, op negen verschillende manieren.
Voordat we beginnen: start op in de veilige modus
Aangezien uw systeem in zijn huidige staat feitelijk onbruikbaar is, is het noodzakelijk om naar de Veilige modus te gaan om veel van de onderstaande methoden uit te voeren.
Bevestig eerst of dit probleem al dan niet optreedt bij gebruik van de Veilige modus (in tegenstelling tot de normale opstartmodus). Als u niet vastloopt op het welkomstscherm terwijl de Veilige modus is ingeschakeld, kunt u problemen efficiënter oplossen door de hulpprogramma's van Windows 10 te gebruiken.
-
Start uw computer opnieuw op en houd de F8-toets op uw toetsenbord ingedrukt terwijl het opstartscherm zichtbaar is om de Windows Herstelomgeving (WinRE) te openen. Op bepaalde apparaten moet u mogelijk ook de Fn (functie)toets ingedrukt houden.

- Ga door naar Geavanceerde reparatieopties bekijken > Problemen oplossen > Geavanceerde opties > Opstartinstellingen > Opnieuw opstarten.
- Je ziet nu een selectie van verschillende herstartkeuzes. Door op F5 op uw toetsenbord te drukken, schakelt u Veilige modus met netwerkmogelijkheden in. Wacht tot uw systeem opnieuw is opgestart en kijk of het succesvol is opgestart.
Als u Windows 10 in de veilige modus kunt opstarten zonder vast te lopen op het welkomstscherm, kunt u het probleem verder oplossen! Het scannen van uw computer op malware met Windows Defender is bijvoorbeeld een goede eerste stap.
Methode 1. Opstartherstel
Windows 10 heeft veel hulpprogramma's voor het oplossen van problemen waartoe u toegang hebt, zelfs zonder uw systeem zelf te hoeven openen! Een daarvan is de tool Opstartherstel, die verschillende problemen probeert op te sporen en op te lossen die ertoe kunnen leiden dat Windows 10 vastloopt op het welkomstscherm. Zo kun je het gebruiken:
-
Klik op het computerpictogram in de rechterbenedenhoek van het welkomstscherm. Hierdoor schuift het scherm omhoog en worden enkele opties weergegeven.

-
Klik op het pictogram Aan/uit in de rechterbenedenhoek van het scherm. Het zou het laatste pictogram moeten zijn. Er wordt een menu geopend.

-
Terwijl u de Shift-toets op uw toetsenbord ingedrukt houdt, klikt u op de optie Opnieuw opstarten. Windows zou het menu Geavanceerde herstelopties moeten openen.

-
Selecteer Problemen oplossen uit de beschikbare opties. U heeft toegang tot een aantal hulpmiddelen waarmee u uw computer kunt herstellen zonder dat u het systeem zelf hoeft op te starten.

-
Klik op de volgende pagina op Geavanceerde opties uit de beschikbare opties.

-
Zodra het menu Geavanceerde opties is geladen, klikt u op Opstartherstel. Deze tool probeert problemen te identificeren en op te lossen die ertoe kunnen leiden dat Windows 10 niet zoals verwacht kan opstarten.

-
Uw computer begint nu opnieuw op te starten en wordt automatisch gestart terwijl Opstartherstel actief is. Zodra het menu is geladen, selecteert u uw lokale gebruiker.

-
Voer het wachtwoord van uw lokale account in en klik vervolgens op Doorgaan. Als uw account geen wachtwoord heeft, laat u het veld gewoon leeg.
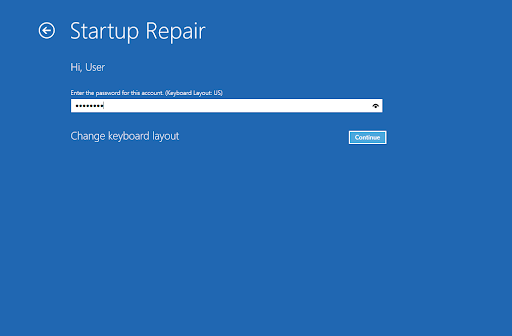
- Wacht tot Windows 10 een diagnose van uw computer heeft gesteld en eventuele problemen heeft gedetecteerd. Als er problemen zijn met het opstarten, kunt u deze zien en kiezen hoe Windows hiermee omgaat.
Methode 2. Voer de systeembestandscontrole uit
Beschadigde systeembestanden kunnen enorme problemen met uw besturingssysteem veroorzaken, inclusief opstartlussen. De Systeembestandscontrole (SFC) is een ingebouwde tool om te helpen bij het oplossen van problemen in Windows 10. Het kan corrupte bestanden detecteren en repareren.
- Start uw computer opnieuw op en houd de F8-toets op uw toetsenbord ingedrukt terwijl het opstartscherm zichtbaar is om de Windows Herstelomgeving (WinRE) te openen. Op bepaalde apparaten moet u mogelijk ook de Fn (functie)toets ingedrukt houden.
-
Ga in het scherm Kies een optie naar Problemen oplossen > Geavanceerde opties > Opdrachtprompt.

-
Typ de volgende opdracht en druk op Enter om deze uit te voeren: sfc /scannow
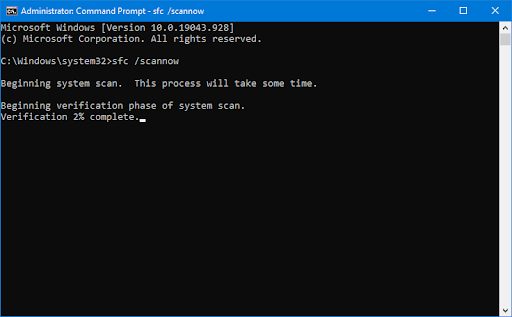
- Wacht tot de systeembestandscontrole klaar is met het scannen van uw computer. In het geval van een discrepantie zal het hulpprogramma systeembestanden herstellen en alle daarmee verband houdende fouten herstellen.
Wanneer de scan is voltooid, start u uw computer opnieuw op en kijkt u of u voorbij het welkomstscherm kunt komen. Als dat het geval is, hebt u het probleem succesvol opgelost met de hulp van Systeembestandscontrole!
Methode 3. Voer de DISM-opdracht
uitZoals we al zeiden, kunnen beschadigde systeembestanden enorme problemen met uw besturingssysteem veroorzaken. U kunt defecte systeembestanden identificeren en repareren via de SFC-scan, maar u kunt ook de DISM-tool gebruiken om andere delen van uw apparaat te targeten waar mogelijk corrupte bestanden zijn opgeslagen.
Met de DISM-tool kunt u ook corruptieproblemen op uw systeem identificeren en oplossen door eenvoudigweg opdrachten uit te voeren in de opdrachtprompttoepassing. Het controleert het hele systeem op corruptie en probeert automatisch beschadigde of ontbrekende bestanden te herstellen.
- Start uw computer opnieuw op en houd de F8-toets op uw toetsenbord ingedrukt terwijl het opstartscherm zichtbaar is om de Windows Herstelomgeving (WinRE) te openen. Op bepaalde apparaten moet u mogelijk ook de Fn (functie)toets ingedrukt houden.
- Ga in het scherm Kies een optie naar Problemen oplossen > Geavanceerde opties > Opdrachtprompt
-
Vervolgens moet u een opdracht uitvoeren om eventuele problemen op uw systeem op te lossen. Typ eenvoudigweg de volgende regel en druk op Enter: DISM.exe /Online /Cleanup-image /Restorehealth

Nadat u de opdracht hebt uitgevoerd, wacht u tot het proces is voltooid. Sluit na voltooiing het opdrachtpromptvenster en start uw apparaat opnieuw op om te zien of u voorbij het welkomstscherm van Windows 10 kunt komen.
Methode 4. Koppel alle USB-apparaten los
U gebruikt waarschijnlijk minstens één USB-apparaat met uw pc. In zeldzame situaties kan dit ertoe leiden dat het Windows 10-systeem vastloopt op het welkomstscherm. Verwijder alle USB-apparaten die op uw computer zijn aangesloten en start ze opnieuw op. Controleer of dit het probleem oplost.
Gebruikers hebben verklaard dat het probleem voor hen is opgelost door alle USB-apparaten los te koppelen, dus probeer het eens. U kunt ook proberen de USB-apparaten één voor één los te koppelen om te zien welke het probleem veroorzaakt.
Methode 5. Schakel Snel opstarten uit
Snel opstarten is een verwarrende en soms zelfs schadelijke functie. Het kan bijvoorbeeld problemen veroorzaken bij het afsluiten. Dit kan ertoe leiden dat Windows vastloopt op het welkomstscherm nadat u uw computer opnieuw hebt opgestart. Volg onderstaande stappen om de snelle opstartmodus uit te schakelen, zodat deze geen problemen veroorzaakt.
- Start uw computer op in Veilige modus.
-
Klik op het Windows-pictogram in uw taakbalk en zoek vervolgens naar het Configuratiescherm. Start de applicatie vanuit de zoekresultaten.

-
Klik op Energiebeheer. Als u dit niet kunt zien, zorg er dan voor dat u de weergavemodus wijzigt naar Grote pictogrammen of Kleine pictogrammen.

-
Klik op de link Kies wat de aan/uit-knop doet in het linkerdeelvenster. U wordt doorgestuurd naar een nieuwe pagina.

-
Voordat u wijzigingen kunt aanbrengen, moet u op de link 'Instellingen wijzigen die momenteel niet beschikbaar zijn' klikken. Hiermee worden uw opties ontgrendeld.

- Zorg ervoor dat u de optie Snel opstarten inschakelen (aanbevolen) uitschakelt. Zorg ervoor dat u op de knop Wijzigingen opslaan klikt om de wijzigingen toe te passen voordat u uw computer opnieuw opstart.
Methode 6. Verbreek de verbinding met internet
Gebruikers melden dat Windows 10 vastloopt op het welkomstscherm omdat het probeert verbinding te maken met uw Wi-Fi-netwerk. Om dit probleem op te lossen, deactiveert u kort en kijkt u of het probleem hiermee is opgelost.
Als u geen netwerkbeheerder bent, probeer dan de dongle enige tijd (ongeveer een minuut) uit het stopcontact te halen voordat u opnieuw verbinding maakt. Controleer daarna of uw computer Windows 10 kan opstarten. Als u nog steeds met het probleem te maken heeft, voert u nog enkele stappen voor probleemoplossing uit, zoals het loskoppelen van de Ethernet-kabel.
Het is bekend dat deze twee dingen wonderen verrichten! Het kan enige tijd duren voordat u uw pc meerdere keren opnieuw moet opstarten, maar onthoud: geduld loont altijd. Het loskoppelen van Wi-Fi en het rechtstreeks aansluiten van de pc op een router kan het probleem ook oplossen, dus misschien wilt u het eens proberen.
Methode 7. Start uw systeem op in de Clean Boot-modus
Om ervoor te zorgen dat uw computer zonder services van derden werkt, kunt u beginnen met 'schoon opstarten'."Hiermee worden alle toepassingen en conflicten van derden van het systeem verwijderd voordat het wordt opgestart. Kijk of er nog steeds problemen zijn waarbij Windows vastloopt op het welkomstscherm wanneer het apparaat schoon opstart.
Zo kunt u uw Windows 10-systeem schoon opstarten:
- Start uw computer op in Veilige modus.
- Druk op de toetsen Windows + R op uw toetsenbord om Uitvoeren te openen hulpprogramma in een nieuw venster.
-
Typ “msconfig” in zonder de aanhalingstekens en druk op de toets Enter op uw toetsenbord. Hierdoor wordt het venster Systeemconfiguratie geopend.

-
Ga naar het tabblad Services. Zorg ervoor dat u het vakje Alle Microsoft-services verbergen aanvinkt. Dit zorgt ervoor dat u alleen services van derden ziet.

- Nadat u alle systeemservices heeft verborgen, klikt u op de knop Alles uitschakelen om alle services van derden op uw apparaat uit te schakelen.
- Klik op de knop Toepassen en start uw computer opnieuw op. Wanneer u de volgende keer opstart, start uw computer alleen essentiële Microsoft-services.
- Start uw computer opnieuw op. U bevindt zich in een schone opstartstatus en er zijn alleen officiële Microsoft-services actief. Controleer of de Windows Driver Foundation in deze status nog steeds CPU-bronnen gebruikt.
- Als u merkt dat de Windows Driver Foundation niet langer hoog CPU-gebruik veroorzaakt bij een schone start, is er een service die het probleem veroorzaakt. U moet het identificeren en het bijbehorende stuurprogramma of de bijbehorende app vervangen of de service helemaal uitschakelen.
Methode 8. Verwijder de laptopbatterij
Als u dit probleem met uw laptop ondervindt, bestaat de kans dat het verwijderen van de batterij dit probleem oplost. Schakel het apparaat eenvoudig uit en verwijder eventuele verwijderbare batterijen gedurende ongeveer vijf minuten. Plaats na het wachten de batterij in uw laptop en kijk of het probleem zich blijft voordoen.
Als u reservebatterijen voor uw laptop heeft, overweeg dan om uw oude te vervangen om te zien of dat helpt. Mogelijk moet u een nieuwe batterij aanschaffen als u kunt vaststellen dat dit de oorzaak van deze fout is.
Methode 9. Start de Windows Update-service opnieuw
Sommige gebruikers melden dat deze frustrerende fout wordt veroorzaakt door Windows-updates. In dit geval kan het opnieuw opstarten van de Windows Update-service u helpen het probleem op te lossen. Daarna kunt u uw computer weer gebruiken.
- Start uw computer opnieuw op en houd de F8-toets op uw toetsenbord ingedrukt terwijl het opstartscherm zichtbaar is om de Windows Herstelomgeving (WinRE) te openen. Op bepaalde apparaten moet u mogelijk ook de Fn (functie)-toets ingedrukt houden.
- Ga in het scherm Kies een optie naar Problemen oplossen > Geavanceerde opties > Opdrachtprompt.
-
Voer de volgende opdrachten uit en druk na elke regel op de Enter-toets op uw toetsenbord om ze uit te voeren:
- netto stop wuauserv
- cd %systemroot%
- ren SoftwareDistribution SD.oud
- netto start wuauserv
- Start uw computer opnieuw op en kijk of u Windows 10 nu kunt opstarten zonder vast te lopen op het welkomstscherm.
Laatste gedachten
Heeft u een probleem ondervonden met uw Windows 10-computer waarbij het welkomstscherm bleef hangen? Als dat het geval is, hopen we dat onze methoden u hebben laten zien hoe u dit probleem kunt oplossen.
Als u nog vragen heeft over het oplossen van andere problemen met Windows of op zoek bent naar meer technische artikelen over diverse onderwerpen, bekijk dan onze Blog en Helpcentrum!
Krijg vroegtijdig toegang tot onze blogposts, promoties en kortingscodes wanneer u zich abonneert op onze nieuwsbrief! U krijgt de beste prijs voor alle producten die we aanbieden bij SoftwareKeep. Wil je meer artikelen van ons? Bekijk onze blogpagina voor meer technische artikelen die regelmatig worden bijgewerkt!
Aanbevolen artikelen
» Repareren dat de vliegtuigmodus van Windows 10 vastloopt
» 9 manieren om dit op te lossen als Windows 10 niet afsluit
» Hoe u kunt verhelpen dat Windows Verkenner niet reageert op Windows 10
Heeft u vragen? Persoonlijke ondersteuning nodig? Neem elke dag van de week contact met ons op via e-mail, livechat en telefoon!