Windows 10 is een fantastisch besturingssysteem voor pc-gaming. Hiermee kun je moderne titels en retrogames spelen en kun je zelfs Xbox One streamen. U kunt uw ervaring echter nog verder optimaliseren door enkele eenvoudige aanpassingen aan te brengen
Deze gids is bedoeld om alle soorten gamers te helpen, ongeacht hun configuratie. De onderstaande tips kunnen u helpen een betere gamesessie te realiseren op low-end pc's en pc's die zijn uitgerust met de nieuwste hardware.

Samenvatting: Windows 10 optimaliseren voor gaming en prestaties
- Wijzig uw Windows 10-instellingen voor betere prestaties
- Optimaliseer uw energieplan voor betere prestaties
- Schakel enkele van uw opstarttoepassingen uit
- Gebruik de Windows 10-gamingmodus.
- Schakel het algoritme van Nagle uit.
- Gebruik snellere DNS-servers.
- Automatische updates uitschakelen.
- Meldingen uitschakelen in Windows 10.
- Voorkom automatische updates van Steam.
- Tweak visuele effecten voor prestaties.
- Pas de muisinstellingen aan om de spelsnelheid te verbeteren.
Bekijk eerst deze Fractal Pop XL Air RGB pc-behuizing review - Budgetvriendelijke grote gaming-pc-behuizing
PC's optimaliseren voor hoge spelprestaties
Laten we geen tijd meer verspillen en direct naar de gids gaan! Je favoriete spellen wachten op je.
Stap 1. Wijzig uw Windows 10-instellingen voor betere prestaties
Windows 10 heeft veel instellingen waarmee u uw apparaat en configuratie kunt personaliseren. Veel van deze instellingen helpen je ook om een betere gameplay te bereiken. In dit gedeelte bekijken we de instellingen die u kunt aanpassen om betere prestaties op uw apparaat te krijgen, niet alleen voor gaming, maar ook voor algemeen gebruik.
een.Verwijder uw instellingen voor visuele effecten om vertraging te verminderen

Visuele effecten hebben altijd deel uitgemaakt van Windows en worden alleen maar complexer en aantrekkelijker naarmate het systeem verbetert. Veel computers hebben echter last van vertraging als gevolg van deze effecten, omdat ze een deel van de bronnen van uw GPU in beslag kunnen nemen.
Door de onderstaande gids te volgen, kunt u visuele effecten uitschakelen en uw pc optimaliseren voor betere prestaties.
- Klik op het Startmenu in uw taakbalk (Windows-pictogram) en kies Instellingen. U kunt ook de sneltoets Windows + I gebruiken.
- Gebruik de zoekbalk bovenaan het venster Instellingen om “prestaties op te zoeken.”
- Klik op “Pas het uiterlijk en de prestaties van Windows aan.”
- Zorg ervoor dat u de voorinstelling 'Aanpassen voor de beste prestaties' selecteert uit de beschikbare opties. Je zou moeten zien dat alle visuele effecten automatisch zijn uitgeschakeld.
- Klik op Toepassen.
- Ga naar het tabblad “Geavanceerd” en selecteer vervolgens “Programma’s” onder “Aanpassen de beste prestatie van de sectie”.
- Klik op de knop OK om uw wijzigingen te voltooien.
b.Optimaliseer uw energiebeheerschema voor betere prestaties

Windows 10 wordt geleverd met meerdere opties om energie te besparen. Deze kunnen er echter voor zorgen dat uw computer niet 100% presteert. Gelukkig kunt u uw huidige plan aanpassen of het krachtige plan vrij eenvoudig inschakelen. Volg gewoon de onderstaande gids.
- Klik op het Startmenu in uw taakbalk (Windows-pictogram) en kies Instellingen. U kunt ook de sneltoets Windows + I gebruiken.
- Klik op de tegel “Systeem”.
- Kies 'Power & sleep' in het linkerdeelvenster.
- Klik op de link 'Extra energiebeheer', meestal aan de rechterkant van het venster. Dit gaat het Configuratiescherm openen.
- Selecteer de optie “Hoge prestaties” of maak uw eigen aangepaste plan waarmee uw computer de bronnen zonder beperkingen kan gebruiken.
c. Schakel enkele opstarttoepassingen uit

Opstarttoepassingen hebben de neiging uw computer langzamer te maken, waardoor het opstartproces veel langer duurt dan zou moeten. Soms laten applicaties zichzelf automatisch starten tijdens het opstarten, waardoor ze op uw apparaat blijven draaien totdat u ze handmatig afsluit.
Dit kan erg belastend zijn voor je CPU, wat op zijn beurt vertraging op je systeem en in de game veroorzaakt. Voorkom dat dit gebeurt door opstarttoepassingen uit te schakelen, zoals beschreven in de onderstaande handleiding.
- Klik met de rechtermuisknop op een lege ruimte in uw taakbalk en selecteer vervolgens “Taakbeheer” in het contextmenu.
- Als Taakbeheer in de compacte modus wordt gestart, klikt u op de knop “Meer details” linksonder.
- Ga naar het tabblad “Opstarten” via het menu bovenaan het venster. Elke applicatie die naast uw systeem wil starten, wordt hier vermeld.
- Zoek toepassingen die in het begin niet nodig zijn voor uw systeem. Als u een toepassing wilt uitschakelen, klikt u erop om deze te selecteren en klikt u vervolgens op de knop 'Uitschakelen' in de rechterbenedenhoek van het venster.
- Start je apparaat opnieuw op en geniet van de prestatieverbetering!
Stap 2. Zorg ervoor dat je instellingen niet conflicteren met games
Aangezien Windows 10 niet in de eerste plaats is gemaakt voor gamen, zijn sommige standaardinstellingen in strijd met je game-ervaring. We hebben een lijst gemaakt met instellingen die we aanbevelen uit te checken en aan te passen om dergelijke problemen te voorkomen.
een.Gebruik de meegeleverde spelmodus in Windows 10

Microsoft erkent de vraag naar game-optimalisatie in Windows 10 en daarom bestaat er de Game-modus . U kunt het eenvoudig inschakelen door onze korte handleiding te volgen.
- Klik op het Startmenu in uw taakbalk (Windows-pictogram) en kies Instellingen. U kunt ook de sneltoets Windows + I gebruiken.
- Kies 'Gaming' uit de beschikbare menu-opties.
- Ga naar het tabblad 'Gamingmodus' via het menu in het linkerpaneel.
- Zorg ervoor dat de schakelaar onder “Spelmodus” is ingesteld op weergave “Aan.Hierdoor kunnen videogames worden uitgevoerd zonder zoveel bronnen te delen als Windows zelf.
Houd er rekening mee dat de Spelmodus verre van perfect is. We raden u aan het te gebruiken in combinatie met onze andere tips in ons artikel om ervoor te zorgen dat uw systeem is geoptimaliseerd voor gaming.
b.Schakel het algoritme van Nagle uit via de Register-editor

Het algoritme van Nagle is geïmplementeerd in Windows 10 om de prestaties van TCP/IP netwerken te verbeteren door datapakketten te bundelen. Hierdoor worden er minder pakketten aangemaakt en over het netwerk verzonden, wat de efficiëntie verbetert.
Waarschuwing: voordat u met deze handleiding begint, raden we u aan een back-up van uw register te maken. Als u niet zeker weet hoe u registerback-ups moet maken en importeren, bekijk dan “Registerback-up, herstel, import en export” van Windows Ninja.
Dit proces eist echter zijn tol van uw internetverbinding, wat op zijn beurt ping-pieken en latentieproblemen in online videogames kan veroorzaken. Als u dit algoritme uitschakelt, kunt u dergelijke problemen mogelijk oplossen.
- Druk tegelijkertijd op de toetsen Windows + R op uw toetsenbord om het hulpprogramma Uitvoeren te openen. Typ hier “Regedit” en klik op de knop OK om de Register-editor te starten.
- Navigeer naar de volgende sleutel met behulp van de pijlpictogrammen naast de mappen in het linkerpaneel, of kopieer en plak deze eenvoudigweg in de adresbalk: HKEY_LOCAL_MACHINE\ SYSTEEM\CurrentControlSet\Services\Tcpip\Parameters\Interfaces
- Je zou een lijst met mappen moeten zien in het linkerpaneel. Doorzoek deze mappen totdat u er een vindt die de sleutel “DhcpIPAddress” bevat die overeenkomt met uw huidige IP-adres.
Tip: u kunt uw IP-adres controleren door op de toetsen Windows + X op uw toetsenbord te drukken en vervolgens te kiezen >Windows Powershell. Typ hier “ipconfig” en zoek naar “IPv4-adres.”
- Zodra u de juiste map heeft gevonden, moet u twee nieuwe waarden maken. Klik met de rechtermuisknop op de map en selecteer Nieuw → DWORD (32-bit)-waarde.
- Noem de eerste waarde “TcpAckFrequency” en de tweede “TCPNoDelay.”
- Dubbelklik op beide nieuwe waarden en stel de waardegegevens in op “1.”
c.Schakel muisversnelling uit voor beter richten

Standaard is een functie genaamd “muisversnelling” ingeschakeld op elke Windows 10-computer. Deze functie is bedoeld om uw muis sneller te maken, maar kan uw richten in videogames ernstig belemmeren. Volg de onderstaande stappen om het uit te schakelen.
- Druk tegelijkertijd op de toetsen Windows + R op uw toetsenbord om het hulpprogramma Uitvoeren te openen. Typ hier “control” en klik op de knop OK om het Configuratiescherm te starten.
- Zorg ervoor dat uw weergavemodus is ingesteld op “Grote pictogrammen” of “Kleine pictogrammen.Dit maakt het mogelijk om alle items in het Configuratiescherm op dezelfde pagina te zien zonder door meerdere menu's te hoeven navigeren.
- Klik op de optie “Muis” uit de weergegeven items.
- Ga naar het tabblad “Aanwijzeropties” met behulp van het kopmenu.
- Zorg ervoor dat u de optie “Verbeter de precisie van de aanwijzer” uitschakelt onder “Beweging.' Hierdoor wordt de muisversnelling uitgeschakeld.
- Klik op de knop Toepassen om uw wijzigingen te voltooien.
d.Schakel de toetsencombinaties voor toegankelijkheid uit

Niets verbreekt je gaming-mojo meer dan het per ongeluk openen van waarschuwingsvensters en deze midden in het spel moeten verlaten. Functies zoals “plaktoetsen” zijn berucht omdat ze games verpesten. Daarom raden we aan om de combinaties van toegankelijkheidstoetsen tijdens het gamen uit te schakelen.
- Klik op het Startmenu in uw taakbalk (Windows-pictogram) en kies Instellingen. U kunt ook de sneltoets Windows + I gebruiken.
- Kies “Gemak van toegang” uit de beschikbare menu-opties.
- Scroll naar beneden in het linkerpaneel en klik op “Toetsenbord” vermeld onder het gedeelte “Interactie”.
- Zorg ervoor dat de schakelaar onder de volgende opties is ingesteld op “Uit”:
- Gebruik plaktoetsen
- Gebruik wisseltoetsen
- Gebruik filtersleutels
- Scroll vervolgens helemaal naar de onderkant van de pagina en deselecteer de volgende twee opties:
- Een waarschuwingsbericht weergeven wanneer u Sticky Keys, Toggle Keys of Filter Keys via het toetsenbord inschakelt
- Maak een geluid wanneer u plaktoetsen, wisseltoetsen of filtertoetsen in- of uitschakelt via het toetsenbord
- Bovendien kunt u de opties uitschakelen waarmee u een snelkoppeling kunt gebruiken om deze functies in te schakelen. Dit is om ervoor te zorgen dat u ze niet per ongeluk inschakelt tijdens het gamen.
Stap 3. Schakel automatische updates uit
Geautomatiseerde updates zijn goed, maar ze hebben de neiging om uw internetsnelheid en uw apparaat zelf merkbaar te vertragen. Om ervoor te zorgen dat dit niet gebeurt tijdens het gamen, kun je na de volgende twee secties enkele automatische updates uitschakelen.
een.Schakel automatische Windows 10-updates uit

Windows 10-updates brengen meestal iets nieuws met zich mee. Beveiligingspatches, nieuwe functies, verbeteringen en optimalisaties: dit zijn slechts enkele voorbeelden. Dit betekent echter ook dat wanneer automatische updates zijn ingeschakeld, deze uw internetverbinding ernstig kunnen vertragen en vertraging kunnen veroorzaken tijdens het downloaden van de update.
Hier leest u hoe u automatische updates in Windows 10 kunt uitschakelen.
- Klik op het Startmenu in uw taakbalk (Windows-pictogram) en kies Instellingen. U kunt ook de sneltoets Windows + I gebruiken.
- Klik op de tegel “Update en beveiliging”.
- Zorg ervoor dat u op het standaardtabblad 'Windows Update' blijft en klik vervolgens op 'Geavanceerde opties.”
- Zorg ervoor dat de schakelaar onder 'Updates automatisch downloaden, zelfs via dataverbindingen met datalimiet (er kunnen kosten aan verbonden zijn)' is uitgeschakeld.
- Houd er rekening mee dat u Windows 10 vanaf nu handmatig moet updaten. U kunt dat doen door naar het updatemenu te navigeren en eenvoudig te controleren of er een nieuwe update is.
b.Schakel de automatische updates van Steam uit tijdens het spelen

Steam is tegenwoordig een van de grootste videogameplatforms. Als u dit artikel leest, is de kans groot dat u het ook op uw pc heeft gedownload. Steam houdt al je games up-to-date, wat net als Windows-updates problemen kan veroorzaken met je internetverbinding en apparaatsnelheid.
Gelukkig kun je Steam gewoon vertellen geen games te updaten terwijl je iets speelt. Volg de volgende stappen.
- Start uw Steam-client en log in op uw account als daarom wordt gevraagd.
- Klik op “Steam” in het kopmenu en kies vervolgens “Instellingen.”
- Ga in het linkerdeelvenster naar het tabblad 'Downloads'.
- Zorg ervoor dat de optie “Downloads toestaan tijdens het spelen van het spel” is uitgeschakeld. Dit voorkomt dat Steam games bijwerkt terwijl het detecteert dat er momenteel een game op je systeem draait.
Stap 4. Download en gebruik apps om uw pc te optimaliseren
Sommige applicaties van derden kunnen u helpen uw systeem verder te optimaliseren voor gaming. Al deze apps zijn gratis te downloaden en eenvoudig te bedienen. We zullen echter enkele basisbeginselen doornemen die nodig zijn om u te helpen uw pc-snelheid te verhogen en nog meer van uw favoriete videogames te genieten.
een.Wis uw computer en register met CCleaner
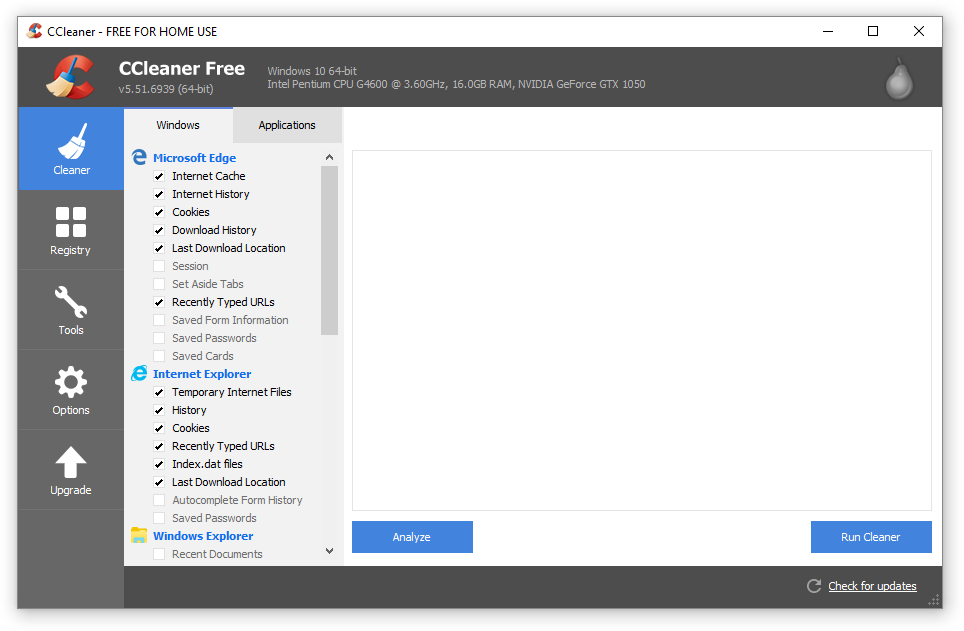
CCleaner is een applicatie die voor veel verschillende dingen wordt gebruikt. Het kan uw computer opschonen van tijdelijke ongewenste bestanden en browsergegevens en helpt u zelfs bij het overzichtelijk houden van uw registersleutels.
Hier ziet u hoe u CCleaner kunt downloaden en gebruiken voor pc-optimalisatie.
- Download CCleaner door hier te klikken. Dit is de officiële website, wat betekent dat alle downloads veilig zijn tegen malware.
- Klik op het installatiebestand dat u zojuist hebt gedownload om de installatiewizard te starten. Volg eenvoudig de instructies op het scherm om CCleaner op uw apparaat te installeren.
- Start CCleaner via een gemaakte snelkoppeling of via de zoekbalk.
- Selecteer eerst “Cleaner” in het linkerdeelvenster. Klik eenvoudig op het blauwe pictogram “Run Cleaner” om het proces te starten. Optioneel kunt u alle opties uitschakelen die u niet wilt verwijderen voordat u met het opschonen begint.
- Wacht tot het opschonen is voltooid en ga vervolgens naar het tabblad “Register”.
- Klik op de knop “Scannen op problemen” en wacht tot CCleaner eventuele registerfouten heeft geïdentificeerd. Als er problemen worden gevonden, klikt u op “Geselecteerde problemen oplossen…”
- Start uw computer opnieuw op. Je zou een prestatieverbetering moeten kunnen opmerken.
b.Houd uw GPU-stuurprogramma's up-to-date

Je GPU is verantwoordelijk voor het weergeven van alles wat je op het scherm ziet. Een goede GPU kan meer bronnen gebruiken, waardoor je games soepel kunt uitvoeren met prachtige beelden. Zonder de juiste en bijgewerkte stuurprogramma's bestaat de mogelijkheid dat uw games nog steeds achterblijven en mogelijk ook schoonheid verliezen.
Volg de onderstaande stappen om uw GPU-stuurprogramma's bij te werken.
- Klik met de rechtermuisknop op het pictogram Startmenu in uw taakbalk en selecteer vervolgens 'Apparaatbeheer.U kunt ook op de toetsen Windows + X op uw toetsenbord drukken om hetzelfde menu te openen.
- Vouw het gedeelte 'Beeldschermadapters' uit door op het pijlpictogram te drukken.
- Uw GPU-model zou hier moeten worden vermeld. Om het stuurprogramma bij te werken, klikt u met de rechtermuisknop op de naam van uw GPU en selecteert u “Eigenschappen.”
- Ga naar het tabblad “Stuurprogramma” met behulp van het kopmenu.
- Klik op de knop “Stuurprogramma bijwerken”.
- Selecteer “Automatisch zoeken naar bijgewerkte stuurprogrammasoftware” en laat Windows 10 de nieuwste stuurprogramma-update zoeken.
c.Installeer DirectX 12

DirectX is een onmisbare technologie voor alle gamers. Het wordt vaak op uw computer geïnstalleerd tijdens het installeren van games, maar het is mogelijk dat u een verouderde versie heeft. Hoewel dit beter is dan niets, raden we aan om te upgraden naar DirectX 12 om van de nieuwe en verbeterde functies te genieten.
- Controleer eerst of u de nieuwste DirectX heeft:
- Druk op de Windows + R-toetsen van uw toetsenbord om het hulpprogramma Uitvoeren te openen. Typ hier het woord “dxdiag” en klik op de knop OK.
- Wacht tot het DirectX Diagnostic Tool wordt gestart.
- Zodra het hulpprogramma geopend is, zoekt u de regel 'DirectX-versie'. Als er “DirectX 12” staat, gebruikt u al de nieuwste versie. Als er iets lager staat, ga dan verder.
- Nadat u heeft gecontroleerd of u een DirectX-update nodig heeft, klikt u op het Startmenu en kiest u 'Instellingen.U kunt ook de sneltoets Windows + I gebruiken.
- Klik op de tegel “Update en beveiliging”.
- Zorg ervoor dat u op het standaardtabblad “Windows Update” blijft. Druk hier op de knop “Controleren op updates” en wacht tot Windows 10 verifieert dat er een nieuwe update beschikbaar is.
- Gebruik de aanwijzingen op het scherm om bij te werken naar de nieuwste versie van Windows 10. Hiermee wordt ook de nieuwste DirectX 12 geïnstalleerd, op het moment van schrijven bestaat hiervoor geen apart pakket.
We hopen dat dit artikel u heeft kunnen helpen uw pc te optimaliseren voor een betere game-ervaring. Als u nog steeds FPS-dalingen, vertragingen of ping-pieken opmerkt, raden we u aan te zoeken naar hardwareproblemen of contact op te nemen met uw internetprovider.
Ben je geïnteresseerd in meer informatie over Windows 10? Bekijk hier onze handleiding over het oplossen van muisvertraging in Windows 10.U kunt door onze speciale blogsectie bladeren en artikelen vinden over alles wat te maken heeft met het baanbrekende besturingssysteem van Microsoft.