Computers hebben een apparaat nodig om audio uit te voeren. Of het nu luidsprekers, koptelefoons of oordopjes zijn, dit zijn de apparaten waarmee je muziek, video's en andere geluiden kunt horen.
Er is een veelvoorkomend probleem waarbij Windows 10 uw audioapparaat niet herkent. U kunt deze fout vaststellen door naar het volumepictogram op uw taakbalk te kijken. Als er een X-symbool naast het pictogram staat, werkt uw apparaat niet.
Wanneer deze fout optreedt, kunt u geen audio-uitvoer van uw pc of laptop horen.
We hebben enkele nuttige tips en methoden samengesteld om u te helpen dit probleem op te lossen. Deze oplossingen zijn eenvoudig en snel, zelfs als u niet zo technisch onderlegd bent.
Opmerking: Voordat we beginnen met het oplossen van het probleem, is het de moeite waard om op te merken dat onze instructies zijn geschreven voor Windows 10-besturingssystemen. Dit probleem doet zich echter ook voor op Windows 8 en Windows 7, wat betekent dat onze instructies u nog steeds kunnen helpen de fout op te lossen.
Hier zijn zes methoden om u te helpen uw problemen met uw luidsprekers of hoofdtelefoons op te lossen. Zorg ervoor dat u een lokaal Windows-account heeft met beheerdersrechten . Dit is voor sommige methoden nodig.
Probeer uw apparaat op een andere computer of audio-aansluiting

Het allereerste dat u moet doen, is vaststellen met welk type probleem u te maken heeft. Als uw hoofdtelefoon of luidsprekers een hardwarefout hebben, hoeft u niet te proberen het probleem binnen Windows op te lossen.
Sluit uw apparaat aan op de audio-aansluiting van een andere computer, laptop of zelfs een smartphone. Als u het geluid correct kunt horen, ligt het probleem inderdaad op uw eigen Windows 10-apparaat.
Je kunt ook proberen een andere aansluiting op je computer te gebruiken, indien beschikbaar. De meeste pc-behuizingen worden geleverd met twee jack-ingangen voor audio, één aan de voorkant en één aan de achterkant.
Aan de andere kant, als de audio nergens anders werkt, moet je een nieuw apparaat kopen of proberen je huidige apparaat te laten repareren.
Oplossing 1: Voer de probleemoplosser voor geluid uit
Windows 10 wordt geleverd met een aantal behoorlijk nuttige probleemoplossers. Gelukkig is er zelfs één voor audio- en geluidsproblemen!
Deze probleemoplossers zijn eenvoudig uit te voeren en voor iedereen toegankelijk. Hoewel het niet gegarandeerd is dat de probleemoplosser voor geluid uw probleem met succes zal vinden en oplossen, is het de moeite waard om het eens te proberen.
Dit zijn de stappen om de probleemoplosser voor geluid uit te voeren in Windows 10:
-
Open de Instellingen app door op de knop Windows +
I toetsen op uw toetsenbord. U kunt ook op het tandwielpictogram in het Startmenu klikken. -
Klik op het gedeelte Update en beveiliging .
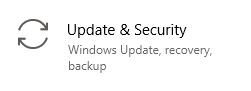
-
Kies Problemen oplossen in het menu aan de linkerkant.
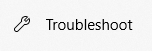
-
Klik op Audio afspelen onder de categorie Aan de slag .

-
Klik op de knop De probleemoplosser uitvoeren .
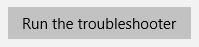
- Wacht tot de probleemoplosser naar problemen zoekt. Als er iets wordt gedetecteerd, heeft u de mogelijkheid om dit automatisch te corrigeren.
Nadat de probleemoplosser een oplossing heeft geprobeerd, probeert u wat audio af te spelen op uw apparaat. Maak je geen zorgen als je nog steeds niets kunt horen. We hebben verschillende andere methoden die je kunt proberen!
Oplossing 2: uw geluidskaart opnieuw inschakelen
De foutmelding 'Er zijn geen luidsprekers of hoofdtelefoons aangesloten' kunt u verwijderen door uw geluidskaart opnieuw op te starten. U kunt het uitschakelen en vervolgens weer inschakelen door de onderstaande stappen te volgen.
- Druk op de toetsen Windows + R op uw toetsenbord. Er verschijnt een hulpprogramma met de naam Run.
-
Typ devmgmt.msc en druk op de OK knop. Door dit te doen, start u Apparaatbeheer van Windows 10.
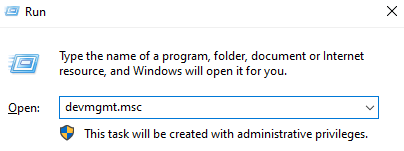
- Vouw Geluid, video en gamecontrollers uit door op de pijl in te klikken voorkant ervan.
- Klik met de rechtermuisknop op uw geluidskaart en selecteer Apparaat uitschakelen.
- Start uw computer of laptop opnieuw op. Dit is erg belangrijk om uw wijzigingen definitief te maken.
- Wanneer uw apparaat weer wordt ingeschakeld, Herhaalt u stap 1 tot en met 3.
- Klik met de rechtermuisknop op uw geluidskaart en selecteer Apparaat inschakelen.
Je kunt nu proberen wat audio af te spelen om te testen of je probleem is opgelost.
Oplossing 3: Update het stuurprogramma van uw geluidskaart
Het regelmatig bijwerken van uw stuurprogramma's is iets dat u altijd moet doen. Verouderde audiostuurprogramma's kunnen meer problemen veroorzaken dan u zou denken.
Er zijn meerdere manieren waarop u uw stuurprogramma's kunt bijwerken. Volg een van de gidsen die bij uw aanpak passen.
Update uw stuurprogramma vanuit Windows zelf
Bij deze methode gebruiken we Apparaatbeheer om een nieuw, bijgewerkt stuurprogramma te vinden.
- Houd de Windows toets ingedrukt en druk vervolgens op R. Hierdoor wordt de toepassing Run gestart.
-
Typ devmgmt.msc en druk op OK om Apparaatbeheer te openen.
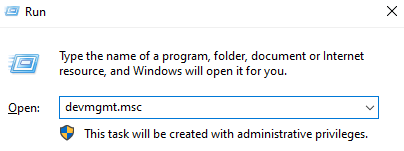
- Vouw het gedeelte Geluid, video en gamecontrollers uit door op het pijlpictogram te klikken.
- Klik met de rechtermuisknop op uw audiostuurprogramma en selecteer Stuurprogramma bijwerken.
-
Klik op Automatisch zoeken naar bijgewerkte stuurprogramma's.
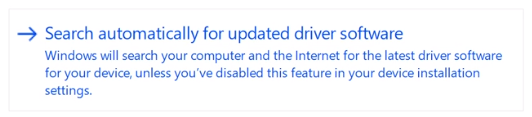
- Als Windows een bijgewerkt stuurprogramma kan vinden, wordt de update automatisch gedownload en op uw computer geïnstalleerd.
- Start uw pc opnieuw op en test of het probleem is opgelost.
Update uw stuurprogramma met een app van derden
Je kunt ook updatetools van derden vinden en downloaden, zoals Driver Booster, DriverHub of DriverPack-oplossing. Deze drie tools zijn allemaal gratis en gemakkelijk te gebruiken, maar je kunt altijd op internet zoeken naar meer geavanceerde apps.
Opmerking: Zorg er altijd voor dat de app die u gebruikt betrouwbaar is. Veel applicaties die beloven uw stuurprogramma's te repareren of bij te werken, bevatten malware, adware of spyware. We raden u aan de naam van het product te doorzoeken en recensies van echte mensen te lezen.
Oplossing 4: Detectie van aansluitingen op het voorpaneel uitschakelen (Realtek)
Als u een Realtek-geluidskaart heeft, kunt u proberen dit probleem op te lossen door de detectie van de aansluitingen op het voorpaneel uit te schakelen.
Maak je geen zorgen: dit betekent niet noodzakelijkerwijs dat de aansluiting op het voorpaneel niet meer kan worden gebruikt. In sommige gevallen is het precies het tegenovergestelde. Met deze methode kunt u het probleem oplossen dat de aansluiting op het voorpaneel niet werkt.
-
Zoek naar Configuratiescherm in uw zoekbalk en open vervolgens de toepassing vanuit uw resultaten.
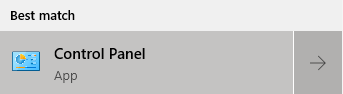
-
Wijzig uw weergavemodus in Grote pictogrammen.
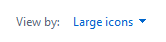
-
Scroll naar beneden en klik op Realtek HD Audio Manager.
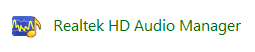
-
Klik op het pictogram Connectorinstellingen .

-
Schakel de optie Detectie van aansluitingen op het voorpaneel uitschakelen in en druk vervolgens op de knop OK .

Probeer nadat u dit heeft gedaan uw apparaat aan te sluiten en weer los te koppelen en wat audio af te spelen.
Oplossing 5: Schakel HDMI-geluid uit
Gebruikt u een HDMI-kabel voor het overbrengen van audio? Het uitschakelen ervan kan voldoende zijn om uw luidsprekers en hoofdtelefoons te repareren. Hier zijn de stappen om precies dat te doen:
-
Klik met de rechtermuisknop op het volumepictogram in het systeemvak en kies vervolgens Geluidsinstellingen openen in het menu.
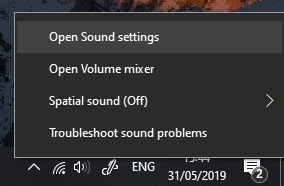
-
Klik op de link Geluidsapparaten beheren.
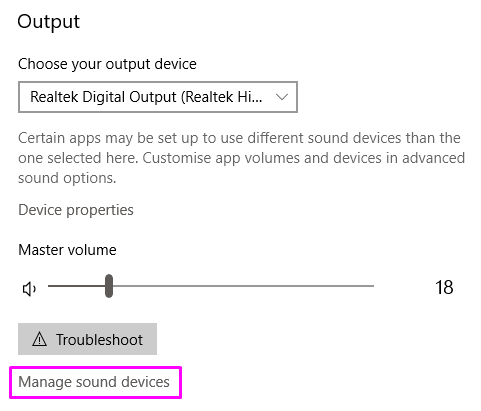
-
Klik op het High Definition-audioapparaat dat je momenteel gebruikt om het uit te vouwen en klik vervolgens op de knop Uitschakelen. Als u klaar bent, probeert u wat audio af te spelen en kijkt u of uw luidsprekers of hoofdtelefoon werken.
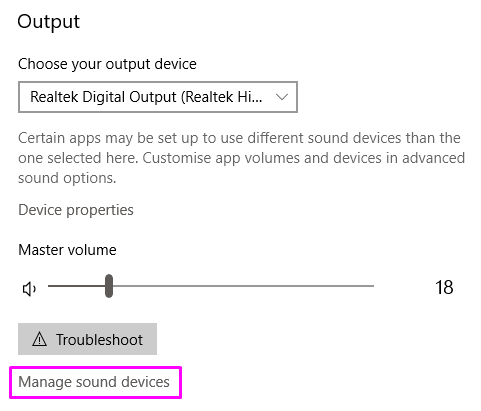
We hopen dat u door het volgen van onze handleidingen en tips uw problemen met de audio op uw computer of laptop heeft kunnen oplossen. Als u in de toekomst iets ervaart, kunt u gerust terugkeren naar dit artikel.
Een Bluetooth-luidspreker verbinden met een pc ✅
Zodra u uw audioproblemen heeft opgelost, kunt u nu uw Bluetooth-luidspreker aansluiten en naar uw favoriete geluid luisteren. Als je een Bluetooth-luidspreker hebt om verbinding mee te maken, is hier een video die je helpt de luidspreker aan te sluiten. Bekijk hoe je een Bluetooth-luidspreker aansluit op YouTube:
Lees ook
> Bluetooth-stuurprogramma's installeren en repareren in Windows 10
» Hoe u de DPI van uw muis in Windows kunt wijzigen 10
» Uw Outlook-inbox optimaliseren in vijf eenvoudige stappen

