Ondervindt u problemen bij het verbinden met een externe computer via Remote Desktop Services? In dit artikel leest u wat u moet doen als het externe bureaublad geen verbinding kan maken met de externe computer.
De thuiswerkcultuur zorgde ervoor dat verbindingen op afstand en toegang tot computers op afstand steeds populairder werden. Nu veel mensen online en op afstand werken, is het belangrijker dan ooit om toegang te hebben tot de computers van uw bedrijf vanaf een fysieke locatie ver weg van het lokale apparaat zelf.
Of u nu foutmeldingen tegenkomt met betrekking tot de Remote Desktop Services of een verbinding die eenvoudigweg niet tot stand kan worden gebracht: dit artikel is voor u bedoeld. We zullen onderzoeken hoe u het probleem "Extern bureaublad kan geen verbinding maken met de externe computer" op Windows kunt oplossen.
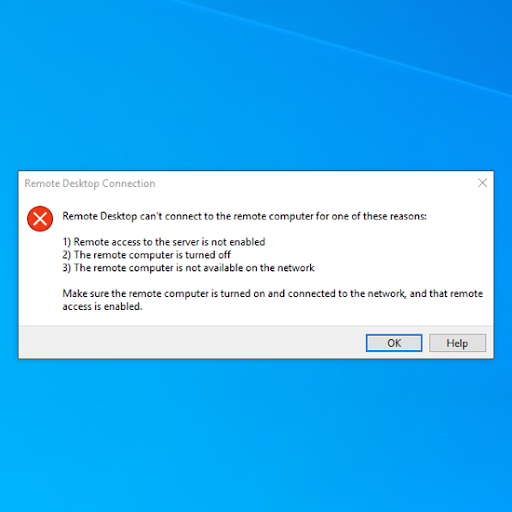
Inhoudsopgave
- Methode 1. Schakel Extern bureaublad-verbindingen in
- Methode 2. Wijzig uw firewallinstellingen
- Methode 3. Wijzig uw netwerkprofiel
- Methode 4. Reset de externe bureaublad-referenties
- Methode 5. Voeg het externe adres toe aan het bestand “hosts”
- Methode 6. Voeg de RDGClientTransport-sleutel toe aan uw register
- Laatste gedachten
Opgelost: Remote Desktop Services kunnen geen verbinding maken met de externe computer
Opmerking: Bepaalde onderstaande oplossingen kunnen stappen bevatten waarbij gebruikers voor hulp contact moeten opnemen met een beheerder.
Methode 1. Schakel Extern bureaublad-verbindingen in
Het is heel goed mogelijk dat op uw apparaat nog geen Remote Desktop Services zijn ingeschakeld. Dit maakt het onmogelijk om externe verbindingen tot stand te brengen en resulteert vaak in een fout.
Als dit het geval is, begin dan met het oplossen van problemen door deze optie in te schakelen via uw instellingen.
- Klik op het Windows-pictogram linksonder in uw scherm om het Startmenu te openen. Kies Instellingen of gebruik de snelkoppeling Windows + I.
- Klik op de tegel Systeem. Hier vindt u de meeste van uw Windows-instellingen.
-
Scroll naar beneden in het linkerdeelvenster en ga naar het tabblad Remote Desktop. Schakel hier de optie Extern bureaublad inschakelen in Aan.
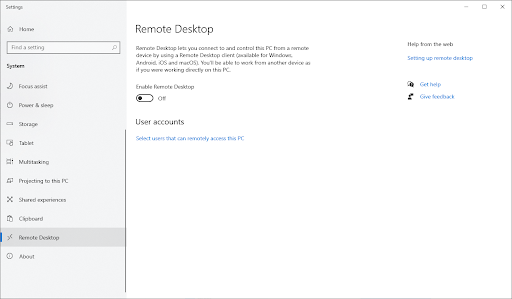
-
Er verschijnt een pop-up waarin u wordt gevraagd de wijziging te bevestigen. Klik op de knop Bevestigen om de externe bureaubladservices in te schakelen.
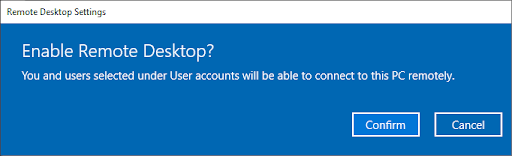
- Controleer of de externe verbinding tot stand kan worden gebracht nadat u deze wijziging heeft aangebracht.
Methode 2. Pas uw firewallinstellingen aan
Op basis van gebruikersrapporten hebben we een van de meest voorkomende redenen kunnen vaststellen voor het ervaren van problemen met Remote Desktop Services, veroorzaakt door de firewall. Dit is gebruikelijk: om alles te filteren en uw apparaat te beveiligen, heeft de firewall vaak de neiging externe verbindingen te blokkeren.
Gelukkig is er een manier om dit te omzeilen zonder de firewall zelf uit te schakelen:
- Open de zoekbalk in uw taakbalk door op het vergrootglaspictogram te klikken. U kunt dit ook oproepen met de sneltoets Windows + S.
-
Typ Een app toestaan via Windows Firewall en klik op het eerste zoekresultaat.

-
Klik op de knop Instellingen wijzigen. Houd er rekening mee dat u voor deze actie mogelijk toegang nodig heeft tot een beheerdersaccount.
-
Hulp nodig? Bekijk onze handleiding Een lokale gebruiker beheerder maken in Windows 10.

-
Hulp nodig? Bekijk onze handleiding Een lokale gebruiker beheerder maken in Windows 10.
-
Als u geen toegang heeft tot een account met de juiste machtigingen, neem dan contact op met uw netwerkbeheerders.
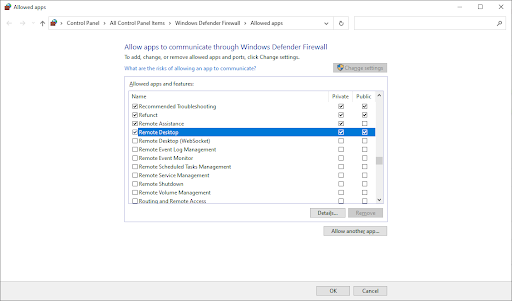
- Scroll naar beneden en zoek Remote Desktop in de lijst met vermeldingen. Zorg ervoor dat de selectievakjes in de rij allemaal zijn aangevinkt om de service volledig in te schakelen. (Zie onderstaande afbeelding)
- Klik op de knop OK om de wijziging te voltooien. Probeer opnieuw verbinding te maken met het externe bureaublad nadat u uw firewallinstellingen hebt gewijzigd.
Methode 3. Wijzig uw netwerkprofiel
Je netwerkprofiel kan om persoonlijke redenen op openbaar zijn ingesteld, maar het kan ook door een andere persoon en zelfs door malware zijn gewijzigd. We raden u aan dit in privé te veranderen en vervolgens te testen of u externe bureaubladverbindingen tot stand kunt brengen.
-
Klik op het Windows-pictogram linksonder in uw scherm om het Startmenu te openen. Kies Instellingen of gebruik de snelkoppeling Windows + I .
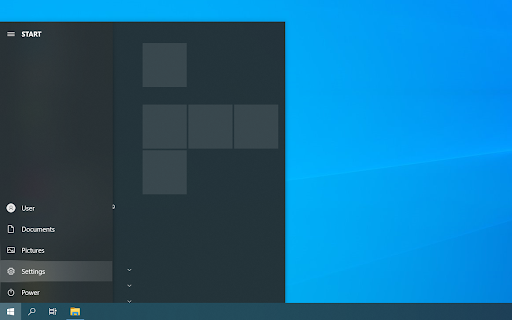
-
Klik op de tegel Netwerk en internet. Hier vindt u de meeste van uw netwerkinstellingen.
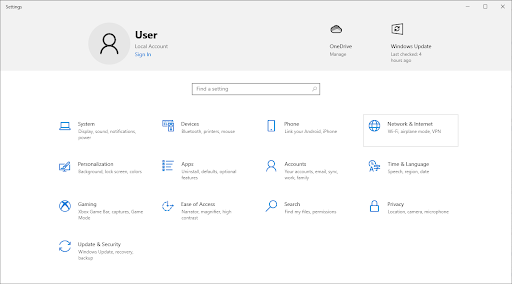
-
Blijf op het standaardtabblad Status en klik vervolgens op de knop Eigenschappen voor uw verbinding. Voor oudere versies van Windows 10 klikt u op de link “Verbindingseigenschappen wijzigen”.
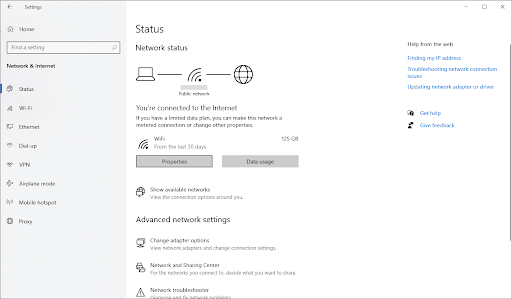
-
Selecteer onder Netwerkprofiel de optie om uw netwerk Privé te maken. Als deze optie al is geselecteerd, kies dan Openbaar.
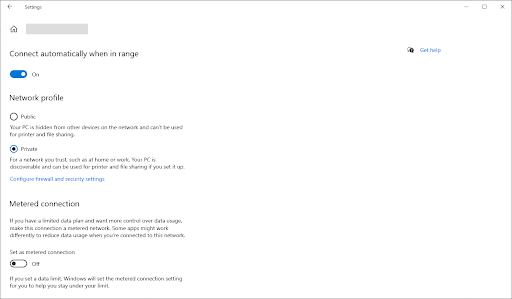
- Controleer of u nog steeds problemen ondervindt met betrekking tot de externe bureaubladverbinding die u probeert tot stand te brengen op uw computer.
Methode 4. Reset de externe bureaublad-referenties
Als u in het verleden al een externe verbinding tot stand heeft gebracht, moeten er inloggegevens voor het IP-adres zijn opgeslagen. Deze inloggegevens zijn mogelijk verouderd of beschadigd, waardoor u geen verbinding kunt maken met de externe computer.
Als dit u overkomt, is de oplossing het verwijderen van de bestaande inloggegevens en het genereren van nieuwe. Houd er rekening mee dat deze methode alleen werkt als je in het verleden minimaal één succesvolle verbinding met de externe computer hebt gemaakt!
- Open de zoekbalk in uw taakbalk door op het vergrootglaspictogram te klikken. U kunt dit ook oproepen met de sneltoets Windows + S.
-
Typ Remote Desktop Connection in en klik op het eerste zoekresultaat.
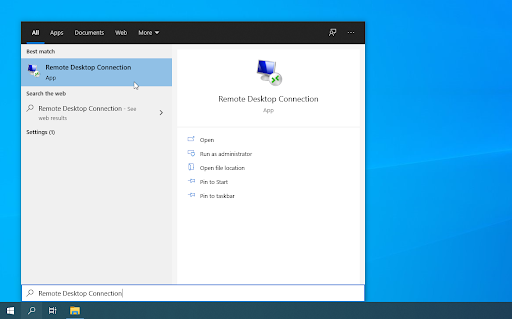
- Gebruik het vervolgkeuzemenu om de externe computer te selecteren waarmee u verbinding wilt maken. Als het adres van het problematische apparaat hier niet zichtbaar is, kun je deze methode overslaan en een andere proberen.
-
Klik op de optie “verwijderen” onder uw gebruikersnaam. Bevestig desgevraagd dat u de bestaande inloggegevens wilt verwijderen.
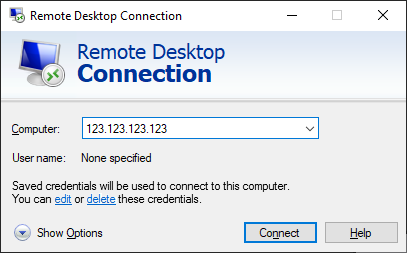
- Probeer nogmaals verbinding te maken met de externe computer om te zien of de verbinding correct tot stand is gebracht met een nieuwe set inloggegevens.
Methode 5. Voeg het externe adres toe aan het bestand “hosts”
Het “hosts”-bestand op uw computer slaat adressen op van verschillende verbindingen die u in het verleden tot stand heeft gebracht. Als u problemen ondervindt bij het verbinden met specifieke externe desktops, is het raadzaam om het externe adres handmatig toe te voegen aan uw ‘hosts’-bestand.
-
Open de opdrachtprompt op een van de volgende manieren:
-
Open de functie Zoeken in uw taakbalk, of gebruik als alternatief de sneltoets Ctrl + S om de zoekbalk te openen en zoek “Opdrachtprompt ”. Wanneer u het in de resultaten ziet, klikt u er met de rechtermuisknop op en kiest u Als administrator uitvoeren.

-
Druk op de toetsen Windows + R op uw toetsenbord om Uitvoeren te openen hulpprogramma. Typ “cmd” en druk op Ctrl + Shift + Typ toetsen op uw toetsenbord. Door dit te doen, start u de opdrachtprompt met beheerdersrechten.
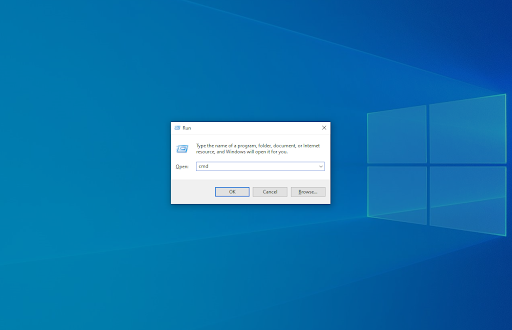
-
Druk op de sneltoets Windows + X en selecteer vervolgens Opdrachtprompt (beheerder).
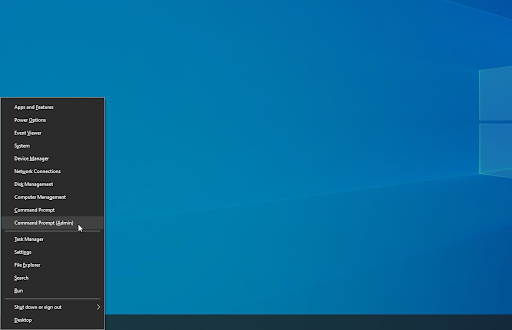
-
Open de functie Zoeken in uw taakbalk, of gebruik als alternatief de sneltoets Ctrl + S om de zoekbalk te openen en zoek “Opdrachtprompt ”. Wanneer u het in de resultaten ziet, klikt u er met de rechtermuisknop op en kiest u Als administrator uitvoeren.
- Als u hierom wordt gevraagd door Gebruikersaccountbeheer (UAC), klikt u op Ja om toe te staan dat de app wordt gestart met beheerdersrechten. Als u geen toegang heeft tot een account met de juiste machtigingen, neem dan contact op met uw netwerkbeheerders.
-
Typ de volgende opdracht en druk vervolgens op Enter om deze uit te voeren: cd C:/Windows/System32/Drivers/etc
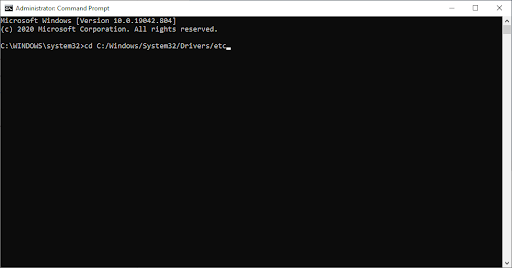
-
Typ vervolgens de volgende opdracht en voer deze uit: notepad hosts
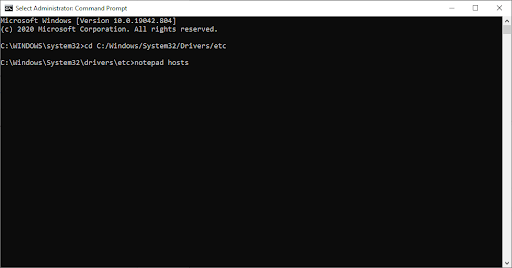
-
De toepassing Kladblok zou moeten openen en de inhoud van uw “hosts”-bestand weergeven. Typ hier eenvoudig het adres van de externe computer.

-
Klik op het menu Bestand en selecteer vervolgens Opslaan in het contextmenu. U kunt ook de sneltoets Ctrl + S gebruiken.
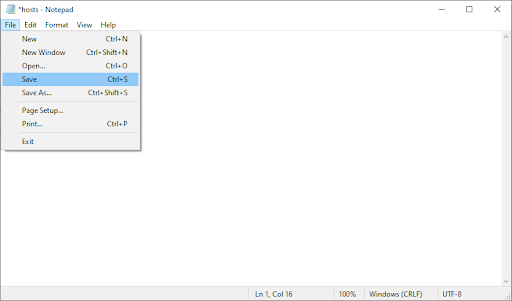
- Controleer of u externe bureaubladverbindingen kunt gebruiken met de externe computer waartoe u toegang probeert te krijgen.
Methode 6. Voeg de RDGClientTransport-sleutel toe aan uw register
- Druk op de toetsen Windows + R op uw toetsenbord. Dit zal het hulpprogramma Run openen.
-
Typ “regedit” in zonder de aanhalingstekens en druk op de toets Enter op uw toetsenbord. Hiermee wordt de Register-editor-applicatie gestart.

- Navigeer naar de volgende sleutel: HKEY_CURRENT_USER/Software/Microsoft/Terminal Server Client
-
U kunt de adresbalk in de Register-editor ook gebruiken om de sleutel te typen of te plakken, waardoor de navigatie sneller wordt.
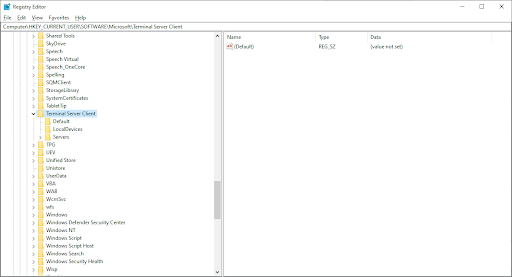
-
Klik met de rechtermuisknop op een lege ruimte in het rechterpaneel van de Register-editor. Selecteer in het contextmenu Nieuw → DWORD (32-bits waarde).
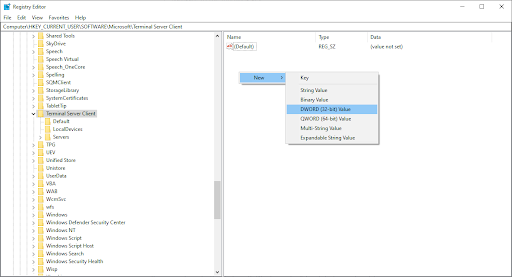
-
Geef de nieuwe waarde een naam RDGClientTransport en dubbelklik erop.
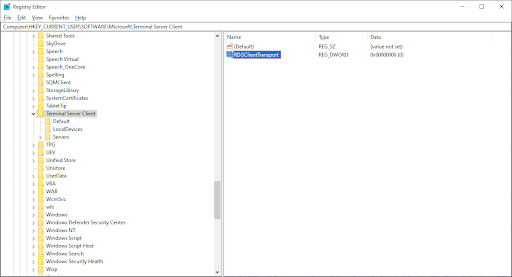
-
Wijzig de waardegegevens in 1. Zorg ervoor dat u geen van de andere instellingen in de editor wijzigt en klik op OK.
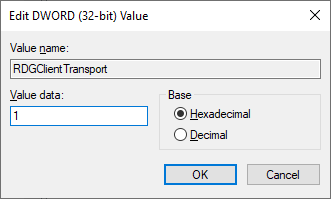
- U kunt de Register-editor nu afsluiten. Controleer of u externe verbindingen tot stand kunt brengen met een externe computer.
Laatste gedachten
Als u meer hulp nodig heeft met Windows, aarzel dan niet om contact op te nemen met ons klantenserviceteam, dat 24/7 beschikbaar is om u te helpen. Kom terug naar ons voor meer informatieve artikelen die allemaal te maken hebben met productiviteit en moderne technologie!
Wilt u promoties, aanbiedingen en kortingen ontvangen om onze producten voor de beste prijs te krijgen? Vergeet je niet te abonneren op onze nieuwsbrief door hieronder je e-mailadres in te vullen! Ontvang het laatste technologienieuws in uw inbox en lees als eerste onze tips om productiever te worden.
Misschien vind je dit ook leuk
» Extern bureaublad inschakelen op Windows
» De zes belangrijkste technische hulpmiddelen om op afstand te werken in 2021
» Windows 10 sneller maken