In het verleden was Skype de grootste toepassing voor privéberichten en conferenties. Naarmate de tijd verstreek, gingen veel mensen echter op zoek naar verschillende platforms om naar uit te breiden. In dit artikel leest u hoe u Skype kunt uitschakelen of volledig kunt verwijderen van uw Windows 10-systeem.
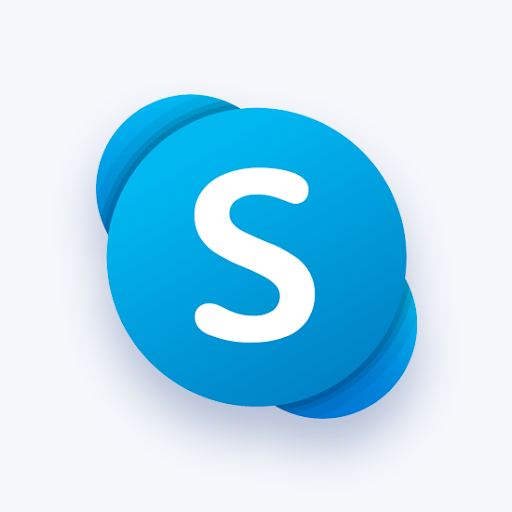
Het verlaten van Skype op uw apparaat kan wel of niet bepaalde “bijwerkingen” veroorzaken. Behalve dat het een kleine hoeveelheid schijfruimte in beslag neemt, kan Skype gemakkelijk uw internetverbinding hinderen of fouten ervaren waarbij het schijfgebruik tot boven de 90% schiet. Om ervoor te zorgen dat dit jou niet overkomt.
Aanbevolen: Hoe u kunt voorkomen dat de tabbladen van Windows 10 worden weergegeven in de Alt+Tab-weergave
Ga naar Methoden om Skype uit te schakelen in Windows 10:
- Methode 1. Zorg ervoor dat Skype niet wordt geopend bij het opstarten
- Methode 2. Verwijder Skype via het Configuratiescherm
- Methode 3. Verwijder Skype rechtstreeks
- Methode 4. Verwijder Skype via de app Instellingen
- Methode 5. Verwijder de resterende bestanden van Skype na het verwijderen
Aangezien Skype vooraf is geïnstalleerd op de meeste Windows 10-apparaten, lijkt het misschien een lastige klus om de applicatie volledig te verwijderen. Met de vijf onderstaande methoden kunt u Skype en de resterende bestanden die het achterlaat volledig verwijderen, zelfs nadat u het hebt verwijderd. Laten we beginnen.
Methode 1. Zorg ervoor dat Skype niet wordt geopend bij het opstarten
Elke keer dat uw systeem opstart, worden er bij het opstarten verschillende toepassingen gestart. Dit is een functie die door veel apps wordt gebruikt en die u mogelijk bij de hand wilt hebben vanaf het moment dat u toegang krijgt tot uw computer, zoals antivirussoftware. Standaard laadt uw apparaat Skype echter ook altijd tijdens het opstarten.
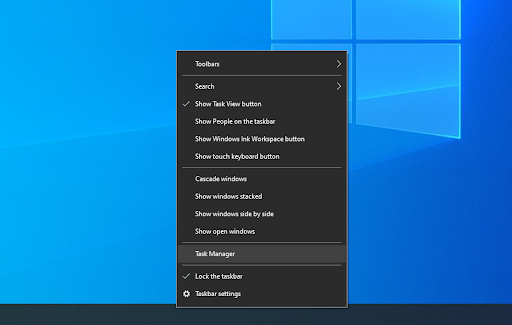
Als je Skype nog steeds af en toe gebruikt of als je een reden hebt waarom je het niet volledig wilt verwijderen, kun je het eenvoudigweg uitschakelen. Dit kunt u het gemakkelijkst doen via Taakbeheer, door de onderstaande stappen te volgen.
- Open Taakbeheer op een van de volgende manieren:
- Klik met de rechtermuisknop op een lege ruimte in uw taakbalk. Hierdoor wordt een contextmenu geopend. Klik hier op Taakbeheer.
- U kunt ook op de toetsen Ctrl, Alt, en Esc drukken tegelijkertijd op uw toetsenbord.
-
Als Taakbeheer in de compacte weergave is gestart, klikt u op de optie Meer details linksonder in het venster. Hierdoor wordt het venster groter en worden de benodigde tikken weergegeven om toegang te krijgen tot opstarttoepassingen.

-
Ga naar het tabblad Opstarten via het menu bovenaan het venster Taakbeheer. Hier kunt u alle toepassingen zien die bij het opstarten samen met uw computer worden gestart.
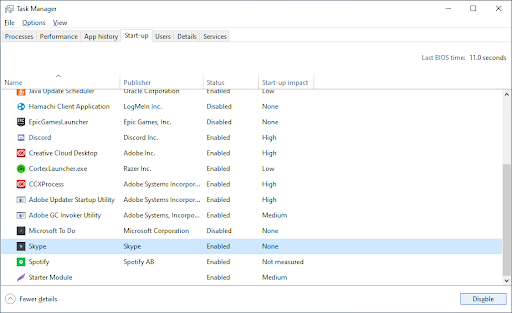
- Selecteer de Skype-applicatie en klik vervolgens op de knop Uitschakelen rechtsonder in het venster. De status zou moeten veranderen naar Uitgeschakeld.
- Start uw computer opnieuw op.
Nu zou uw computer moeten opstarten zonder dat Skype automatisch mee wordt gestart. Dit geeft je de mogelijkheid om nog steeds toegang te krijgen tot Skype wanneer dat nodig is, maar het zal je niet in de weg staan tijdens je dagelijkse leven.
Methode 2. Verwijder Skype via het Configuratiescherm
De standaardprocedure voor het verwijderen van applicaties van uw Windows 10-computer is via het Configuratiescherm zelf. Dit actiecentrum was vroeger de belangrijkste manier om je op je apparaat te verplaatsen en instellingen te wijzigen, maar werd in recente updates overschaduwd door Instellingen.

Dit betekent niet dat het Configuratiescherm niet langer beschikbaar is. U hebt er toegang toe en kunt het proces van het snel verwijderen van de Skype-software uitvoeren. Houd er rekening mee dat hierdoor mogelijk ongewenste bestanden achterblijven. Om dit tegen te gaan, moet u Methode 5 uitvoeren nadat u het verwijderingsproces hebt voltooid.
-
Gebruik de zoekbalk van Windows 10 in uw taakbalk en zoek 'controle' op. Wanneer de resultaten zijn geladen, start u het Configuratiescherm. Hierdoor wordt het klassieke Configuratiescherm geopend in plaats van naar de nieuwe app Instellingen te gaan.
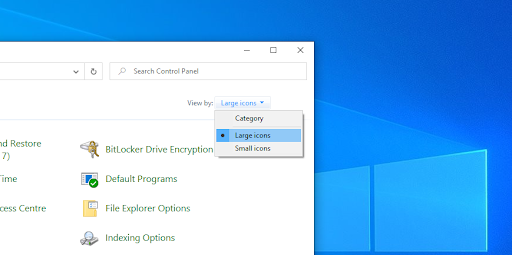
-
Gebruik het vervolgkeuzemenu rechtsboven om de modus Weergave te wijzigen in Grote pictogrammen.
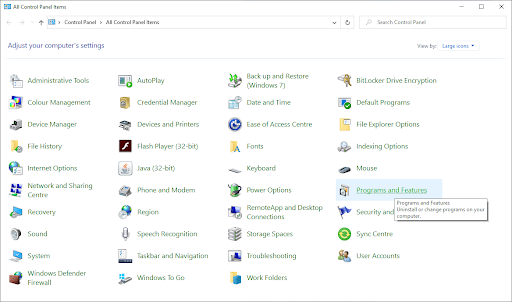
-
Klik op de knop Programma's en onderdelen.

-
Zoek Skype in de programmalijst. U kunt op Naam klikken om de lijst in alfabetische volgorde te ordenen, of u kunt de ingebouwde zoekfunctie gebruiken om de toepassing te vinden.
- Klik op de knop Verwijderen, of klik met de rechtermuisknop op Skype en kies de optie Verwijderen. Hierdoor wordt mogelijk het ingebouwde verwijderprogramma van Skype gestart, dat instructies op het scherm toont.
- Volg de instructies van het verwijderprogramma en verwijder Skype van uw apparaat. Het kan nodig zijn om opnieuw op te starten om het proces te voltooien.
Methode 3. Verwijder Skype
rechtstreeksAls u Skype via de Microsoft Store of rechtstreeks vanuit Skype hebt geïnstalleerd.com-installatieprogramma, heeft u de mogelijkheid om het direct te verwijderen. Hiervoor zijn de volgende stappen nodig.

- Gebruik de zoekbalk van Windows 10 in uw taakbalk en zoek 'Skype' op.
-
Wanneer de resultaten zijn geladen, klikt u met de rechtermuisknop op de toepassing Skype.
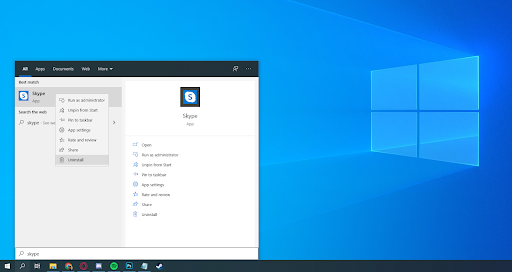
- Selecteer, indien beschikbaar, de optie Verwijderen in het contextmenu. Hierdoor wordt mogelijk het ingebouwde verwijderprogramma van Skype gestart, dat instructies op het scherm toont.
- Volg de instructies van het verwijderprogramma en verwijder Skype van uw apparaat. Het kan nodig zijn om opnieuw op te starten om het proces te voltooien.
Methode 4. Verwijder Skype via de app Instellingen
Zoals hierboven vermeld heeft de app Instellingen veel van de taken overgenomen waarvoor het Configuratiescherm voornamelijk werd gebruikt. Dit betekent dat u applicaties ook via Instellingen kunt verwijderen en verwijderen. Wat u moet doen, is de onderstaande gids volgen.
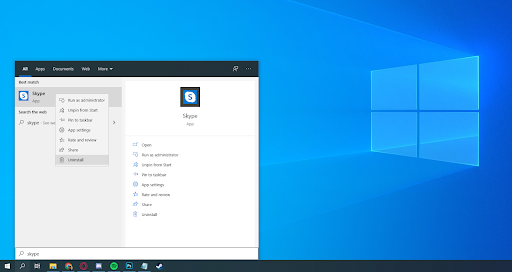
-
Open de toepassing Instellingen met behulp van de sneltoets Windows + I of het tandwielpictogram in uw Start-menu.

-
Klik op het tabblad Apps.
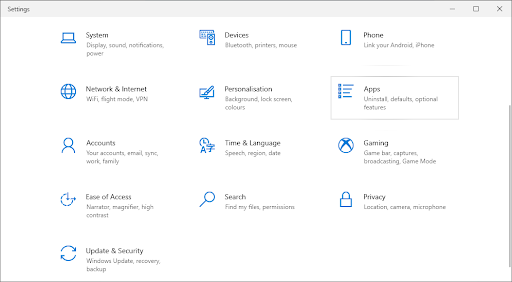
-
Zoek Skype in de programmalijst. U kunt op Naam klikken om de lijst in alfabetische volgorde te ordenen, of u kunt de ingebouwde zoekfunctie gebruiken om de toepassing te vinden.

-
Klik op Skype en kies de optie Verwijderen.
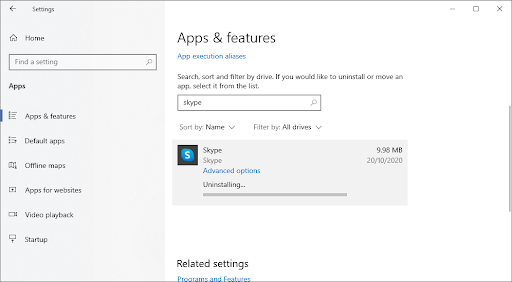
- Klik nogmaals op Verwijderen om Windows 10 Skype van uw apparaat te laten verwijderen. Het kan nodig zijn om opnieuw op te starten om het proces te voltooien.
Methode 5. Verwijder de resterende bestanden van Skype na het verwijderen
Skype en de meeste andere toepassingen hebben de neiging om resten achter te laten nadat u ze hebt verwijderd. Dit zijn meestal bestanden zoals logbestanden, chatgeschiedenis, gebruikersvoorkeuren en andere rommel die meestal alleen maar ruimte in beslag nemen op uw apparaat als ze onbeheerd worden achtergelaten. Om Skype volledig en volledig te verwijderen, moet u deze bestanden handmatig verwijderen.
-
Druk op de toetsen Windows + R op uw toetsenbord. Dit zal het hulpprogramma Run openen.
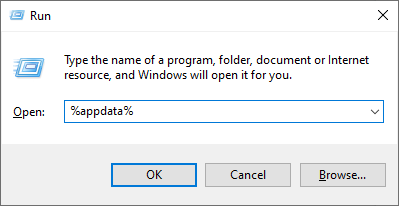
-
Typ “%appdata%” in en klik op de knop OK. Hierdoor wordt u onmiddellijk doorgestuurd naar de map AppData in Verkenner.
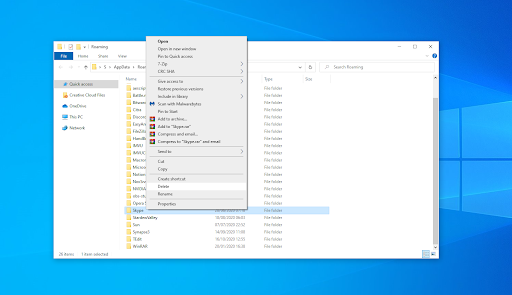
-
Zoek de map Skype, klik er met de rechtermuisknop op en kies Verwijderen. Hierdoor worden de meeste resterende bestanden verwijderd, maar niet allemaal.
Houd er rekening mee dat als u dit doet, uw berichtengeschiedenis wordt verwijderd. Als u uw geschiedenis wilt opslaan, opent u de Skype-map en zoekt u de map met uw Skype-gebruikersnaam. Kopieer en plak dat bestand op uw bureaublad.
Om de geschiedenis in de toekomst te herstellen, kopieert en plakt u het bestand eenvoudigweg naar de oorspronkelijke locatie.
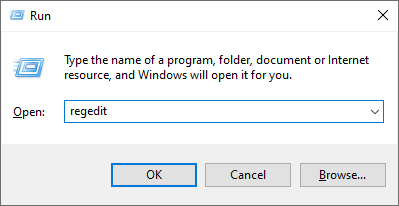
-
Het laatste dat u hoeft te doen is de Register-editor gebruiken om nog meer overgebleven bestanden te verwijderen. Druk nogmaals op de toetsen Windows + R op uw toetsenbord en typ vervolgens “regedit” zonder de aanhalingstekens. Klik op OK om te starten.
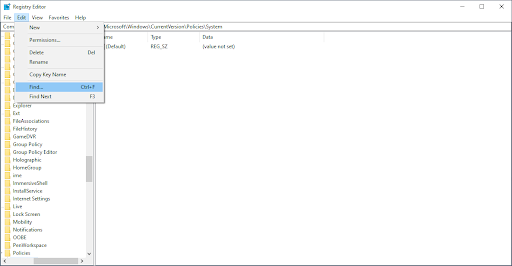
-
Klik op het menu Bewerken in de koptekst en selecteer vervolgens Zoeken.
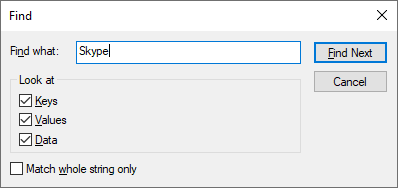
- Typ Skype en klik op Zoeken. U zou een aantal vermeldingen in de resultaten moeten zien verschijnen.
- Verwijder elk resultaat met betrekking tot Skype door met de rechtermuisknop op de sleutel te klikken en Verwijderen te kiezen en vervolgens uw computer opnieuw op te starten.
Laatste gedachten
Als u meer hulp nodig heeft, aarzel dan niet om contact op te nemen met ons klantenserviceteam, dat 24/7 beschikbaar is om u te helpen. Kom terug naar ons voor meer informatieve artikelen die allemaal te maken hebben met productiviteit en moderne technologie!
Wilt u promoties, aanbiedingen en kortingen ontvangen om onze producten voor de beste prijs te krijgen? Vergeet je niet te abonneren op onze nieuwsbrief door hieronder je e-mailadres in te vullen! Ontvang het laatste technologienieuws in uw inbox en lees als eerste onze tips om productiever te worden.
Misschien vind je dit ook leuk
> Klik-en-klaar uitschakelen in Microsoft Office
> De time-out van het vergrendelscherm wijzigen of uitschakelen in Windows 10
> Hardwareversnelling uitschakelen op Windows 10