Het formatteren van Microsoft Word kan lastig worden. Hier volgen manieren om een pagina in Word te verwijderen, inclusief hoe u een pagina in Word Mac verwijdert om onzichtbare pagina-einden te beheren.

Microsoft Word is het populairste tekstverwerkingsprogramma voor Windows- en Mac-systemen. Hiermee kunt u professioneel inhoud schrijven met geavanceerde functies om uw werkproces te ondersteunen.
Maar blanco pagina's in een Word-document kunnen een onprofessionele indruk maken op redacteuren of potentiële werkgevers. Toch creëert Microsoft Word soms blanco pagina's in een document. Zorg er dus voor dat u deze blanco pagina's waar mogelijk in Word verwijdert voordat u het document met iemand anders deelt.
In dit artikel bespreken we verschillende basisoplossingen voor het verwijderen van een pagina in Word met stapsgewijze instructies, ongeacht uw Office-vaardigheden. Dit artikel is van toepassing op Word voor Microsoft 365, Microsoft Word voor Windows, Word voor Mac en Microsoft Word 2021.
Als u een pagina met tekst, afbeeldingen of andere inhoud in een Microsoft Word-document wilt verwijderen, of als u blanco pagina's aan het einde van uw rapport wilt verwijderen die maar niet lijken te verdwijnen , hier is hoe.
Laten we onze mouwen opstropen en aan de slag gaan.
Ga naar:
- Samenvatting: Verwijder een pagina in Word
- Waarom kunt u een pagina in Microsoft Word niet verwijderen?
- Een pagina in Word met inhoud verwijderen (voor Windows en Mac)
- Methode 1. Houd de Backspace- of Delete-toets ingedrukt
- Methode 2. Selecteer de pagina-inhoud en verwijder deze
- Methode 3. Een pagina verwijderen uit het navigatiedeelvenster
- Methode 4. Een pagina verwijderen in Word - Extra alineamarkering verwijderen
- Word voor Windows
- In Word voor Mac
- Methode 5. Pagina-einden verwijderen in Word
- Methode 5. Pagina-einden verwijderen in Word
- Methode 6. Gebruik een online hulpprogramma voor het verwijderen van pagina's
- Een lege pagina verwijderen in Word
- Word naar PDF converteren
- Laatste gedachten
Samenvatting: Een pagina verwijderen in Word
- Om een pagina in MS Word te verwijderen die tekst, afbeeldingen of lege alinea's bevat, kunt u de inhoud selecteren die u wilt verwijderen en op Verwijderen drukken.
- Je kunt dit ook doen:
- Klik/tik ergens op de pagina die u wilt verwijderen > druk op Ctrl+G.
- Typ \page in het vak Paginanummer invoeren.
- Druk op uw toetsenbord op Enter > en selecteer vervolgens Sluiten.
- Controleer of een pagina met inhoud is geselecteerd > druk vervolgens op Delete op uw toetsenbord.
- Voila! Je hebt een pagina verwijderd!
- Als u macOS of Word voor Mac gebruikt, kunt u als volgt een pagina verwijderen in Word Mac:
- Klik/tik ergens op de pagina die je wilt verwijderen > druk vervolgens op Option+⌘+G.
- Typ \page in het vak Paginanummer invoeren.
- Druk vervolgens op Enter op het toetsenbord > selecteer vervolgens Sluiten.
- Controleer of een pagina met inhoud is geselecteerd > druk vervolgens op de knop Verwijderen op het toetsenbord.
Waarom kunt u een pagina in Microsoft Word niet verwijderen?
Word-gebruikers hebben soms moeite met het verwijderen van pagina's, vaak pagina's die leeg lijken. In eerste instantie lijkt dit misschien een fout in de applicatie zelf. In werkelijkheid heeft het probleem eenvoudige oplossingen, afhankelijk van de oorzaak.
Tijdens het formatteren heeft u mogelijk een pagina-einde ingevoegd, dat mogelijk voor u verborgen blijft totdat u de zichtbaarheid van speciale symbolen inschakelt. Hierdoor ontstaat een schijnbaar lege pagina of witruimte in Word. Iets soortgelijks gebeurt als de tekstkleur overeenkomt met de kleur van uw pagina, bijvoorbeeld witte tekst op een witte achtergrond. De pagina zal leeg lijken ondanks dat er inhoud op staat.
Sommige gebruikers vonden ook dat tekst geschreven in een opgemaakt lettertype nauwelijks zichtbaar was. Een lettergrootte van 1pt is bijvoorbeeld ongelooflijk moeilijk op te merken bij de standaardzoominstelling. Als u een pagina met inhoud eenvoudigweg niet kunt verwijderen, kunnen onze onderstaande methoden u helpen het probleem op te lossen.
Een pagina in Word met inhoud verwijderen (voor Windows en Mac)
Geef uw muis geen training als u probeert een aanhoudend lege pagina te verwijderen. Volg onze stappen om ongewenste pagina's, blanco pagina's of witruimte in een Word-document te verwijderen.
Methode 1. Houd de Backspace- of Delete-toets
ingedruktEen gemakkelijke manier om een hele pagina in Word te verwijderen is door de toets backspace of delete ingedrukt te houden om te wissen elk teken op de pagina. Dit kan vervelend zijn voor documenten met veel inhoud, maar het werkt.
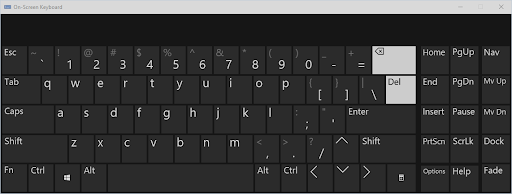
Deze methode werkt mogelijk ook voor lege pagina's, omdat er mogelijk spaties of andere opvultekens zijn die u niet kunt zien, maar wel kunt verwijderen. Verplaats eenvoudig uw knipperende cursor naar het einde van het Word-document en houd vervolgens de backspace-toets of de delete-toets ingedrukt totdat de pagina is verwijderd.
Methode 2. Selecteer de pagina-inhoud en verwijder deze
Een snelle manier om een pagina in Word te verwijderen is met behulp van de functie Ga naar. Dit is beschikbaar op alle platforms, waardoor het een toegankelijke oplossing is die u kunt onthouden voor toekomstig gebruik in alle omgevingen. Hier volgen de instructies voor het verwijderen van een pagina in Word met behulp van de Go-To-functie.
- Open het venster Zoeken en vervangen met Ctrl + G sneltoets op Windows of ⌘ + optie + G op Mac.
-
Ga naar het tabblad Ga naar. In het invoervak Paginanummer invoeren typt u “/page” zonder aanhalingstekens.
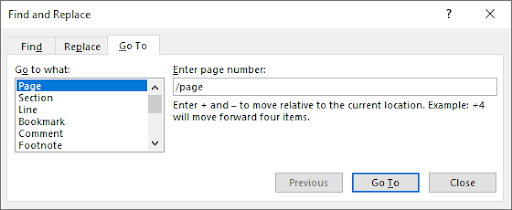
- Druk op de toets Enter op uw toetsenbord en klik vervolgens op Sluiten. Hiermee wordt alle inhoud op uw pagina geselecteerd. Druk één keer op de backspace-toets of de delete-toets om alles te wissen.
Methode 3. Een pagina verwijderen uit het navigatiedeelvenster
Het navigatievenster toont een documentvoorbeeld en stelt u in staat snel naar specifieke pagina's te springen. U kunt het echter ook gebruiken om blanco pagina's in Word te verwijderen. U kunt gemakkelijk een lege pagina herkennen en de onderstaande stappen uitvoeren om deze uit uw document te wissen.
-
Ga naar het tabblad Weergave in het lint dat bovenaan uw venster wordt weergegeven en plaats een vinkje naast het Navigatievenster optie. Als u Windows gebruikt, gebruikt u de sneltoets Ctrl + H om snel tussen vensters te schakelen.
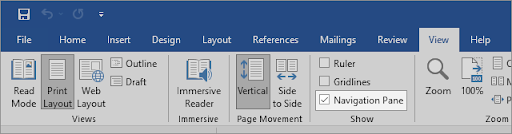
-
Ga naar het tabblad Pagina's in het linkerpaneel en klik op de miniatuur van de lege pagina om meteen een voorbeeld te bekijken spring naar het begin van de pagina. Als u een pagina met inhoud verwijdert, zoekt u deze op.
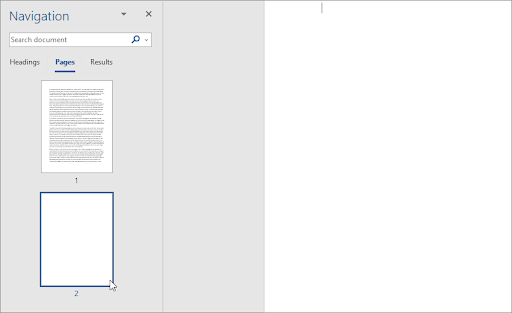
- Scroll naar de onderkant van de pagina en klik één keer terwijl je de Shift-toets op je toetsenbord ingedrukt houdt. Hiermee wordt alles op de pagina geselecteerd.
- Druk één keer op de backspace-toets of de delete-toets om alle inhoud te verwijderen en de pagina te verwijderen. Dit zou u moeten helpen de pagina uit uw document te verwijderen.
Methode 4. Een pagina verwijderen in Word - Extra alineamarkering verwijderen
In sommige gevallen voorkomen onzichtbare tekens die u standaard niet kunt zien, dat u een lege pagina verwijdert. Pilcrow-symbolen, weergegeven met het teken ¶, worden gebruikt om aan te geven waar u een nieuwe alinea begint. Ze zijn standaard pas zichtbaar als u enkele van uw instellingen wijzigt.
Hier volgen de stappen om het alineasymbool zichtbaar te maken in een Word-document en het vervolgens te verwijderen om een ogenschijnlijk lege pagina of witruimte in uw document te verwijderen.
-
In de meeste versies van Word kunt u de zichtbaarheid van de alineamarkering wijzigen via het tabblad Start in het lint. Klik gewoon op de knop die het ¶ symbool weergeeft totdat u de markeringen in uw document begint te zien.
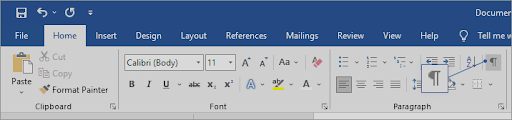
- Wis extra alinea's waar u het ¶-symbool ziet met de backspace-toets of de delete-toets op uw toetsenbord. Na het verwijderen van de laatste alineamarkering moet de pagina worden verwijderd.
- Als de schakelaar Weergeven/Verbergen niet werkte, probeer dan deze alternatieve stappen om de alineamarkering zichtbaar te maken in Word.
Word voor Windows
Een lege pagina in Windows verwijderen door de alineamarkering zichtbaar te maken;
-
Ga naar het tabblad Bestand en selecteer Opties. Hierdoor wordt het dialoogvenster Word-opties geopend.
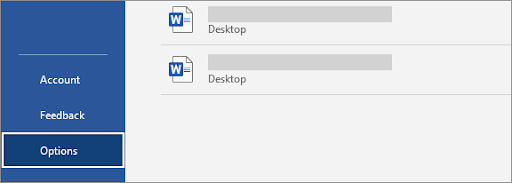
- Ga naar het tabblad Weergave in het linkerpaneel.
-
Klik op het selectievakje Alineamarkeringen in het gedeelte Deze opmaakmarkeringen altijd weergeven op het scherm. U kunt ook elk teken zichtbaar maken door de optie Alle opmaaktekens weergeven aan te vinken om meer symbolen weer te geven.
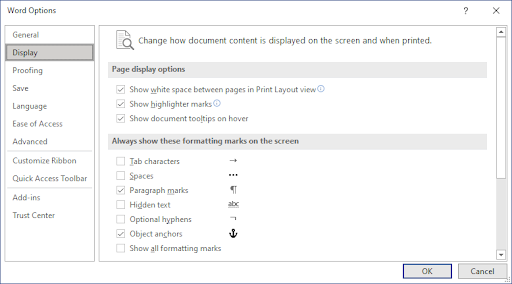
- Wijzig hoe documentinhoud wordt weergegeven op het scherm en bij het afdrukken
In Word voor Mac
- Klik op Word in de menubalk bovenaan uw scherm en selecteer Voorkeuren. U kunt ook de sneltoets ⌘ +, (komma) gebruiken om het dialoogvenster te openen.
- Selecteer Weergeven in de sectie Schrijf- en taalprogramma's.
-
Plaats een vinkje naast Alineamarkeringen in het gedeelte Niet-afdrukbare tekens weergeven. U kunt ook elke markering zichtbaar maken door de optie Alles te selecteren.

Methode 5. Pagina-einden verwijderen in Word
Een handmatig pagina-einde dat u heeft ingevoegd, kan ervoor zorgen dat u een pagina in Word niet kunt verwijderen. Pagina-einden dienen meestal om op verzoek afzonderlijke pagina's te maken, die kunnen blijven staan terwijl u delen van een Word-document wijzigt en verwijdert.
Hieronder vindt u de stappen waarmee u leert hoe u een pagina in Word kunt verwijderen als uw document een of meer pagina-einden bevat.
-
Zoek het ———— Pagina-einde ———— in uw document en plaats uw cursor aan het einde ervan.

- Druk op de toets backspace of op de toets delete om het pagina-einde te verwijderen. Dit zou ook de pagina waarop deze stond moeten verwijderen als de pagina leeg was.
Methode 6. Gebruik een online hulpprogramma voor het verwijderen van pagina's
Geen succes met het verwijderen van de ongewenste pagina in Word? Uw laatste oplossing zou een online tool kunnen zijn. Smallpdf biedt een manier om uw Word-documenten naar een PDF-bestand te converteren en vervolgens kunt u het geconverteerde bestand bewerken. Dit omvat een manier om ongewenste pagina's, witte pagina's en lege pagina's te verwijderen.
Zo kunt u de tool Smallpdf Word naar PDF en de tool Pagina's verwijderen gebruiken om een pagina in Word te verwijderen.
- Navigeer naar kleinpdf.com/word-to-pdf via elke webbrowser op uw apparaat.
-
Klik op de knop Bestanden kiezen of sleep eenvoudig uw Word-document naar de converter en wacht tot het in een PDF is omgezet. Het proces begint automatisch.
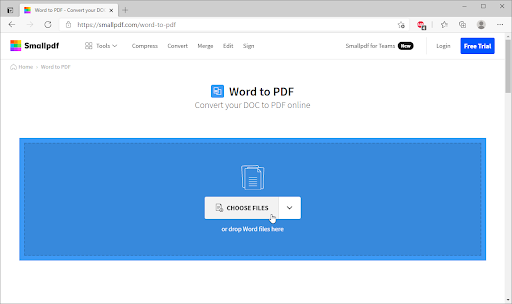
-
Zodra de conversie is voltooid, klikt u op de knop PDF bewerken. U wordt doorgestuurd naar een nieuwe tool waarmee u pagina's uit een Word-document kunt verwijderen.
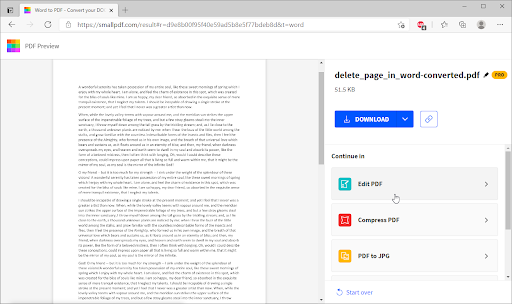
-
Klik op Extra in de paginawerkbalk en selecteer vervolgens PDF-pagina's verwijderen.

-
Beweeg over de pagina die u wilt verwijderen en klik vervolgens op het pictogram Verwijderen dat wordt weergegeven door een prullenbak. Nadat u alle ongewenste pagina's heeft verwijderd, klikt u op Wijzigingen toepassen.
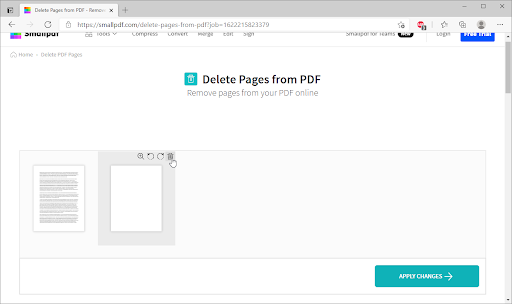
- Klik op de knop Downloaden om het bewerkte bestand op uw computer op te slaan. Als u het bestand weer naar een Word-document wilt converteren, gebruikt u de PDF naar Word-converter om uw bestand terug te zetten naar het oorspronkelijke formaat.
Een lege pagina verwijderen in Word
Word bevat een niet-verwijderbare eindparagraaf die soms naar een nieuwe, lege pagina aan het einde van een document wordt gepusht. Vraagt u zich af hoe u een pagina in Word kunt verwijderen - de lege pagina?
Om lege pagina's in een Word-document te verwijderen, moet u ervoor zorgen dat de eindparagraaf op de voorgaande pagina past. De veiligste manier is om de eindparagraaf heel klein te maken (1 punt).
Om nu een lege pagina in Word te verwijderen (inclusief het verwijderen van een lege pagina in Word voor Mac: Word voor Microsoft 365 voor Mac, Word 2021 voor Mac, Word 2019 voor Mac, Word 2016 voor Mac, Word 2013, Word 2010 ):
- Druk op Ctrl+Shift+8 (⌘+8 op een Mac) om alineamarkeringen weer te geven.
- Selecteer de alineamarkering.
- Selecteer in het vak Lettergrootte, typ 01 en druk vervolgens op Enter. Als u dit doet, past de alinea nu op de voorgaande pagina, waardoor de ongewenste lege pagina wordt verwijderd.
- Druk nogmaals op Ctrl+Shift+8 om de alineamarkeringen te verbergen (⌘+8 op een Mac).
Als die alinea helaas nog steeds niet op de voorgaande pagina past, kunt u de ondermarge kleiner maken (tabblad Indeling > Marges > Aangepaste marges) en de ondermarge instellen op iets kleins, bijvoorbeeld 0.3 Inches). Dit zou moeten werken.
Word converteren naar PDF
Een andere manier om blanco pagina's te verwijderen is door Word naar PDF te converteren. Hier zijn de stappen waarmee u Word naar PDF kunt converteren.
- Ga naar Bestand > Opslaan als
- Kies een plaats om het bestand op te slaan > kies vervolgens PDF voor het type Opslaan als.
- Selecteer Opties in het dialoogvenster Opslaan als.
- Kies onder Paginabereik Pagina('s) > specificeer vervolgens uw niet-lege pagina's. Als pagina 5 van uw document bijvoorbeeld de blanco pagina is die u niet kunt verwijderen, geeft u pagina's 1 tot en met 4 op.
- Selecteer OK en selecteer vervolgens Opslaan.
Samenvatting: een pagina verwijderen in Microsoft Word
- Klik of tik ergens op de pagina die u wilt verwijderen en druk op Ctrl+G.
- Typ \page in het vak Paginanummer invoeren.
- Druk op Enter op uw toetsenbord en selecteer vervolgens Sluiten.
- Controleer of er een pagina met inhoud is geselecteerd en druk vervolgens op de Delete-toets op uw toetsenbord.
Laatste gedachten
We hopen dat je hebt geleerd hoe je een pagina in Word kunt verwijderen. Het is niet moeilijk, toch? Nu de vervelende pagina verdwenen is, kunt u verder werken aan uw projecten.
Ons Helpcentrum biedt honderden handleidingen om u te helpen als u meer hulp nodig heeft. Neem contact met ons op voor meer informatieve artikelen, of neem contact op onze experts voor onmiddellijke hulp.
Nog één ding
Wilt u promoties, aanbiedingen en kortingen ontvangen om onze producten voor de beste prijs te krijgen? Vergeet je niet te abonneren op onze nieuwsbrief door hieronder je e-mailadres in te vullen! Ontvang als eerste het laatste nieuws in je inbox.
Misschien vind je dit ook leuk
» Hoe voeg ik een pagina-einde in of verwijder ik in Word?
» Hoe kan ik Word op de Mac deblokkeren zonder werk te verliezen
» Hoe kan ik Installeer lettertypen in Word op Mac