Microsoft introduceerde voor het eerst de God-modus in Windows 7 om alle Windows-beheertools en besturingsopties op één scherm weer te geven. Omdat Microsoft het Windows Configuratiescherm nog volledig moet uitfaseren, werkt de God-modus prima in Windows 10.
Hoe activeer je de God-modus in Windows 10, vraag je je misschien af. We hebben het antwoord hier, in dit artikel.
Maar als je voor het eerst over de Godmodus leert, laten we je dan eerst helpen het te begrijpen.

Wat is de God-modus in Windows 10?
“Een legendarische map, geautomatiseerd en verborgen in Windows 10, die je snel toegang geeft tot het configuratiescherm en een heleboel andere handige instellingen op één plek.Dat is de God-modus.
De “God-modus” is een map die u op uw bureaublad aanmaakt, waarin u koppelingen vindt naar een reeks Windows-beheertools, aanpassingen en alle bedieningspanelen van het besturingssysteem.
De echte naam van God Mode is de “Windows Master Control Panel snelkoppeling”, maar het kreeg de naam “God Mode”, wat aanvankelijk een inside joke was, maar wel een die bleef hangen.
Waarom heb ik de God-modus nodig?
Beschouw de God-modus gewoon als een achterdeur naar het besturingssysteem waarmee u toegang krijgt tot alle Windows-instellingen.
God-modus is een handige functie voor mensen in de IT en voor mensen die computers beheren. Het is uiteraard ook nuttig voor gevorderde computerliefhebbers. Het geeft gebruikers vanuit één map toegang tot de regelpanelen van het Windows-besturingssysteem. Dit helpt u tijd te besparen bij het zoeken naar de items in het configuratiescherm.
Anders hebben de meeste consumenten de God-modus niet echt nodig. Maar alleen het inschakelen ervan doet niets met uw pc.
De God-modus van Windows 10 activeren
Als je hebt besloten om het uit te proberen, weet dan dat het heel gemakkelijk is om de God-modus te activeren. U hoeft alleen maar een map op uw bureaublad aan te maken.en geef het een speciale naam - en er zijn eigenlijk nogal wat alternatieve God-modi beschikbaar. Dit is wat u moet doen.
Zo activeer je de God-modus in Windows 10:
- Zorg ervoor dat uw Microsoft-systeemaccount beheerdersrechten heeft.
-
Klik met de rechtermuisknop op het Windows 10-bureaublad > ga naar Nieuw > Map om “Een nieuwe map te maken.”
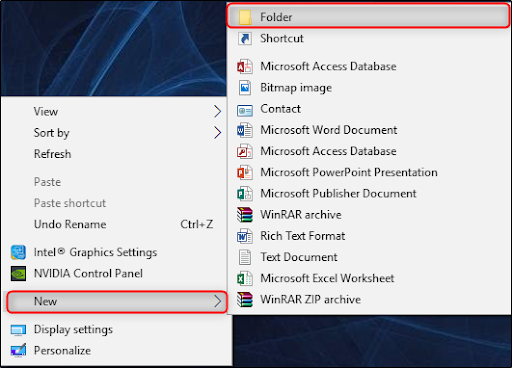
-
Klik met de rechtermuisknop op de nieuwe map en hernoem de map: “GodMode.{ED7BA470-8E54-465E-825C-99712043E01C}” en druk vervolgens op Enter.

- Je bent helemaal klaar!
Opmerking: je mag de mapnaam niet beginnen met 'GodMode', maar je kunt deze vervangen door elke gewenste tekst, zoals 'NinjaMode' of 'ediMode' enz. -
Open nu de map GodMode om toegang te krijgen tot meer dan 260 opdrachten, van internetopties tot beheertools, tot back-uptools en andere belangrijke Windows-instellingen.
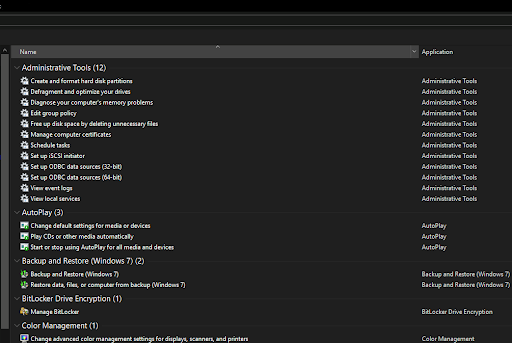
Opmerking: er is niets spannends of verbazingwekkends dat u niet kunt vinden via het configuratiescherm in Windows 10. Het is echter erg fijn om alle hoofdbedieningen van het Windows-configuratiescherm in één map te hebben.
Laatste woord
Als u denkt dat deze handleiding nuttig is: we hebben nog veel meer van dit soort berichten in ons Windows 10 Helpcentrum, tips en trucs, hoe moet ik, productgidsen en probleemoplossing pagina's.
Als u meer hulp nodig heeft, aarzel dan niet om contact op te nemen met ons klantenserviceteam, dat 24/7 beschikbaar is. Kom terug naar ons voor meer informatieve artikelen die allemaal te maken hebben met productiviteit en moderne technologie!
Wilt u promoties, aanbiedingen en kortingen ontvangen om onze producten voor de beste prijs te krijgen? Vergeet je niet te abonneren op onze nieuwsbrief door hieronder je e-mailadres in te vullen! Ontvang het laatste technologienieuws in uw inbox en lees als eerste onze tips om productiever te worden.
Lees ook
> Hoe u uw productcode voor Windows 10 kunt vinden
> De fout ‘Windows kon het formatteren niet voltooien’ oplossen
> Skype uitschakelen op Windows 10 (5 methoden)