Veel Windows-gebruikers hebben gemeld dat Windows Verkenner steeds crasht en dat veel Verkenner vastloopt. Gebruikers krijgen onaangename ervaringen als Windows Explorer steeds kreukt. Als u een van de crashes van Windows Explorer heeft meegemaakt, weet u wellicht hoe vervelend deze kunnen zijn.
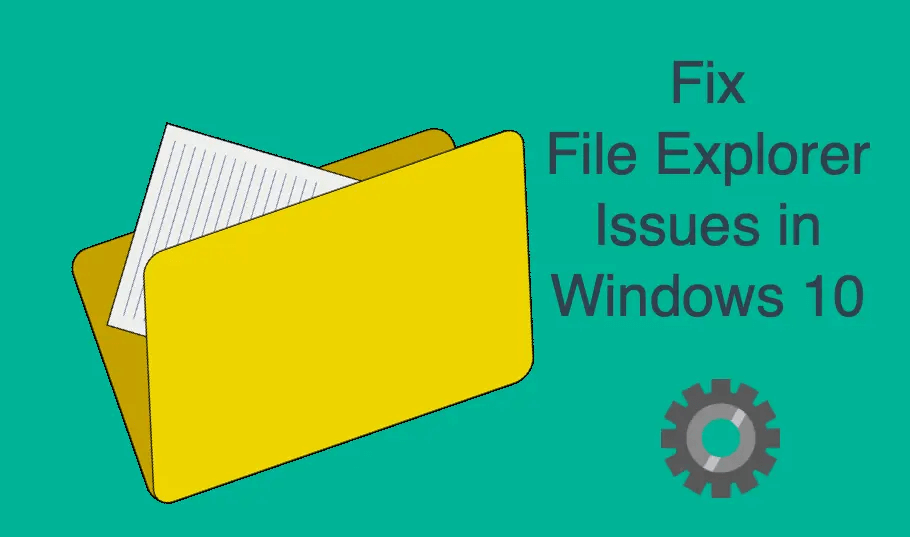
In dit artikel leert u over de typische crashes van Windows Explorer, de oorzaken ervan, en 11 methoden om te verhelpen dat Windows Explorer steeds crasht.
Inhoudsopgave
- Over Windows Verkenner
- Veel voorkomende crashes in Windows Verkenner Verkenner
- Wat de oorzaken zijn dat File Explorer steeds crasht
- Verkenner blijft openen, is dit een virus?
- Windows Verkenner loopt steeds vast, toepassingsfout
- Window Explorer blijft crashen: 11 methoden om dit op te lossen
- Oplossing 1: problemen met zoeken en indexeren oplossen
- Oplossing #2: Start Windows Verkenner opnieuw
- Oplossing #3: Herbouw de zoekindexering
- Fix #4: Zorg ervoor dat de zoekfunctie is ingeschakeld en actief is.
- Oplossing #5: Wijzig/wijzig de zoekopties van Windows Verkenner
- Oplossing #6: Cortana-proces beëindigen
- Reparatie #7: herstel beschadigde systeembestanden op uw pc
- Oplossing #8: standaardapps wijzigen via bediening
- Fix #9: Scan uw pc met een hoogwaardige anti-malware
- Oplossing #10: Automatisch afspelen uitschakelen
- Oplossing 11: Maak ruimte vrij op uw systeemschijf
- Kortom
Over Windows Verkenner
Windows Verkenner, in Windows 10 bekend als Bestandsverkenner, is een essentiële ingebouwde tool van Windows waarmee gebruikers gemakkelijk toegang kunnen krijgen tot bestanden en mappen. Het biedt een nauwkeurige en doelgerichte grafische gebruikersinterface waarmee gebruikers toegang kunnen krijgen tot de schijven, bestanden en mappen van hun Windows-computers, er doorheen kunnen bladeren en er doorheen kunnen navigeren. Het is een belangrijk systeemonderdeel van het Windows-besturingssysteem.
Hier is de basisinformatie over Windows Verkenner:
- Fabrikant: Microsoft Corporation
- Programma: Bestandsverkenner
- Uitvoerbaar bestand: verkenner.exe
- Besturingssysteem: Microsoft® Windows® 95 en hoger.
- Bestandsgrootte (bytes): 1.0321.292 tot 3.194.368.
- Bestandslocatie: C:\Windows\verkenner
Lees ook: Hoe u kunt verhelpen dat Windows Verkenner niet reageert op Windows 10
Veel voorkomende crashes in Windows Verkenner Verkenner
Veel gebruikers hebben gemeld dat ze last hebben van het probleem dat de Verkenner steeds crasht in Windows 10. Als u last heeft van “Verkenner crasht in Windows 10”, bent u mogelijk een van de volgende scenario’s tegengekomen:
- Verkenner loopt regelmatig vast
- Verkenner blijft willekeurig openen
- Verkenner reageert niet
- Het duurt even voordat de Bestandsverkenner wordt geopend
- Verkenner start of opent niet in Windows 10
- Verkenner werkt niet meer
- Verkenner sluit zichzelf steeds af
- Verkenner wordt gesloten als u met de rechtermuisknop op een bestand klikt
- Ik kan de naam van mappen niet wijzigen in Verkenner
Deze scenario's die we hebben vermeld, zijn de meeste problemen die zijn gemeld door Windows-gebruikers. Maar er kunnen meer problemen zijn die verband houden met typische crashes in Verkenner. U kunt een of meer van deze scenario's tegenkomen wanneer u Verkenner in Windows 10 gebruikt.
Wat de oorzaak is dat de Verkenner steeds crasht
Onverwachte winkeluitzonderingsfout in Windows 10 wordt vaak veroorzaakt door hardwarefouten, zoals een defect register of een defecte grafische kaart, of andere software- of applicatiecomponenten op uw pc, zoals incompatibele derde- partijsoftware.
Wanneer u een of meer van de vermelde typische crashes van Bestandsverkenner tegenkomt, is dit een indicatie van systeemstoringen. Er kunnen enkele onderliggende problemen op uw computer of Windows-systeem zijn die ervoor zorgen dat de Verkenner een van de typische crashes van de Verkenner ervaart, zoals:
- Problemen met rechten,
- Beschadigde systeembestanden,
- Malware- of virusinfectie,
- Defecte software,
- Fouten bij automatisch afspelen,
- Verouderd besturingssysteem.
Het kan zijn dat uw computer of systeem te maken krijgt met of meer van deze problemen, waardoor de Verkenner crasht die u ondervindt.
Verkenner blijft openen. Is dit een virus?
Een van de belangrijkste oorzaken dat File Explorer steeds wordt geopend, is een virus- of malware-infectie. Het is bekend dat virussen en malware-infecties veel schade aan computers toebrengen. Als File Explorer het slachtoffer is van een virus- of malware-aanval, kunt u de constante pop-up van File Explorer ervaren, zelfs als u de toepassing niet start.
Als dit het geval is, moet u mogelijk een volledige virusscan uitvoeren met een kwalitatief hoogstaand antivirusprogramma. Een virusscan kan de malware of het virus verwijderen dat de werking van uw computer beïnvloedt.
Nadat u de virusscan heeft uitgevoerd, controleert u de scanresultaten om te zien of er sprake is van een malware-infectie.
Windows Verkenner loopt steeds vast, toepassingsfout
Dit zijn de veelgebruikte apps die Windows Verkenner vaak vertragen of laten crashen:
- Cortana: Cortana Virtual Assistant is een van de beste functie-upgrades van Windows 10, maar er is ook opgemerkt dat dit ertoe kan leiden dat Windows Verkenner blijft crashen of Verkenner vertraagt.
- AutoPlay: Hoewel AutoPlay een belangrijke toepassing is als het gaat om het openen van verwisselbare schijven, is het ook een van de belangrijkste apps die Windows Verkenner vertragen.
- Antivirusprogramma's van derden: er zijn gevallen geweest waarin antivirusprogramma's van derden ervoor zorgden dat de Verkenner langzamer werd. Sommige AV-programma's zijn zwaar en openen langzaam of zorgen ervoor dat andere mappen langzaam worden geopend, terwijl andere talloze pc-fouten veroorzaken, waaronder het vertragen van de Verkenner.
- Snelle toegang: Snelle toegang is een belangrijke functie in Windows 10 en is handig als u snel naar een bepaalde map wilt navigeren die u vaak gebruikt. Een aantal gebruikers hebben echter gemeld dat sommige mappen in Snelle toegang ervoor kunnen zorgen dat de Verkenner langzamer gaat werken.
Window Explorer blijft crashen: 11 methoden om dit op te lossen
Het is belangrijk om elk probleem dat u tegenkomt in Verkenner onmiddellijk op te lossen. Voordat u het probleem kunt oplossen, moet u mogelijk de onderliggende oorzaak identificeren of begrijpen.
Als u echter niet in staat bent de oorzaak te achterhalen die ertoe heeft geleid dat de Verkenner crashte, hoeft u zich geen zorgen te maken. Volg gewoon deze oplossingen om het probleem op te lossen.
Oplossing 1: problemen met zoeken en indexeren oplossen

Gebruik de ingebouwde Windows-probleemoplosser om uw zoek- en indexeringsproblemen op te lossen:
- Typ in het Zoekvak Problemen oplossen.
- Klik in de zoekresultaten op Problemen oplossen.
- Tik onder Home Configuratiescherm op Alles weergeven.
- Selecteer Zoeken en indexeren
- Vink de optie ‘Bestanden verschijnen niet in zoekresultaten' aan.
- Tik op Volgende om de probleemoplosser uit te voeren.
- Als u om beheerdersrechten wordt gevraagd, klikt u op Probeer problemen op te lossen als beheerder.
Oplossing #2: Start Windows Verkenner opnieuw
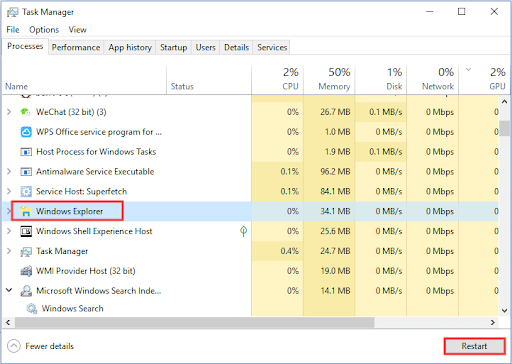
Het opnieuw starten van Windows Verkenner kan helpen het probleem op te lossen.
- sluit alle Bestands- (Windows) Verkenner-processen
- Druk op Windows + X
- Selecteer Taakbeheer
- Zoek en selecteer Windows Verkenner [Verkenner] proces
- Klik erop om Opnieuw opstarten
U kunt ook overwegen om Taakbeheer te beëindigen. Het wordt dan automatisch opnieuw opgestart wanneer u de pc opnieuw opstart.
Oplossing #3: Herbouw de zoekindexering
Het opnieuw opbouwen van de zoekindexering kan het zoekprogramma van Verkenner repareren.
- Druk op de Win-toets + R om Uitvoeren te openen
- Typ Configuratiescherm en klik op OK
- Klik op Alle onderdelen van het Configuratiescherm
- Klik op Indexeringsopties
- Klik op Geavanceerd
- Klik op Opnieuw opbouwen en klik vervolgens op OK om te bevestigen.
Als alternatief kunt u de zoekindexering opnieuw opbouwen
-
Druk op Windows-toets + R om RUN
te openen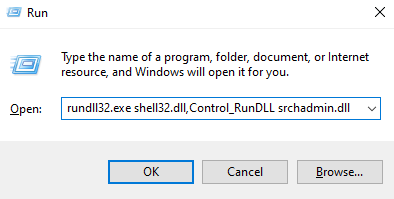
-
Kopieer en plak de volgende code in het tekstveld en klik op OK.
rundll32.exe-shell32.dll,Control_RunDLL srchadmin.dll - Klik op Geavanceerd
- Kies de tabbladen Bestandstypen
- Selecteer Indexeigenschappen en bestandsinhoud
- Klik op OK.
- Als de bevestigingsprompt verschijnt, kiest u OK
Fix #4: Zorg ervoor dat de zoekfunctie is ingeschakeld en actief is.
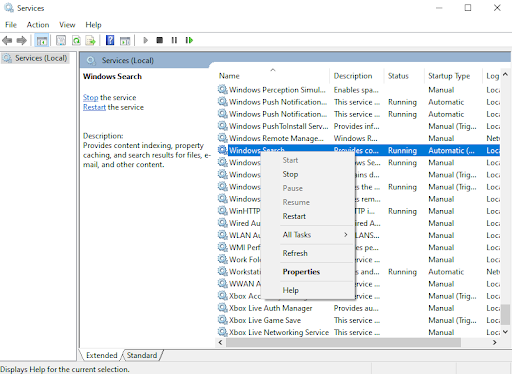
U moet bepalen of het falen van de zoekfunctie van uw computer een bug of een functie is:
- Druk tegelijkertijd op Windows-toets + R om Uitvoeren te openen.
- Typ nu services.msc erin en klik op OK om services te openen.
- Zoek Windows Search Servicee en klik er met de rechtermuisknop op
- Klik op Eigenschappen.
- Zorg ervoor dat het Opstarttype Automatisch is.
- Als het opstarten niet automatisch gebeurt, kiest u Automatisch in het vervolgkeuzemenu.
- Als de servicestatus niet actief is, klikt u op Start om de service uit te voeren.
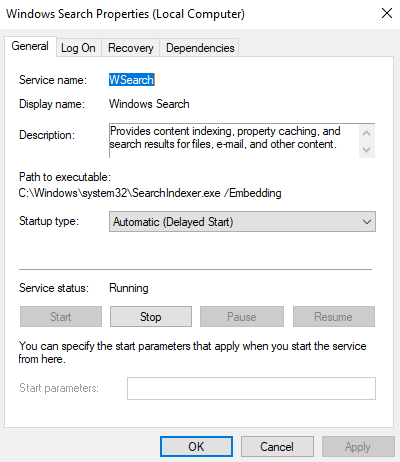
Als het falen van de zoekfunctie op uw computer een functie is, kunnen dit de wijzigingen zijn die Microsoft in de functie heeft aangebracht. Als het mislukken van de zoekfunctie echter te wijten is aan een bug, moet u meer bewerkingen uitvoeren om het probleem op te lossen.
Oplossing #5: de zoekopties van Windows Verkenner wijzigen/wijzigen

Misschien zorgen de zoekopties die niet goed zijn ingesteld ervoor dat de Verkenner niet werkt. Controleer de zoekopties om er zeker van te zijn dat ze correct zijn en breng correcties aan.
- Druk op Windows + E om de bestandsverkenner te openen.
- Klik op het tabblad Weergave in de bovenste werkbalk.
- Kies Opties
- Selecteer Map en zoekopties wijzigen
- Selecteer schakelaar
- Vink het vakje “Altijd zoeken naar bestandsnamen en inhoud” aan
- Klik op Toepassen en vervolgens op Ok
Dit proces zou het probleem moeten oplossen en u in staat moeten stellen de bestanden en mappen van uw keuze te doorzoeken.
Oplossing #6: Cortana-proces beëindigen
- Druk op Ctrl + Shift + Esc (of klik met de rechtermuisknop op de taakbalk) om Taakbeheer te openen.
- Zoek Cortana
- Klik met de rechtermuisknop op de Cortana-app in Taakbeheer
- Kies Taak beëindigen.
Dit proces start Cortana opnieuw op en lost het probleem op.
Reparatie #7: herstel beschadigde systeembestanden op uw pc
Beschadigde systeembestanden kunnen ervoor zorgen dat de zoekfunctie van Windows Verkenner niet reageert. Controleer en repareer de beschadigde, ontbrekende of beschadigde systeembestanden van uw pc met behulp van de DISM- en SFC-scanhulpmiddelen.
- Druk op Win Keys + R om het dialoogvenster Uitvoeren te openen
- Typ cmd en druk op Ctrl + Shift + Enter om Opdrachtprompt uit te voeren als beheerder.
- Typ de opdracht DISM.exe /Online /Cleanup-Image /restorehealth en druk op Enter
- Wacht tot het proces is voltooid
- Voer een Systeembestandscontrole uit.
-
Typ in het dialoogvenster Uitvoeren sfc /scannow > en druk op de toets Enter.
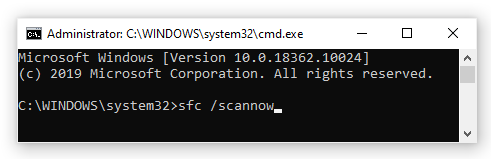
- Wacht tot het proces is voltooid en start vervolgens uw apparaat opnieuw op.
Oplossing #8: standaardapps wijzigen via bediening
- Druk op Windows-toets + I om Instellingen te openen
- Klik op Apps.
- Klik in het linkermenu op Standaardapps.
- Zoek en klik op “Kies standaardapps op protocol.”
- Zoek “ZOEKEN“. Zorg ervoor dat u Windows Verkenner selecteert naast ZOEKEN
Als u Windows FIle Explorer eenmaal tot de standaardapps heeft gemaakt, zou het soepel moeten werken.
Fix #9: Scan uw pc met een hoogwaardige anti-malware
Soms kan het probleem dat ervoor zorgt dat “File Explorer Search Not Working” (File Explorer Search Not Working) veroorzaakt worden door malware die zich op uw pc bevindt. Kies een hoogwaardige antimalware en voer een volledige systeemscan uit. De antimalware detecteert en verwijdert de malware op uw pc die mogelijk problemen veroorzaakt met de Windows File Explorer Search.
Oplossing #10: Automatisch afspelen uitschakelen
Als de Verkenner blijft crashen, meestal wanneer u randapparatuur aansluit, kan de reden hiervan zijn dat er losse verbindingen zijn tussen de externe apparaten en uw pc, waardoor AutoPlay de Verkenner willekeurig opent. Het uitschakelen van autoplay kan het probleem helpen oplossen.

- Open de Windows-zoekopdracht en typ Configuratiescherm > selecteer de app Configuratiescherm uit de resultaten.
-
Voer in het zoekvak van het configuratiescherm Automatisch afspelen
in - Verwijder nu in AutoPlay de optie ‘Gebruik AutoPlay voor alle media en apparaten’.
- Klik op Opslaan om de wijzigingen door te voeren en start vervolgens uw pc opnieuw op.
Om te controleren of de wijzigingen van kracht zijn, sluit u een extern apparaat aan en controleert u of de Windows Verkenner blijft crashen.
Oplossing 11: Maak ruimte vrij op uw systeemschijf
Als uw systeemschijf (meestal schijf C:) vol is, kunnen er veel problemen optreden. Alle toepassingen hebben ruimte nodig om gegevens op te slaan, inclusief Windows Verkenner zelf. Als deze ruimte niet beschikbaar is, reageert Windows Explorer mogelijk niet of wordt deze zelfs niet gestart.
Dit is wat u kunt doen om wat ruimte op uw systeem vrij te maken, zodat Windows Verkenner/Verkenner gemakkelijk kan worden uitgevoerd. Gebruik deze videogidsen om snel ruimte vrij te maken op uw apparaat.
- Opslaginzicht gebruiken om ruimte vrij te maken in Windows 10
- Windows 10: de Prullenbak legen
- De C-schijf opschonen in Windows 10
Opmerking: als al deze methoden er niet in slagen het probleem op te lossen waarbij Windows Explorer blijft crashen, moet u mogelijk uw Windows-besturingssysteem bijwerken. In de meeste gevallen is het installeren van de nieuwste Windows-update de eenvoudigste en snelste manier om problemen met het Windows-systeem op te lossen, zoals Windows Explorer die steeds crasht. Met een nieuwe Windows Update krijgt u ook nieuwe functies, betere beveiliging en meer systeemoptimalisatie.
Kortom
Als Windows Explorer blijft crashen of niet goed werkt, wordt de werking van uw systeem sterk beïnvloed. Gelukkig kun je het probleem nu oplossen met de oplossingen die we je hebben gegeven.
Vond u dit artikel informatief en nuttig? Zorg ervoor dat u deze mastergids naar iedereen stuurt die u kent. Keer terug naar onze website voor aanbiedingen voor Microsoft Office-software, en blijf ons Helpcentrum raadplegen voor meer nuttige handleidingen en artikelen met betrekking tot Windows en de populairste productiviteitssuites van Microsoft .
Wilt u promoties, aanbiedingen en kortingen ontvangen om onze producten voor de beste prijs te krijgen? Vergeet je niet te abonneren op onze nieuwsbrief door hieronder je e-mailadres in te vullen! Ontvang het laatste technologienieuws in uw inbox en lees als eerste onze tips om productiever te worden.
Misschien vind je dit ook leuk;
> Hulp krijgen bij bestandsverkenner in Windows 10
> Onverwachte winkeluitzonderingsfout in Windows 10 repareren [Bijgewerkt]
> Wat is Msmpeng.exe en moet u het verwijderen [nieuwe handleiding]?