Heb je ooit je Excel-vaardigheden aan je baas willen laten zien voor wat lof? Maak indruk op hen en intimideer uw collega's door deze 14 Excel-tips te leren. Kom een stap dichter bij die loonsverhoging en word de favoriete werknemer van je baas.
Ga naar:
- 1. Flitsvulling
- 2. Voorwaardelijke opmaak
- 3. Draaitabellen
- 4. Indexeren en matchen
- 5. Gebruik snelkoppelingen
- 6. Watervaldiagram
- 7. Prognoses
- 8. Automatisch aanvullen
- 9. Rasterlijnen verwijderen
- 10. Wachtwoordbeveiliging
- 11. Randen toepassen
- 12. Excel-ideeën
- 13. Doel zoeken
- 14. Verwijder lege cellen
Indrukwekkende Excel-trucs
Deze Excel-trucs zijn zo indrukwekkend dat je ze altijd wilt gebruiken.
Laten we gaan:
1. Flitsvulling

Flash Fill kunt u snel de informatie in uw werkbladen invullen met behulp van voorspellende methoden. Als u uw blad goed heeft opgebouwd, kan Excel u helpen bij het invullen van cellen met informatie, waardoor kostbare minuten worden bespaard die u zou besteden aan het handmatig typen van alles.
Flash FIll kan voor- en achternaam opvragen, en patronen herkennen zoals locaties, itemnamen en nog veel meer. Klik eenvoudig op de kolom naast uw dataset en typ hoe deze eruit moet zien. Als je tevreden bent, druk je op Ctrl + E om het snel te vullen.
U kunt ook naar het tabblad Gegevens in uw lint gaan en de knop Flash-fill selecteren.
2. Voorwaardelijke opmaak

Voorwaardelijke opmaak in Excel
Voorwaardelijke opmaak is een enorme visuele hulp bij het analyseren van datasets. Het verandert de kleur van een cel op basis van de gegevens erin en de criteria die u instelt. Dit kan worden gebruikt om heatmaps, algemene informatie over kleurcodes en nog veel meer te maken. Laten we eens kijken hoe u deze functie in uw spreadsheets kunt implementeren.
- Markeer de groep cellen waarmee u wilt werken.
- Zorg ervoor dat u zich op het tabblad Start op het lint bevindt en klik vervolgens op Voorwaardelijke opmaak.
- Selecteer de logica die u wilt gebruiken in het vervolgkeuzemenu, of maak uw eigen regel om aan te passen hoe Excel elke cel behandelt.
- Er zou een nieuw venster moeten openen waarin u Excel de nodige regels kunt geven om uw gegevens correct te sorteren. Wanneer u klaar bent, klikt u op de knop OK en bekijkt u uw resultaten.
3. Draaitabellen

Het menu Invoegen van Excel
Draaitabellen zijn uiterst handig bij het analyseren en presenteren van uw gegevens. Selecteer alle cellen die u wilt gebruiken en maak vervolgens een draaitabel door naar het tabblad Invoegen te gaan en op Aanbevolen draaitabellen te klikken .
4. Indexeren en matchen

(Bron: STL)
Duik diep in uw gegevens door enkele formules van Excel te gebruiken. Nadat u heeft geleerd hoe u de functie Index en Match kunt gebruiken, kunt u snel cruciale informatie uit elke gegevenstabel halen.
Zorg ervoor dat uw gegevens zijn opgemaakt in een raster met labels voor zowel kopteksten als rijen. Gebruik Match om de kolom te vinden die uw zoekdoel bevat, en vervolgens een andere Match om een rij te vinden die uw antwoord bevat. Voer deze twee Match-waarden in een Index voor Excel in om de waarde op te halen waar de twee elkaar kruisen.
Voorbeeld:
INDEX ( array, MATCH ( lookup_value , lookup_array, 0 ) , MATCH ( lookup_valite , lookup_array, 0 ) )
5. Gebruik snelkoppelingen
Excel krijgt altijd de eer die het verdient voor het bieden van een groot aantal functies en mogelijkheden aan zijn gebruikers. Om echt een expert in Excel te worden, moet u kennis hebben van sneltoetsen. Hier zijn enkele van de meest gebruikte Excel-sneltoetsen die u moet kennen om uw Excel-spel nu naar een hoger niveau te tillen:
- Selecteer een kolom: Klik op een cel in een kolom en druk vervolgens op Ctrl + Spatie sleutels.
- Selecteer een rij: Klik op een cel in een rij en druk vervolgens op Shift + Spatie sleutels.
- Een nieuwe regel in een cel beginnen: druk op Alt + Enter terwijl u typt om te beginnen een nieuwe lijn.
- Huidige tijd invoegen: Druk op Ctrl + Shift + Kolon ( ; )-toetsen.
- Huidige datum invoegen: Druk op de toetsen Ctrl + Koppeling ( ; ).
- Een kolom verbergen: druk op de toetsen Ctrl + 0.
- Een rij verbergen: druk op de toetsen Ctrl + 9.
- Formules weergeven of verbergen: druk op de toetsen Ctrl + Tilde ( ~ ).
Bekijk ons artikel De handigste Excel-sneltoetsen voor meer informatie over de wondere wereld van sneltoetsen!
6. Watervaldiagram

(Bron: Online trainingshub)
Gebruik watervaldiagrammen om een grote verscheidenheid aan gegevenssets te visualiseren. Het is ideaal voor financiële informatie of statistieken: sommige van onze persoonlijke favorieten tonen nettowaarden en aandelen. Het is eenvoudig en gemakkelijk te gebruiken. U hoeft alleen maar naar het menu Invoegen te gaan, Waterval- of aandelengrafiek te selecteren en klik op de Waterval.
7. Prognoses

(Bron: Excel Easy)
Krijg een kijkje in de toekomst door te profiteren van de prognosetechnologie van Excel. Houd rekening met de foutmarge om een beeld te krijgen van zowel de beste als de slechtste uitkomst, en pas vervolgens uw strategie dienovereenkomstig aan om de kans op succes te maximaliseren.
Ga gewoon naar het tabblad Gegevens, selecteer vervolgens Prognose en klik ten slotte op Prognoseblad.
8. Automatisch aanvullen

Automatisch aanvullen gebruiken in Excel
Het invoeren van een reeks repetitieve gegevens wordt vrij snel vervelend. Gebruik Automatisch aanvullen om dit tegen te gaan. Het is een uiterst eenvoudige en gemakkelijk te implementeren functie die repetitieve patronen zoals datums herkent en automatisch ontbrekende cellen invult. Hier ziet u hoe u het kunt gebruiken.
- Selecteer de cellen die u als patroon wilt gebruiken.
- Beweeg de muis in de rechterbenedenhoek van een cel totdat de cursor verandert in een zwart + teken. Dit geeft de functie Automatisch aanvullen aan.
- Klik en houd uw muis vast en sleep de cursor vervolgens naar beneden terwijl u uw klik ingedrukt houdt. U zou de voorspelde gegevens moeten zien verschijnen terwijl u de muis beweegt.
- Laat de muis los als u tevreden bent met de inzendingen.
9. Rasterlijnen verwijderen

Excel-spreadsheet zonder rasterlijnen
Als u een volledig leeg canvas in Excel wilt, kunt u de rasterlijnen met één enkele klik uit elk werkblad verwijderen. Ga naar het tabblad Weergeven op het lint en deselecteer vervolgens de optie Rasterlijnen in Weergeven sectie.
10. Wachtwoordbeveiliging

Uw baas zal zeker onder de indruk zijn van uw professionaliteit als u gegevensbladen met gevoelige informatie gaat beschermen.
Ga gewoon naar het menu Bestand en klik vervolgens op het vak Werkmap beveiligen. Selecteer hier Versleutelen met wachtwoord en voer het toverwoord in. Nu kunnen alleen mensen met het juiste wachtwoord uw werkmap openen.
11. Randen toepassen

(Bron: Pinterest)
Voeg een mooie visuele toets toe aan uw Excel-spreadsheets door in een handomdraai randen toe te passen. Selecteer eenvoudig de cellen waaraan u een rand wilt toevoegen en druk op ALT + H + B + Een sneltoets.
Gebruik anders ALT + H + B + S om alleen een rand aan de buitenkant van de cellen toe te passen.
12. Excel-ideeën

(Bron: Microsoft)
De intelligente Ideeën-tool maakt uw workflow duizend keer sneller. Zoals Microsoft zei: elk nuttig inzicht begint met een vraag. Wees niet bang om te vragen, zelfs als je een softwarevraag stelt.
Klik op Ideeën op het tabblad Home om aan de slag te gaan. Gebruik de oorspronkelijke ideeën van Excel of stel vragen om nauwkeurige antwoorden te krijgen.
13. Doel zoeken

In sommige scenario's weet u al welk antwoord uw rapport zal tonen, maar moet u het proces erachter laten zien. In plaats van de hele vergelijking zelf op te lossen, kunt u Excel het werk voor u laten doen.
Ga naar het tabblad Gegevens en selecteer vervolgens Gegevenstools, Wat-als Analyse en Doel zoeken.
14. Verwijder lege cellen
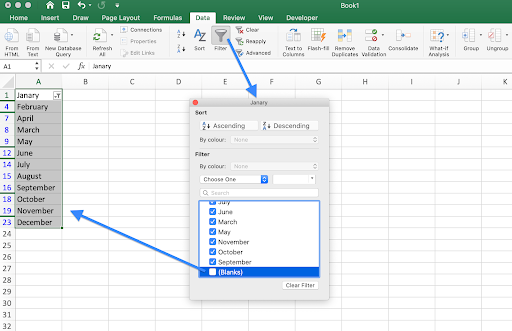
Lege cellen verwijderen in Excel
In grote spreadsheets is het gebruikelijk dat er enkele lege cellen in uw werkmappen achterblijven. U hoeft zich hier geen zorgen over te maken en uren te besteden aan het verplaatsen van alles naar de juiste plek om die lege plekken op te vullen: Excel kan het binnen enkele seconden voor u doen.
- Selecteer een kolom met lege cellen erin.
- Ga naar het tabblad Gegevens op het lint en klik op de knop Filter.
- Verwijder in het vervolgkeuzemenu het vinkje naast (Leeg). Dit zou onmiddellijk alle lege cellen in de kolom moeten verbergen zonder uw andere cellen te verpesten.
- Herhaal deze stappen voor elke andere kolom waaruit u lege cellen wilt verwijderen.
Laatste gedachten
Als u meer hulp nodig heeft, wees dan niet bang om contact op te nemen met ons klantenserviceteam, dat 24/7 beschikbaar is om u te helpen. Kom terug naar ons voor meer informatieve artikelen die allemaal te maken hebben met productiviteit en moderne technologie!
Wilt u promoties, aanbiedingen en kortingen ontvangen om onze producten voor de beste prijs te krijgen? Vergeet je niet te abonneren op onze nieuwsbrief door hieronder je e-mailadres in te vullen! Ontvang het laatste technologienieuws in uw inbox en lees als eerste onze tips om productiever te worden.
Voorgestelde artikelen
> 13 Excel-tips en -trucs om van u een professional te maken
> Top 51 Excel-sjablonen om uw productiviteit te verhogen
> 7 Tips om een Excel-mastermind te worden