Dit is uw ultieme Microsoft Word-gids, 's werelds meest gebruikte tekstverwerker van Microsoft. Leer hoe u MS Word kunt gebruiken, de belangrijkste functies ervan en meer.
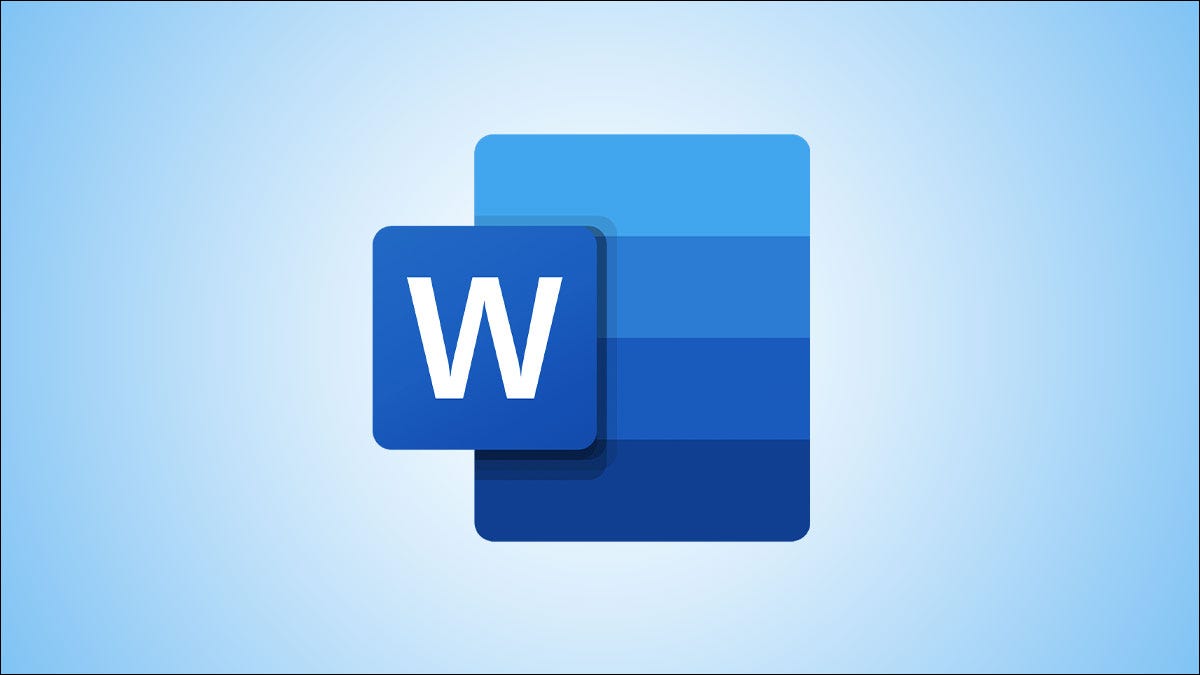
Dit is uw ultieme gids voor Microsoft Word, 's werelds meest gebruikte tekstverwerker. En het klopt. Waarom?
Het is eenvoudig en gemakkelijk te gebruiken, geavanceerd en rijk aan functies, en werkt met bijna alle besturingssystemen en platforms, inclusief Word online. En aangezien we Microsoft Word verkopen, bevinden we ons in de juiste positie om u te vertellen hoe het werkt.
Dus hebben we deze Microsoft Word-gebruikershandleiding voor u gemaakt.
Hierin leer je:
- Wat Microsoft Word is.
- Waar u Microsoft Word kunt vinden of downloaden.
- Microsoft Word-versies.
- Microsoft Word-functies.
- Microsoft Word-gebruikershandleiding. En meer!
Dus, zonder veel ophef, laten we erin duiken.
Wat is Microsoft Word?
Microsoft Word is 's werelds meest gebruikte commerciële tekstverwerker, ontworpen door Microsoft.
Word is een onderdeel van het Microsoft Office-pakket, de veelgebruikte productiviteitssoftware. Maar het is ook verkrijgbaar als zelfstandig product.
Microsoft Word wordt vaak gewoon Word of MS Word genoemd.
Na talloze updates is Microsoft Word niet langer alleen maar een tekstverwerkingshulpmiddel, maar ondersteunt het verbeterd schrijven, documentontwerp en samenwerking met anderen.
Waar wordt Microsoft Word voor gebruikt?
Met Microsoft Word kunt u documenten, rapporten, brieven, cv's en meer van professionele kwaliteit maken. In tegenstelling tot gewone teksteditors heeft MS Word geavanceerde functies, waaronder spellingcontrole, grammaticacontrole, tekst- en lettertypeopmaak, HTML-ondersteuning, ondersteuning voor afbeeldingen en meer.
Waar u Microsoft Word kunt vinden of downloaden
U kunt Microsoft Word op verschillende plaatsen vinden of downloaden.
U kunt Microsoft Word downloaden als zelfstandige app, als onderdeel van de Microsoft Office suite, of als onderdeel van een Microsoft 365-abonnement.
Microsoft Word downloaden:
- Online vanaf de Microsoft-website
- Microsoft Store
- AppStore
- Google Play
- Download Microsoft Word van een softwarewinkel zoals Softwarekeep.com
Waar kan ik Microsoft Word gebruiken?
Microsoft Word is als volgt beschikbaar als app voor verschillende platforms en besturingssystemen:
- Microsoft Word voor desktop-apps (Windows en macOS) downloaden
- Download Microsoft Word mobiele apparaten (iOS en Android) via de mobiele Word-app
- Microsoft Word-tablets (iOS en Android) downloaden via de Word-app
- Online op Microsoft 365 of Word online
Is Microsoft Word gratis?
Microsoft Word kan gratis zijn of niet, afhankelijk van waar u het krijgt, uw licentie en uw Office-versie.
U kunt een eenmalige aankoop van MS Word downloaden als een zelfstandige versie, Word downloaden als onderdeel van de eenmalige aankoop van Microsoft Office of Word gebruiken als onderdeel van Microsoft 365.
Opmerking: De Microsoft Word-app staat nu bekend als de Microsoft 365-app.
Hier zijn verschillende manieren om Microsoft Word gratis te gebruiken:
#1. De zelfstandige Word-app en Word op Microsoft Office zijn niet gratis
Als u een zelfstandige MS Word-app aanschaft of een eeuwigdurende Microsoft Office-app (nu Microsoft 365-app) koopt, betaalt u eenmalig een bedrag vooraf om Office-apps (Word, Excel, PowerPoint en meer) voor één computer.
Eenmalige aankopen zijn beschikbaar voor pc's, Macs en Androids. Maar ze missen upgrade-opties. Dit betekent dat als u van plan bent uw MS Word- of MS Office-pakket te upgraden naar de volgende grote release, u het voor de volledige prijs moet kopen.
#2. De Word-app op Microsoft 365 is mogelijk gratis... of niet
U kunt MS Word gratis verkrijgen als onderdeel van de gratis maar beperkte editie van Microsoft 365 (voorheen Office 365). U kunt betalen voor de verschillende versies van Microsoft 365 (persoonlijk, familie, onderwijs, zakelijk/onderneming) voor betere bewerking en verhoogde productiviteit.
#3. Microsoft Word is gratis op Office 365 Education
Daarnaast kunnen studenten en docenten bij in aanmerking komende instellingen zich gratis aanmelden voor Office 365 Education en Office-apps krijgen, waaronder Word, Excel, PowerPoint, OneNote en MS Teams . Bovendien helpt Microsoft Word Student u toegang te krijgen tot aanvullende klaslokaalhulpmiddelen. Maar u moet uw geldige school-e-mailadres
gebruiken#4. Gratis Word-app op internet
Gebruik Microsoft Word gratis Microsoft Word online. Microsoft stelt een gratis versie van Microsoft Word beschikbaar die iedereen op internet kan gebruiken. Je moet een Microsoft-account registreren, maar dat is ook gratis. Deze versie werkt volledig in een webbrowser, waardoor u er op elke computer toegang toe heeft en uw bestanden worden gesynchroniseerd en opgeslagen in de cloud. Er zijn enkele beperkingen, maar voor veel gebruikers is Word op internet wellicht alles wat ze ooit nodig hebben.
#5. Gratis Microsoft Word op mobiel
Download de Microsoft Word-app voor Android en iOS en gebruik deze gratis. Net als bij de webversie heb je alleen een Microsoft-account nodig.
Maar er is een kanttekening: als u de Word-app voor mobiel wilt gebruiken op een Android-apparaat met een schermgrootte van minder dan 10.1 inch, moet u betalen voor een Microsoft 365-abonnement.
De gratis versie van de Microsoft-app is beperkt tot mobiele telefoons.
Aanbevolen artikel: Lees dit uitgebreide artikel over hoe u Microsoft Word gratis kunt verkrijgen.
Microsoft Word-versies
Microsoft Word heeft in de loop van de geschiedenis verschillende versies gehad, met verschillende releases en upgrades:
- Microsoft Word in Microsoft Office en Microsoft Office voor Mac (verschillende versies)
- Microsoft Home en Student
- Microsoft Home en Student voor Mac
- Microsoft Home en Business
- Microsoft Home en Business voor Mac
- Microsoft Word in Microsoft 365 (Office 365)
- Microsoft Word Web
- Microsoft Word iOS-app
- Microsoft Word Android-app
- Zelfstandige Microsoft Word-app (Microsoft ondersteunt momenteel alleen Word 2013 en hoger)
- Word 2021
- Word 2019
- Word 2016
- Word 2013
- Word 2010
- Word 2007
- Word 2003
- Word 2002
- Word 2000
- En meer
- Microsoft Word voor Mac (Microsoft ondersteunt momenteel alleen Word voor mac 2016 en hoger)
- Word 2021
- Word 2019
- Word 2016
- Word 2011
- Word 2008
- Word 2004
- En meer.
Belangrijkste functies van Microsoft Word
MS Word, zelfstandig of onderdeel van de Microsoft Office Suite, is een van 's werelds populairste MS Office-productiviteitstools.
Met Microsoft Word kunt u uw schrijfstijl naar een hoger niveau tillen, prachtige documenten maken en samenwerken met anderen, waar en wanneer u maar wilt. Waarom?
Vanwege de volgende Microsoft Word-functies:
Thuis
Deze functie heeft opties zoals lettertypekleur, grootte, stijl, uitlijning, opsommingstekens, regelafstand, enz. Alle basiselementen die u nodig heeft om uw document te bewerken, zijn beschikbaar onder de optie Home.
Invoegen
Als u op Invoegen klikt, krijgt u tabellen, vormen, afbeeldingen, diagrammen, grafieken, koptekst, voettekst, paginanummers, enz. De categorie "Invoegen" is een geweldige functie voor het bewerken van documenten.
Ontwerp
Selecteer op het tabblad Ontwerp de sjabloon of het ontwerp waarin u uw document wilt maken. Kies een geschikt tabblad dat het uiterlijk van uw document verbetert.
Pagina-indeling
Word heeft een tabblad Pagina-indeling waar u opties krijgt zoals marges, richting, kolommen, lijnen, inspringing, spatiëring, enz. Het is een functie voor het bewerken van documenten.
Referenties
Dit tabblad is het nuttigst voor degenen die een proefschrift maken of boeken of lange documenten schrijven. Opties zoals citaat, voetnoot, inhoudsopgave, bijschrift, bibliografie, etc., vindt u onder dit tabblad.
Beoordeling
Het tabblad Controle kan de spellingcontrole, grammatica, thesaurus, aantal woorden, taal, vertaling, opmerkingen, enz. bijhouden. Dit is een voordeel voor degenen die hun documenten in MS Word laten nakijken.
Schrijf als een professional met Microsoft Editor
Schrijf documenten en controleer spelling, hoofdlettergebruik, grammatica en interpunctie in al uw Word-documenten met Microsoft Editor.
OneDrive om overal toegang te krijgen tot uw documenten
Sla uw documenten op in OneDrive en open ze vanaf elk apparaat, wetende dat uw bestanden beschermd zijn tegen digitale aanvallen met ingebouwde ransomware-detectie.
Samenwerking - Samen creëren en bewerken
Met MS Word kunt u uw documenten met iedereen delen en ze samen bewerken (samenwerken), opmerkingen toevoegen en wijzigingen in realtime voorstellen. Werk samen aan werk- of schoolprojecten.
OPMERKING: Er zijn meer functies gebaseerd op uw woordversie en gebruik. Leer deze 20 geheime functies van Microsoft Word!
Microsoft Word gebruiken: volledige Microsoft Word-gebruikershandleiding
Kent u hoe u met Microsoft Word werkt?
Of je nu wel of niet Microsoft Word hebt gebruikt, er valt altijd iets nieuws te leren. Deze Microsoft Office-gebruikershandleiding biedt u basisgebruik van MS Word en geavanceerd gebruik.
We verdelen ze in secties/categorieën zodat u ze gemakkelijk kunt raadplegen en Word diepgaand kunt verkennen.
We gaan ervan uit dat u Word op het apparaat hebt geïnstalleerd.
Laten we aan de slag gaan met deze Microsoft Word-gebruikershandleiding.
Waar kunt u Microsoft Word vinden of starten?
Als u MS Word of het volledige Microsoft Office-pakket op uw apparaat (Mac of Windows-pc) hebt geïnstalleerd, kunt u Microsoft Word openen via uw Start-menu.
Als u Windows gebruikt:
- Druk op de Windows-knop
- Typ Woord
- Klik op de Word-applicatie
- Voila! U hebt MS Word op uw apparaat geopend en geopend.
Als Microsoft Word op uw pc is geïnstalleerd, maar uw Start-menu het niet kan vinden, gebruikt u de volgende stappen om Microsoft Word handmatig te starten.
- Open Mijn computer of Verkenner.
- Klik of selecteer station C:. Als Microsoft Office op een ander station dan station C: is geïnstalleerd, selecteert u dat station.
- Zoek en open de map Program Files (x86) of Program Files.
- Open de Microsoft Office-map.
- Open de hoofdmap in de Microsoft Office-map. Open vervolgens de map OfficeXX, waarbij XX de versie van Microsoft Office is (bijv.G, Office voor Microsoft Office 2016) op uw computer geïnstalleerd.
- Zoek en dubbelklik op het bestand met de naam WINWORD.EXE om het Microsoft Word-programma te starten.
Opmerking: Nieuwe computers bevatten geen Microsoft Word. Als u een nieuwe computer heeft, moet u MS Word op uw pc aanschaffen en installeren voordat u deze kunt gebruiken. Maar als u Microsoft Word niet wilt (of niet kunt betalen), kunt u Microsoft Word gratis gebruiken op de Microsoft Office-website, maar het is beperkt.
Een document maken in Word
Om een document in MS Word aan te maken,
- Open Woord.
- Selecteer Leeg document.
Als Word al geopend is,
- Selecteer Bestand > Nieuw.
- Dubbelklik op een sjabloon om deze te openen.
Als u de Microsoft Word-sjabloon wilt gebruiken
- Voer in het vak Zoeken naar online sjablonen een zoekwoord in, zoals brief, cv of factuur.
- Of selecteer een categorie onder het zoekvak, zoals Zakelijk, Persoonlijk of Onderwijs.
- Klik op een sjabloon om een voorbeeld te zien. Klik op de pijlen aan de zijkant van het voorbeeld om meer sjablonen te bekijken.
- Selecteer Maken.
Lees dit gedetailleerde Hoe maak je een document in MS Word voor meer informatie of dit artikel op Tekst ontwerpen en bewerken in Microsoft Word voor meer Word-tips. We hebben ook een handleiding voor als u een Word-document op Mac wilt starten.
Een Word-document opslaan
Er zijn twee manieren om een Word-document op te slaan:
Methode 1. Gebruik de sneltoets:
- Nadat u woorden in het document hebt getypt, drukt u op Ctrl + S.
- Als u het document niet met een naam had opgeslagen, zou Word u vragen hoe u het wilt opslaan en waar.
- Typ de bestandsnaam in het bestandsnaamvak.
- Selecteer bij Opslaan als het bestandstype waarmee u het document wilt opslaan.
- Druk op Enter.
Methode 2. Gebruik de lange optie voor de optie Opslaan als
- Klik op Bestand > selecteer Opslaan als.
- Selecteer de locatie (browserlocatie).
- Typ de bestandsnaam
- Selecteer bestandstype.
- Druk op Enter.
Voor een meer gedetailleerde handleiding leest u hoe u een Word-document opslaat.
Samenwerken in Microsoft Word
Er zijn 3 manieren om samen te werken aan Word-documenten
- Een document delen
- Een document medebewerken
- Wijzigingen bijhouden en beoordelen
Een Word-document delen:
- Selecteer “delen” op het bovenste lint van de pagina. Of selecteer Bestand > Delen.
- Selecteer in de vervolgkeuzelijst met wie u wilt delen. Voer een naam of e-mailadres in het veld in, of selecteer een contactpersoon in het vervolgkeuzemenu.
- Voer desgewenst een bericht in en druk op "verzenden".
Een Word-document samen bewerken:
Er zijn geen specifieke stappen om een Word-document samen te bewerken. Het maakt gebruik van de functie voor het bijhouden van wijzigingen en de hierboven genoemde deelmethoden.
Als meerdere mensen aan een bepaald document werken, zie je vlaggen op het scherm met verschillende kleuren (één voor elke auteur) en de naam van de persoon.
Je kunt een document ook offline bewerken.
Voor co-auteur van een Word-document:
U kunt co-auteur zijn van een document in Microsoft 365 wanneer iemand het document met u of een groep mensen heeft gedeeld.
Wijzigingen in een Word-document bijhouden en bekijken:
- Ga naar het tabblad “beoordelen” > en vervolgens naar “wijzigingen bijhouden”.
- Om wijzigingen van andere gebruikers te bekijken, plaatst u de cursor vóór een wijziging en doet u het volgende:
- Klik op “accepteren” om de wijzigingen te accepteren of
- Klik op 'afwijzen' voor de wijziging
Lees meer over samenwerking in Word in deze Samenwerken in Microsoft Word voor meer informatie.
Wijzig het standaardlettertype in Microsoft Word
Als u uw favoriete lettertype in Word altijd wilt wijzigen en gebruiken, stelt u dit in als standaard.
- Ga naar Opmaak > Lettertype > Lettertype. U kunt ook ingedrukt houden. + D om het dialoogvenster Lettertype te openen.
- Selecteer het lettertype en de grootte die u wilt gebruiken.
- Selecteer Standaard > en selecteer vervolgens Ja.
- Selecteer OK.
Deze stappen kunnen verschillen, afhankelijk van uw Word-versie. We hebben hier een meer gedetailleerde handleiding om uw standaardlettertype in Word te wijzigen.
Een pagina verwijderen in Word
Om een pagina in MS Word te verwijderen die tekst, afbeeldingen of lege alinea's bevat, kunt u de inhoud selecteren die u wilt verwijderen en op Delete drukken.
Of je kunt dit ook doen:
- Klik/tik ergens op de pagina die u wilt verwijderen > druk op Ctrl+G.
- Typ \page in het vak Paginanummer invoeren.
- Druk op uw toetsenbord op Enter > en selecteer vervolgens Sluiten.
- Controleer of een pagina met inhoud is geselecteerd > druk vervolgens op Delete op uw toetsenbord.
- Voila! Je hebt een pagina verwijderd!
Dit artikel is gewijd aan de verschillende methoden om een pagina in Word te verwijderen.
Controleer de spelling en grammatica in Word
- Klik op het tabblad Controleren op Spelling en grammatica.
- Als Word een mogelijke fout vindt, wordt het dialoogvenster Spelling en grammatica geopend, worden spelfouten weergegeven als rode tekst en worden grammaticale fouten weergegeven als groene tekst.
Dit artikel is een gedetailleerde handleiding over het controleren van de spelling en grammatica in Word. Kom meer te weten.
Microsoft Word leren via artikelen in ons Helpcentrum
Hier vindt u nog meer inhoud om u te helpen Microsoft Word te leren:
» Hoe u uw Apple ID-wachtwoord op elk apparaat kunt wijzigen
» Zwart-wit afdrukken in Word (met afbeeldingen)
» MS Word-hacks: 5 Word Functies waarvan u niet wist dat ze bestonden
» Hoe u uw Word-documenten sneller kunt bewerken
» 7 Microsoft Word-hacks die u moet kennen in 2022
» MS Word-functies: 20 geheime functies onthuld
» Een hangende inspringing maken in Microsoft Word
» Kolommen maken in Microsoft Word
» Hoe u kunt verhelpen dat de spellingcontrole niet werkt in Word
» Lettertypen installeren in Word op Mac
» Hoe Word op Mac te deblokkeren zonder werk te verliezen
» Top 14 tips en trucs voor Microsoft Word voor productiviteit
Laatste gedachten
Deze handleiding ging over Microsoft Word. We hopen dat je hebt geleerd hoe je Microsoft Word kunt gebruiken en nog meer trucjes.
We zijn blij dat je het artikel tot hier hebt gelezen :) Bedankt :)
Zoals we hierboven hebben gedeeld, zijn er meer artikelen die u kunt lezen over Microsoft Word en Microsoft Office in ons Helpcentrum en Blog.
Deel dit artikel op je socials of met je vrienden. Iemand anders kan er ook profijt van hebben.
Nog één ding…
Abonneer u op onze nieuwsbrief en ontvang als een van de eersten deze documenten in uw inbox. We delen ook aanbiedingen, promoties en meer via e-mail. Laat je niet buitensluiten.
Veelgestelde vragen
Hoeveel kost Microsoft Word?
De kosten van de zelfstandige Microsoft Word-app zijn afhankelijk van de versie en het platform. Zo kost Microsoft Word 2021 momenteel bijvoorbeeld $114.99 voor pc, terwijl Microsoft Word 2021 voor Mac 89 dollar kost.99 Vergeleken met Word 2019, dat nu $94 en $69 kost.99 voor respectievelijk pc en Mac. De kosten worden lager naarmate u terugkeert naar eerdere versies. Deze kosten kunnen ook verschillen, afhankelijk van waar u ze koopt.
Hoe krijg ik Microsoft Word gratis?
Er zijn 3 manieren:
Microsoft Word online. Microsoft heeft een gratis versie van Microsoft Word op internet die iedereen kan gebruiken. Om Microsoft Word gratis online te gebruiken, moet u een Microsoft-account registreren, maar dat is ook gratis. Deze versie werkt volledig in een webbrowser, je hebt er vanaf elke computer toegang toe en je bestanden worden altijd gesynchroniseerd en opgeslagen in de cloud.
Microsoft 365 Onderwijs. U kunt Microsoft 365 Education gratis gebruiken als u student of docent bent. De vangst? U moet zich registreren bij een Microsoft-account met het e-mailadres van uw school. Anders krijgt u geen toegang.
Microsoft Word-app op telefoon (Android en iOS). De Microsoft Word-app op Android en iPhone is gratis te gebruiken. Het enige dat u nodig hebt, is een Microsoft-account en u bent klaar.
Een pagina verwijderen in Microsoft Word
Een pagina verwijderen in Word:
- Klik of tik ergens op de pagina die u wilt verwijderen > druk op Ctrl+G.
- Typ \page in het vak Paginanummer invoeren.
- Druk op Enter op uw toetsenbord > selecteer vervolgens Sluiten.
- Controleer of een pagina met inhoud is geselecteerd > druk vervolgens op Delete op uw toetsenbord.
Een pagina verwijderen in Word macOS
- Klik of tik ergens op de pagina die u wilt verwijderen > druk vervolgens op Option+⌘+G.
- Typ \page in het vak Paginanummer invoeren.
- Druk op Enter op uw toetsenbord > selecteer vervolgens Sluiten.
- Controleer of een pagina met inhoud is geselecteerd > druk vervolgens op Delete op uw toetsenbord.
Waarom blijft Microsoft Word vastlopen tijdens het opslaan?
Veel factoren kunnen leiden tot MS Word-bevriezing. Het probleem met het bevriezen van MS Word wordt meestal veroorzaakt door de corruptie van de normale sjabloon van Word. Bovendien loopt MS Word vast als er schade is aan de MS Office-instellingen die aan de Word-toepassing zijn gekoppeld. Een ander probleem dat ervoor kan zorgen dat MS Word vastloopt, zijn invoegtoepassingen van derden in de Word-toepassing. MS Word reageert mogelijk ook niet meer of loopt vast als er softwareconflicten in het systeem optreden tijdens het bewerken van documenten.
Anders dan de genoemde, Problemen met het bevriezen van MS Word kunnen zich ook in de volgende situaties voordoen:
- Onjuiste beëindiging van Word.
- Invasie van malware.
- Onjuiste installatie van Word-applicatie.
- Aanwezigheid van slechte sectoren op de locatie waar het Word-programma en de documenten zijn opgeslagen.
- Woordcorruptie.
- Verbeter MS Word-activeringssleutel.
- Grote bestanden in Word. Je werkt aan een heel groot bestand of document in Word.
Wat zijn Microsoft Word-alternatieven?
Tenzij u specifiek Microsoft Word nodig heeft, zult u merken dat er tal van geweldige tekstverwerkers zijn die u geen cent kosten. Hier zijn drie veelgebruikte Microsoft Word-alternatieven:
- Google Documenten - een eeuwige favoriet omdat de webgebaseerde software gratis en gemakkelijk te gebruiken is. Je zult geen ongelooflijk geavanceerde functies vinden zoals die in het volwaardige Microsoft Word, maar voor de meeste mensen is dit alles wat ze ooit nodig zullen hebben.
- LibreOffice Writer - een open-source tekstverwerker die volledig gratis is en toch een complete oplossing biedt voor degenen die de functionaliteit van MS Word willen.
- Apple Pages: Dit is een tekstverwerkings- en paginalay-outprogramma ontwikkeld door Apple en opgenomen in de iWork-productiviteitssuite. Het is compatibel met Microsoft Word-bestanden en biedt veel vergelijkbare functies, zoals tekstopmaak, documentsjablonen en samenwerkingshulpmiddelen.
- Google Documenten: Dit is een gratis, webgebaseerde tekstverwerkingsprogramma van Google. Hiermee kunnen gebruikers online documenten maken en bewerken, en het biedt ook samenwerkingstools, versiegeschiedenis en de mogelijkheid om documenten in verschillende formaten te exporteren.
- Scrivener: Dit is een populair tekstverwerkingsprogramma dat speciaal voor schrijvers is ontworpen. Het biedt een breed scala aan hulpmiddelen om te helpen bij het schrijfproces, zoals schetsen, prikbord en documentorganisatie.
- AbiWord: Dit is een gratis en open source alternatief voor Microsoft Word. Het is beschikbaar voor Windows, Mac en Linux en biedt basisfuncties voor tekstverwerking, zoals tekstopmaak, spellingcontrole en de mogelijkheid om documenten in verschillende formaten te importeren en exporteren.
- Bean: Dit is een gratis, open-source tekstverwerker voor Mac OS X. Het is eenvoudig en licht, maar biedt nog steeds veel van dezelfde functies als Microsoft Word, zoals tekstopmaak, spellingcontrole en de mogelijkheid om documenten in verschillende formaten te importeren en exporteren.