Met Microsoft-accounts kunt u profiteren van voordelen die anders niet beschikbaar zouden zijn voor Windows 10-gebruikers. Dit omvat synchronisatie tussen apparaten, apps zoals Agenda en Microsoft Office, enzovoort. Wanneer u zich echter aanmeldt bij uw account, ziet u mogelijk de volgende foutmelding op het scherm verschijnen: “We kunnen niet inloggen op uw account”.
Geen paniek: we zijn hier om u te helpen. Nadat u zich ervan heeft verzekerd dat u al uw inloggegevens correct heeft ingevoerd, kunt u ons artikel proberen en proberen de fout op te lossen. Er is geen deskundigheid vereist. Ontdek hoe u problemen kunt oplossen bij het aanmelden uw Microsoft-account. Los wachtwoordverificatie, vergrendelde accounts en andere aanmeldingsproblemen met Microsoft-account op.
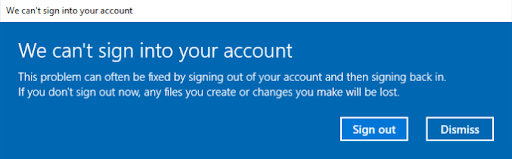
Ga naar:
- Wat is de foutmelding 'We kunnen niet inloggen op uw account'? Wat veroorzaakt dit?
- Oplossing “We kunnen niet inloggen op uw account.”
- Oplossing 1: start uw apparaat opnieuw op
- Oplossing 2: schakel uw antivirussoftware tijdelijk uit
- Oplossing 3: voer de systeembestandscontrole uit
- Oplossing 4: gebruik de Register-editor om het probleem op te lossen
- Oplossing 5: voer een opdracht uit via de opdrachtprompt
- Oplossing 6: update Windows 10
- Samenvatting: oplossing “We kunnen niet inloggen op uw account.”
- Kan niet inloggen op mijn Microsoft-account Veelgestelde vragen
Wat is de foutmelding 'We kunnen niet inloggen op uw account'? Wat veroorzaakt dit?
Windows 10-gebruikers melden dat ze deze fout zien wanneer ze proberen in te loggen op hun Microsoft-accounts, niet te verwarren met lokale gebruikersaccounts. Dit maakt het bijna onmogelijk om veel Microsoft-apps te gebruiken, zoals de essentiële Office-suite of planners zoals Agenda.
Hoewel Windows 10 kan worden gebruikt zonder dat u zich hoeft aan te melden bij een Microsoft-account, wordt toch aanbevolen deze fout niet onaangevinkt te laten. De voordelen van het gebruik van een echt Microsoft-account zijn veel te groot om op te offeren.
Omdat Windows 10 zo'n groot besturingssysteem is, kan bijna elk probleem meerdere oorzaken hebben. Zelfs met de foutmelding 'We kunnen niet inloggen op uw account' is het niet anders.
Veel gebruikers melden dat het probleem begon te verschijnen na de installatie van grote Windows 10 updates, dus het wordt beschouwd als de meest voorkomende oorzaak . Hoewel updates een groot aantal bugs verhelpen, kunnen ze net zo gemakkelijk nieuwe veroorzaken.
Anderen melden dat ze de foutmelding krijgen bij het gebruik van specifieke antivirusprogramma's, zoals Avast Antivirus of Malwarebytes. Hoewel er geen definitief antwoord is op de vraag waarom antivirus-apps Windows 10 verstoren, kunnen ze nog steeds de boosdoener zijn achter dit nogal vervelende probleem.
Laten we eens kijken hoe u deze fout binnen een paar minuten kunt oplossen!
Oplossing “We kunnen niet inloggen op uw account.”
Vereisten
Voordat we direct beginnen met het repareren van uw apparaat, moet u aan een aantal vereisten voldoen om ervoor te zorgen dat het reparatieproces soepel verloopt.
-
Maak een back-up van uw gegevens. (Optioneel) We raden u ten zeerste aan al uw essentiële gegevens op een externe schijf op te slaan voordat u deze fout gaat oplossen. Bij sommige hieronder genoemde methoden moet u de accountinstellingen manipuleren, wat onder specifieke omstandigheden tot gegevensverlies kan leiden.
U kunt uw gebruikersmap vinden in C:\Users, dit is de map waarvan wij u aanraden een back-up te maken.
-
Krijg toegang tot een beheerdersaccount. Voor het uitvoeren van enkele van de onderstaande oplossingen zijn beheerdersrechten vereist. Dit betekent eenvoudigweg dat u een lokaal account moet gebruiken waaraan de rol van beheerder is toegewezen.
Nadat u deze twee stappen heeft voltooid, kunt u beginnen met het oplossen van problemen. Er zijn veel verschillende benaderingen om met deze fout om te gaan, en we raden u aan ze allemaal te proberen en te kijken welke voor uw systeem werkt. Als de fout in de toekomst terugkeert, weet u altijd op welke methode u moet terugkomen.
Oplossing 1: start uw apparaat opnieuw op
Laten we beginnen met de eenvoudigste en meestal minst succesvolle oplossing voor de fout: uw computer opnieuw opstarten. Zelfs Microsoft raadt aan dat u uw machine een paar keer opnieuw opstart en elke keer probeert in te loggen.
Sommige gebruikers melden dat dit inderdaad het probleem 'We kunnen niet inloggen op uw account' oplost, maar een groot deel van degenen die het hebben geprobeerd, zegt ook dat het nep is.
Als u zelfs na meerdere keren opnieuw opstarten geen toegang tot uw Microsoft-account had, is het tijd om over te stappen op geavanceerdere oplossingen.
Oplossing 2: schakel uw antivirussoftware tijdelijk uit
Antivirusprogramma's staan erom bekend dat ze veel problemen met uw besturingssysteem veroorzaken. Vanwege het feit dat ze zo boordevol functies zitten, is het mogelijk dat sommige configuraties conflicteren met die van Windows 10 en fouten veroorzaken met betrekking tot uw Microsoft-account.
Wat u in deze situatie kunt doen, is uw antivirusprogramma tijdelijk uitschakelen en kijken of het probleem is opgelost. Zo kunt u elke antivirus-app op Windows 10 uitschakelen:
-
Klik met de rechtermuisknop op een lege ruimte in uw taakbalk en kies Taakbeheer.
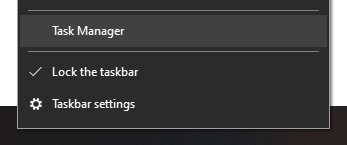
-
Als u in de compacte modus bent gestart, klikt u op de knop Meer details linksonder in het venster.
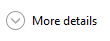
-
Ga naar het tabblad Opstarten met behulp van de selector in het kopgedeelte van Taakbeheer.
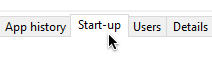
- Hier kunt u elke afzonderlijke toepassing zien die naast uw computer wordt opgestart. Zoek uw antivirusprogramma en klik er één keer op.
-
Klik op het nu zichtbare pictogram Uitschakelen rechtsonder in Taakbeheer.
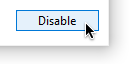
- Start uw computer opnieuw op. Uw antivirusprogramma wordt niet automatisch gestart, zodat u kunt proberen in te loggen op uw Microsoft-account.
Als u gemakkelijk kunt inloggen op uw Microsoft-account, vermoedt u dat uw antivirusprogramma het probleem heeft veroorzaakt. Neem contact op met de juiste klantenservice.
Oplossing 3: voer de systeembestandscontrole uit
De Systeembestandscontrole, ook wel SFC genoemd, kan een groot aantal unieke problemen van Windows 10 oplossen door problematische systeembestanden te controleren en te herstellen. Het is bijna geautomatiseerd, het enige dat u hoeft te doen is een eenvoudige opdracht typen en op Enter drukken. Volg onze stappen en zie hoe de magie gebeurt.
- Druk tegelijkertijd op de toetsen Windows + R op uw toetsenbord.
-
Typ “cmd” en druk op de toetsen Ctrl + Shift + Enter.

- Als u hierom wordt gevraagd, klikt u op Ja om de opdrachtprompt met beheerdersrechten te starten.
-
Typ “sfc /scannow” zonder de aanhalingstekens en druk op enter.
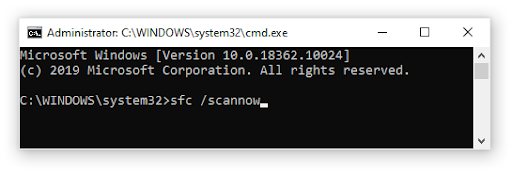
- Wacht tot de systeembestandscontrole uw apparaat heeft gescand en eventuele problemen heeft opgelost.
Oplossing 4: gebruik de Register-editor om het probleem op te lossen
Hier ziet u hoe u het probleem met de Register-editor kunt oplossen. We gaan het register aanpassen, dus het is raadzaam dat u ons advies opvolgt en een back-up van uw bestanden maakt voordat u hier iets probeert te wijzigen.
- Druk tegelijkertijd op de toetsen Windows + R op uw toetsenbord.
-
Typ “regedit” in en klik op de knop OK. Hiermee wordt de Register-editor gestart.
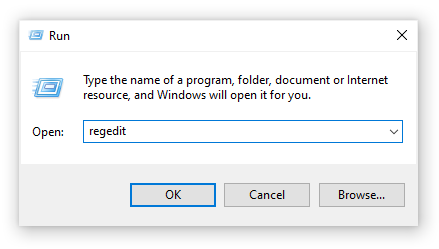
- Navigeer met behulp van de pijlpictogrammen. U moet dit pad volgen: Computer\HKEY_USERS\.DEFAULT\Software\Microsoft\IdentityCRL\StoredIdentities.
-
Zoek een submap met een naam die overeenkomt met het e-mailadres van uw account, klik er met de rechtermuisknop op en kies Verwijderen.
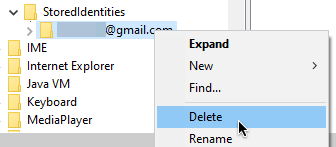
- Sluit de Register-editor en probeer uw Microsoft-account opnieuw toe te voegen.
Oplossing 5: voer een opdracht uit via de opdrachtprompt
Opdrachten zijn extreem krachtig in Windows en veel mensen hebben er een hekel aan om ze te gebruiken, omdat het invoeren van de verkeerde opdracht nog meer fouten op je apparaat kan veroorzaken. U kunt ons echter vertrouwen: deze methode is volkomen veilig om te volgen en u hoeft alleen maar de juiste opdrachten die wij u geven te kopiëren en plakken.
- Start uw computer op in Veilige modus met opdrachtprompt. Als u niet weet hoe u dit moet doen, volgt u deze videotutorial.
- Als u zich in de opdrachtprompt bevindt, voert u de volgende opdrachten achtereenvolgens in, waarbij u na elke regel op Enter drukt:
- nettogebruiker /voeg gebruikersaccountnaam mijnwachtwoord toe
- netto lokalegroepbeheerders gebruikersnaam /add
- netto aandeel concfg*C:\\\\/grant:gebruikersaccountnaam,full
- nettogebruiker gebruikersaccountnaam
- Start uw apparaat opnieuw normaal op en probeer u vervolgens opnieuw aan te melden bij uw Microsoft.
Oplossing 6: update Windows 10
Als geen van de bovenstaande methoden heeft gewerkt, raden we u aan eenvoudigweg uw besturingssysteem bij te werken. Hierdoor kunnen eventuele systeemfouten worden verholpen die ervoor zorgen dat Windows 10 u niet kan aanmelden bij uw Microsoft-account. Hier ziet u hoe u dit kunt doen.
-
Open de toepassing Instellingen met behulp van het Start-menu of de Windows + I-sneltoets.
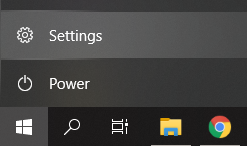
-
Klik op Bijwerken en beveiliging.
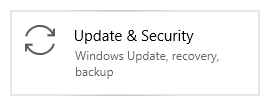
-
Klik op het tabblad Windows Update op de knop Controleren op updates.
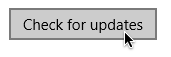
- Als er een nieuwe update wordt gevonden, klikt u op de knop Installeren.
We hopen dat u, door onze stappen te volgen, de fout 'We kunnen niet inloggen op uw account' op Windows 10 kunt verwijderen. Geniet van het gebruik van uw computer zoals deze vanaf het begin bedoeld was.
Samenvatting: Het probleem 'We kunnen niet inloggen op uw account' oplossen
- Oplossing 1: start uw apparaat opnieuw op.
- Oplossing 2: schakel uw antivirussoftware tijdelijk uit.
- Oplossing 3: voer de systeembestandscontrole uit.
- Oplossing 4: gebruik de Register-editor om het probleem op te lossen.
- Oplossing 5: voer een opdracht uit via de opdrachtprompt.
- Oplossing 6: update Windows 10.
Gerelateerde artikelen:
> Microsoft-accounts samenvoegen
> Office op een Windows-pc installeren met mijn online Microsoft-account
> Wat u moet doen als er ongebruikelijke aanmeldingsactiviteiten plaatsvinden op uw Microsoft-account
Kan niet inloggen op mijn Microsoft-account Veelgestelde vragen
Ik kan niet inloggen op mijn Microsoft-account. Wat moet ik doen?
Selecteer uw inlogprobleem
- Wachtwoord- of verificatieprobleem: als u uw wachtwoord bent vergeten, het ingevoerde wachtwoord niet werkt of als u geen verificatiecode kunt ontvangen, moet u uw account resetten en herstellen.
- Uw gebruikersnaam vergeten: als u de gebruikersnaam bent vergeten voor de service die u wilt gebruiken, of als uw gebruikersnaam correct is, maar u nog steeds niet kunt inloggen, kiest u het probleem met vergeten gebruikersnaam op het inlogscherm en volgt u de procedure om uw account herstellen.
- Account is vergrendeld: als uw account is vergrendeld en u een bericht ontvangt dat het is vergrendeld, komt dit mogelijk doordat activiteit die aan uw account is gekoppeld, mogelijk in strijd is met de gebruiksvoorwaarden van Microsoft. Om uw account te ontgrendelen, logt u in en ontvangt u een beveiligingscode Log in.
- Kan niet inloggen op een Windows-apparaat: u kunt proberen in te loggen op een ander apparaat met hulp Windows Hello, uw pincode opnieuw in te stellen of accounts op uw apparaat te beheren.
Ik krijgde code voor het opnieuw instellen van het wachtwoord niet. Wat moet ik doen?
- Blokkeert uw telefoon oproepen of sms-berichten van onbekende nummers? Deblokkeer je telefoon en kies Ik heb geen code. Vraag dan een andere beveiligingscode aan.
- Heeft uw e-mail uw beveiligingscode naar uw map met ongewenste e-mail gestuurd? Controleer uw map met ongewenste e-mail op een bericht van een Microsoft-account en gebruik de code die u daar vindt.
- Is uw telefoonnummer correct ingevoerd, met alle nummers in de juiste volgorde? Als het verkeerd is ingevoerd, probeer dan het telefoonnummer opnieuw toe te voegen.
- Is uw e-mailadres correct gespeld? Als het verkeerd gespeld is, probeer dan het juiste e-mailadres in te voeren.
Waarom kan ik niet inloggen met mijn Microsoft-account?
Als u zich niet kunt aanmelden bij uw Microsoft-account (ook wel Windows Live ID genoemd), betekent dit dat het systeem uw inloggegevens niet accepteert omdat u mogelijk de verkeerde accountnaam of het verkeerde wachtwoord invoert , of beide.
Hoe krijg ik weer toegang tot mijn Microsoft-account?
- Ga naar account.microsoft.com en log in.
- Je wordt gevraagd een beveiligingscode te ontvangen en in te voeren. Nadat u de code heeft ingevoerd, wordt uw account heropend.